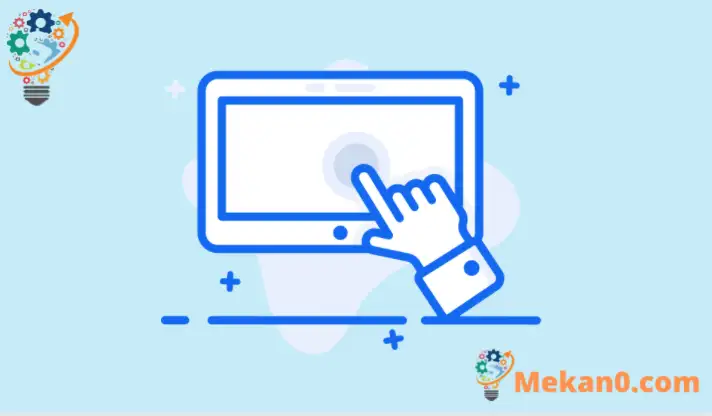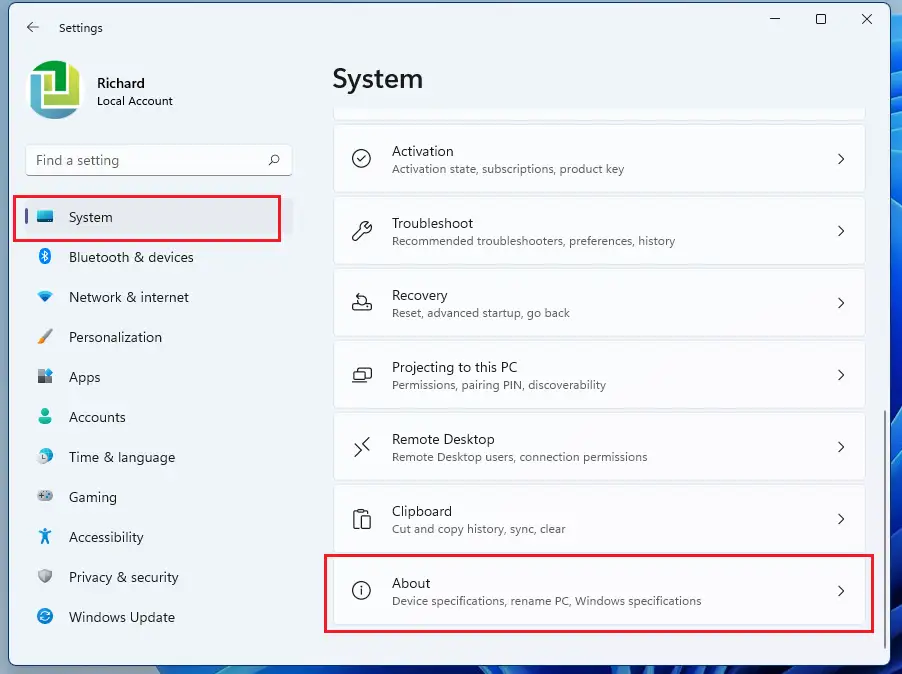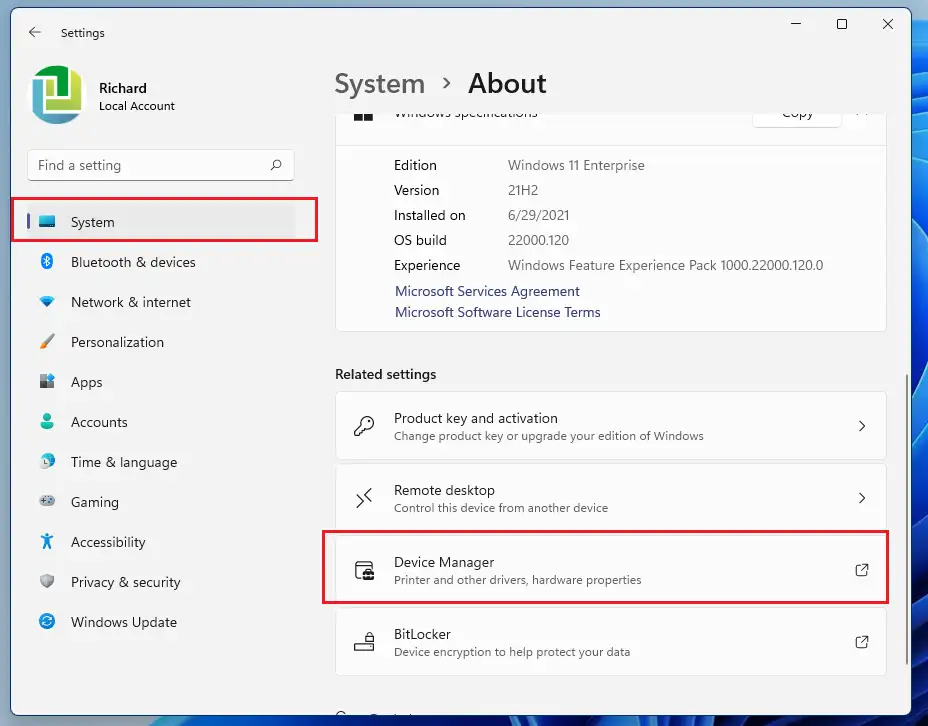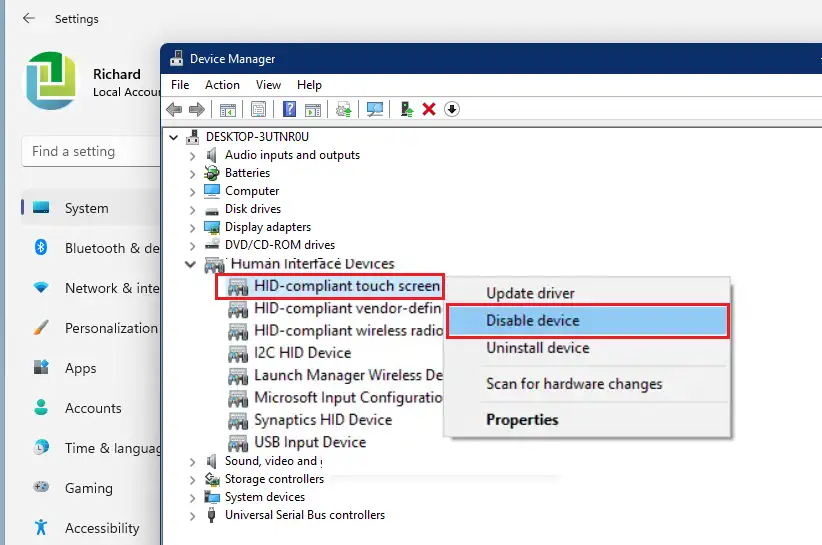Mae'r swydd hon yn dangos camau i analluogi neu ddiffodd sgriniau cyffwrdd wrth ddefnyddio Windows 11. Mae rhai gliniaduron yn dod â sgriniau cyffwrdd sy'n caniatáu i ddefnyddwyr ddefnyddio a rheoli'r cyfrifiadur o'r sgrin. Os nad ydych chi'n gefnogwr o sgriniau cyffwrdd, bydd y camau isod yn dangos i chi sut i'w hanalluogi ar Windows 11
Nid oes angen botwm arbennig i analluogi neu ddiffodd y sgrin gyffwrdd ar Windows 11, oherwydd ei fod wedi'i ymgorffori'n uniongyrchol yn y system weithredu. Fodd bynnag, gallwch chi ddiffodd neu ddiffodd y swyddogaeth sgrin gyffwrdd ar eich cyfrifiadur trwy analluogi'r ddyfais o Rheolwr Dyfais System weithredu Windows 11.
P'un a ydych chi'n defnyddio Microsoft Surface neu gyfrifiadur Windows 11 arall gyda sgrin gyffwrdd, dylai'r camau isod weithio.
Unwaith y bydd y sgrin gyffwrdd wedi'i anablu, ni fydd y sgrin gyffwrdd yn troi ymlaen oni bai eich bod yn penderfynu mynd yn ôl at y Rheolwr Dyfais ac ail-alluogi i ddod â swyddogaeth y sgrin gyffwrdd yn ôl.
I ddechrau analluogi ymarferoldeb sgrin gyffwrdd yn Windows 11, dilynwch y camau isod.
Sut i ddiffodd y sgrin gyffwrdd ar Windows 11
Fel y soniwyd uchod, fel arfer nid oes botwm pwrpasol i ddiffodd sgriniau cyffwrdd ar gyfrifiaduron sy'n rhedeg Windows 11. Os penderfynwch analluogi ymarferoldeb sgrin gyffwrdd yn eich cyfrifiadur, y ffordd hawsaf yw ei analluogi Rheolwr Dyfais.
Mae gan Windows 11 leoliad canolog ar gyfer y rhan fwyaf o'i osodiadau. O ffurfweddiadau system i greu defnyddwyr newydd a diweddaru Windows, gellir gwneud popeth o Gosodiadau System Adran.
I gyrchu gosodiadau'r system, gallwch ddefnyddio'r botwm Ffenestri + ff Shortcut neu glicio dechrau ==> Gosodiadau Fel y dangosir yn y ddelwedd isod:
Fel arall, gallwch ddefnyddio blwch chwilio ar y bar tasgau a chwilio am Gosodiadau . Yna dewiswch ei agor.
Dylai'r cwarel Gosodiadau Windows edrych yn debyg i'r ddelwedd isod. Yn Gosodiadau Windows, cliciwch systema dewis Ynghylch yn y rhan dde o'ch sgrin a ddangosir yn y ddelwedd isod.
Yn y cwarel About Settings, o dan Gosodiadau Cysylltiedig, tap Rheolwr Dyfais Fel y dangosir isod.
Yn Rheolwr Dyfais, dewiswch gategori i weld enwau'r ddyfais, yna de-gliciwch (neu pwyso a dal) y ddyfais rydych chi am ei anablu. Bydd y ddyfais (au) cyffwrdd o fewn Dyfeisiau Rhyngwyneb Dynol Categori. Ehangwch y categori i ddod o hyd i'r ddyfais (au) sgrin gyffwrdd.
Os oes gennych lawer من elfennau Sgrin gyffwrdd HID cydnaws Gwnewch yn siŵr eich bod yn analluogi pob un ohonynt. Cliciwch ar y dde neu daliwch ymlaen Sgrin gyffwrdd sy'n cydymffurfio â HID dyfais gyntaf, yna dewiswch Analluogi dyfais.
Gallwch hefyd glicio Gweithred O'r ddewislen uchaf a dewis Analluogi dyfais.
Gwnewch hyn ar gyfer unrhyw eitem Sgrin gyffwrdd sy'n cydymffurfio â HID yn y categori hwnnw. Os nad oes gennych ail eitem, mae hynny'n hollol iawn. Mae gan y mwyafrif o gyfrifiaduron un ddyfais sgrin gyffwrdd sy'n cydymffurfio â HID yn Rheolwr Dyfais.
Dylai ailgychwyn eich cyfrifiadur a sgrin gyffwrdd eich cyfrifiadur fod yn anabl.
casgliad:
Dangosodd y swydd hon i chi sut i analluogi'r sgrin gyffwrdd Ffenestri xnumx. Os dewch o hyd i unrhyw wall uchod neu os oes gennych rywbeth i'w ychwanegu, defnyddiwch y ffurflen sylwadau isod.