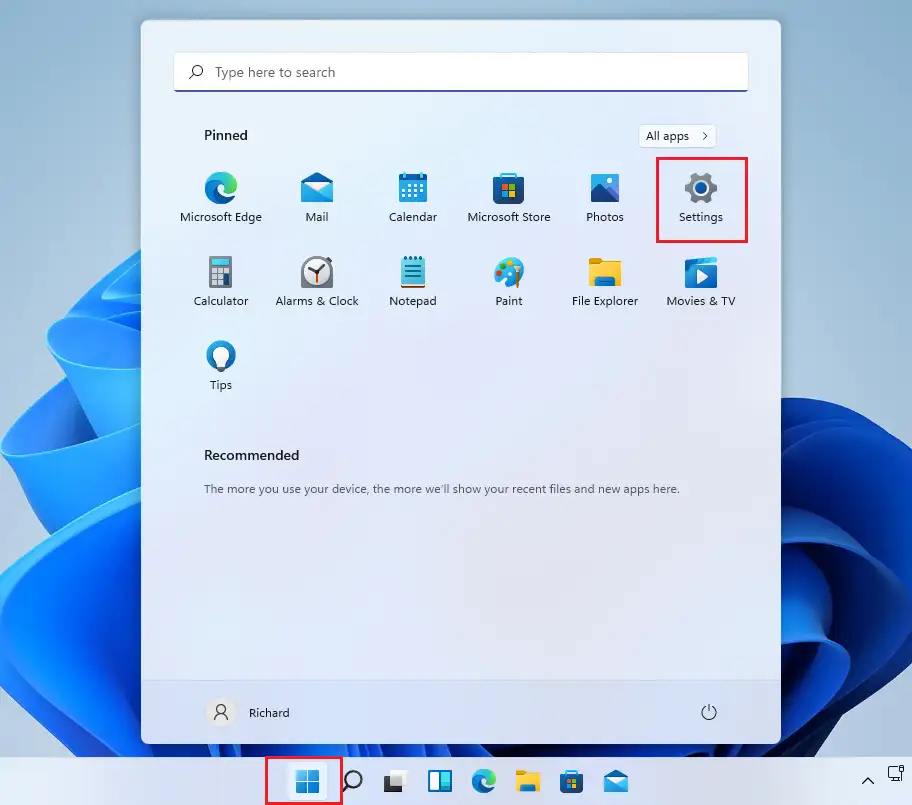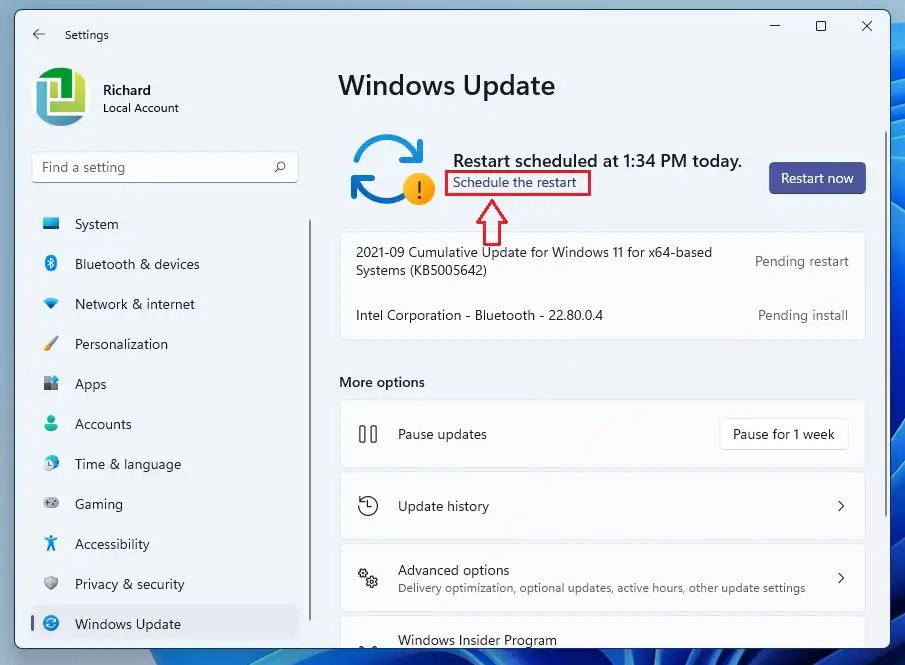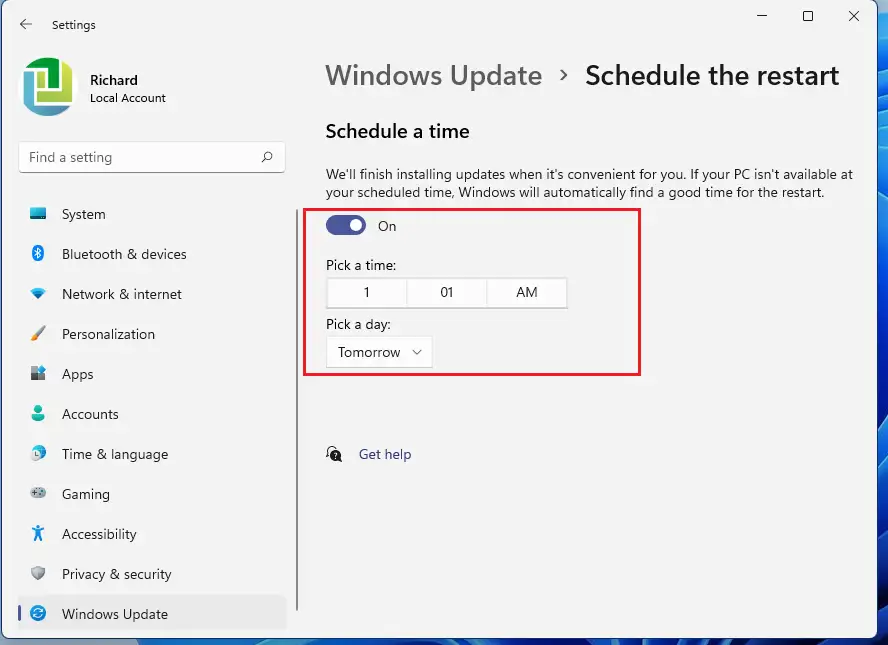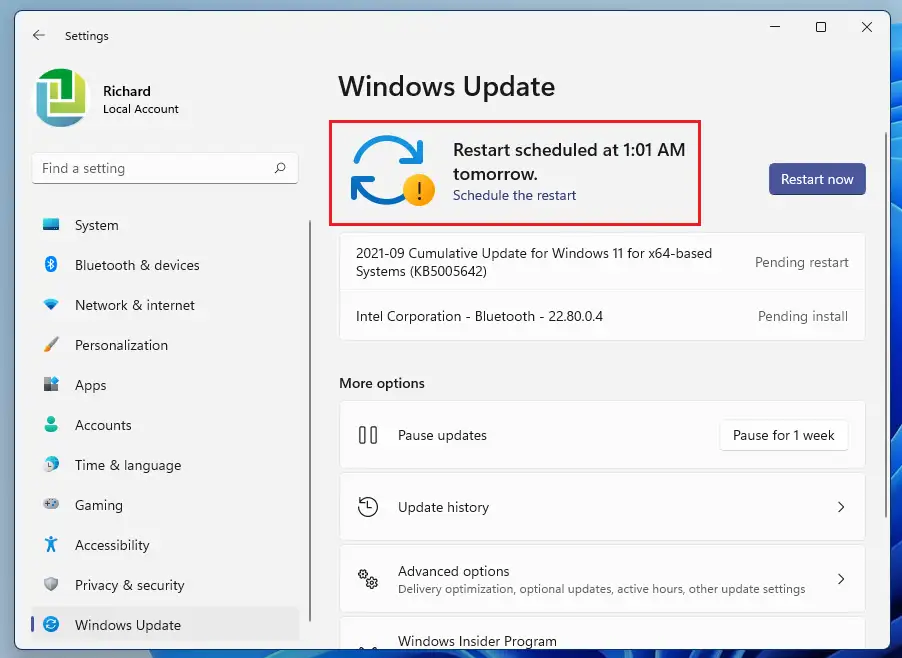Yn yr erthygl hon, byddwch yn dysgu camau i drefnu ailgychwyn Windows Update wrth ddefnyddio Windows 11. Mae Windows yn caniatáu ichi drefnu ailgychwyn ar ôl diweddariad am hyd at 7 diwrnod. Yn ddiofyn, ar ôl diweddaru'ch cyfrifiadur personol, mae Windows yn eich annog i ailgychwyn fel bod diweddariadau'n cael eu cymhwyso ar unwaith.
Os na allwch ailgychwyn ar yr adeg y gofynnir ichi wneud hynny, gallwch drefnu amser sy'n fwy cyfleus ar gyfer pryd i osod a chymhwyso diweddariadau. Weithiau, ni chewch hysbysiad os yw diweddariadau wedi'u gosod yn y cefndir wrth ddefnyddio'ch cyfrifiadur.
Trefnwch ailgychwyn ar Windows 11
Bydd Windows yn ceisio ailgychwyn eich cyfrifiadur yn awtomatig pan nad ydych chi'n ei ddefnyddio'n weithredol neu pan fydd eich cyfrifiadur yn segur. Fodd bynnag, efallai y bydd achosion pan nad ydych am ailgychwyn eich cyfrifiadur. Mewn achos o'r fath, trefnwch y diweddariad yn ddiweddarach.
Mae'r Windows 11 newydd yn dod â llawer o nodweddion newydd gyda bwrdd gwaith defnyddiwr newydd, gan gynnwys dewislen Cychwyn ganolog, bar tasgau, ffenestri cornel crwn, themâu a lliwiau a fydd yn gwneud i unrhyw system Windows edrych a theimlo'n fodern.
Os na allwch drin Windows 11, daliwch ati i ddarllen ein postiadau arno.
I ddechrau amserlennu ailgychwyn ar ôl diweddariadau Windows, dilynwch y camau isod.
Sut i drefnu ailgychwyn ar ôl diweddariadau Windows
Fel y soniwyd uchod, yn pwyso ffenestri i ailgychwyn ar ôl ei ddiweddaru fel y gellir cymhwyso nodweddion newydd ac atebion diogelwch. Os na allwch ailgychwyn ar adeg diweddariadau, gallwch ei drefnu yn syml, ac mae'r camau isod yn dangos i chi sut i wneud hynny.
Yn cynnwys Ffenestri xnumx Mae wedi'i leoli'n ganolog i'r rhan fwyaf o'i apiau gosodiadau. O ffurfweddiadau system i greu defnyddwyr newydd a diweddaru Windows, gellir gwneud popeth o Gosodiadau System Adran.
I gyrchu gosodiadau'r system, gallwch ddefnyddio'r botwm Ffenestri + ff Shortcut neu glicio dechrau ==> Gosodiadau Fel y dangosir yn y ddelwedd isod:
Fel arall, gallwch ddefnyddio blwch chwilio ar y bar tasgau a chwilio am Gosodiadau . Yna dewiswch ei agor.
Yn y cwarel Gosodiadau Windows, dewiswch Diweddariad Windows Ar y chwith i agor tudalen Diweddariad Windows . Ar ben y dudalen, o dan Neges Ailgychwyn yn ofynnol أو Ailgychwyn wedi'i drefnu , Cliciwch Trefnwch ailgychwyn .
على Ailgychwyn amserlen Tudalen, togl botwm o dan amser amserlennu I drosi'r amserlen على . yna defnyddiwch dewis amser و dewis diwrnod eich bod am i'ch cyfrifiadur ailgychwyn.
Ar ôl hynny, bydd eich cyfrifiadur yn arddangos neges gyda'r union ddyddiad ac amser a ddewiswyd ar gyfer yr ailgychwyniad a drefnwyd.
Ymlaciwch a dychwelyd i'r gwaith Os yw'ch cyfrifiadur yn cael ei droi ymlaen mewn pryd, bydd yn ailgychwyn ac yn cymhwyso diweddariadau ar unwaith.
Dyna ni!
casgliad:
Dangosodd y swydd hon i chi sut i drefnu ailgychwyn ar ôl diweddariad Windows. Os dewch o hyd i unrhyw wall uchod neu os oes gennych rywbeth i'w ychwanegu, defnyddiwch y ffurflen sylwadau isod.