Bedste Windows 10-tastaturgenveje til Teams-møder, og hvordan man bruger dem
Top tastaturgenveje til Microsoft Teams-møder
En måde at bevare effektiviteten under møder på er at prøve at bruge tastaturgenveje. Vi har samlet vores favoritter til dig i denne artikel.
- Åbn chat: Ctrl + 2
- Åbn Teams: Ctrl + 3
- Åbn kalenderen: Ctrl + 4
- Accepter videoopkaldet Ctrl + Shift + A
- Accepter taleopkaldet Ctrl + Shift + S
- Nægt at ringe til Ctrl + Shift + D
- Start et taleopkald Ctrl + Shift + C
Hvis du nogensinde har befundet dig i et Microsoft Teams-møde, ved du, hvor travlt det kan blive. Nå, en måde at bevare effektiviteten under møder på er at prøve at bruge tastaturgenveje. Disse tastaturgenveje kan hjælpe dig med at arbejde hurtigere og spare dig for et par klik og træk med musen. Nedenfor har vi samlet nogle af vores foretrukne Windows 10 Microsoft Teams-genveje.
At komme rundt i Teams
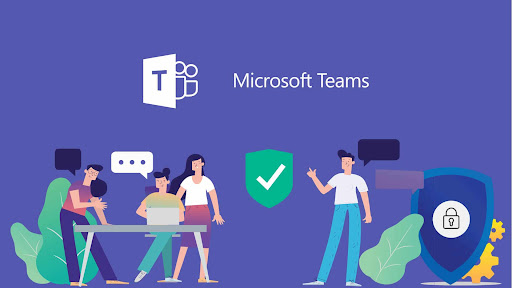
Vi starter først med nogle af de mest almindelige genveje til navigation. Med disse genveje kan du nemmere komme rundt i Teams uden at skulle klikke på ting som Aktivitet, Chat eller Kalender, mens du er midt i et opkald. Det er trods alt nogle af de mere almindelige områder, du kan gå ind på under et møde, alligevel. Tag et kig på tabellen nedenfor for mere.
Husk, at disse genveje kun virker, hvis du bruger standardkonfigurationen i Teams-skrivebordsappen. Hvis du ændrer rækkefølgen af tingene, vil rækkefølgen afhænge af, hvordan den vises sekventielt.
Navigering af møder og opkald
Dernæst vil vi gennemgå nogle af de måder, du kan navigere i møder og opkald ved hjælp af tastaturet. Dette er de vigtigste tastaturgenveje, vi vil nævne. Med disse kan du acceptere og afvise opkald, slå opkald fra, skifte video, styre skærmdelingssessioner og mere. Endnu en gang har vi samlet nogle af vores favoritter i tabellen nedenfor. Disse fungerer både via desktop-appen og på tværs af nettet.
| Mission | Skrivebordsgenvej | Webgenvej |
|---|---|---|
| acceptere videoopkaldet | Ctrl + Skift + A. | Ctrl + Skift + A. |
| Accepter taleopkaldet | Ctrl + Skift + S | Ctrl + Skift + S |
| afvise opkaldet | Ctrl+Shift+D | Ctrl+Shift+D |
| Start et taleopkald | Ctrl + Skift + C | Ctrl + Skift + C |
| Start et videoopkald | Ctrl + Skift + U | Ctrl + Skift + U |
| mute til/fra | Ctrl + Shift + M | Ctrl + Shift + M |
| video switch | Ctrl + Skift + O | غير متاح |
| Accepter skærmdeling | Ctrl + Skift + A. | غير متاح |
| Skift baggrundsgennemsigtighed | Ctrl + Shift + P | غير متاح |
| Acceptere folk fra lobbymedierne | Ctrl+Shift+Y | غير متاح |
| Løft eller sænk din hånd | Ctrl + Shift + K. | Ctrl + Shift + K. |
Selvom vi kun fokuserede på nogle få genveje, vil vi gerne minde dig om, at vi har et komplet sæt Microsoft Teams-genveje. her . Disse genveje dækker beskeder såvel som generel navigation. Microsoft har en komplet liste på deres hjemmeside sammen med trin til, hvordan du bruger genvejene til din fordel.
Du har det dækket!
Dette er blot en af mange guider, vi har skrevet om Microsoft Teams. Du kan tjekke nyhedscenteret Microsoft Teams Vores for mere information. Vi har dækket en masse andre emner, lige fra planlægning af møder, optagelse af møder, ændring af deltagerindstillinger og meget mere. Som altid inviterer vi dig også til at bruge kommentarfeltet nedenfor, hvis du har dine egne forslag, tips og tricks til Teams.
Sådan bruger du tastaturgenveje i Microsoft Teams
Her er de 4 bedste ting, du skal vide om at ringe til Microsoft Teams
Sådan tilføjer du en personlig konto til Microsoft Teams









