Skift WIFI-navn og adgangskode på TP-Link-routeren
hej det er Hema, og i dag vil jeg vise jer, hvordan vi kan ændre Wi-Fi-navnet på vores Wi-Fi SSID og adgangskode på tp link-routeren. Så skriv først og fremmest din router IP-adresse i din browser """ 192.168.1.1 "" "
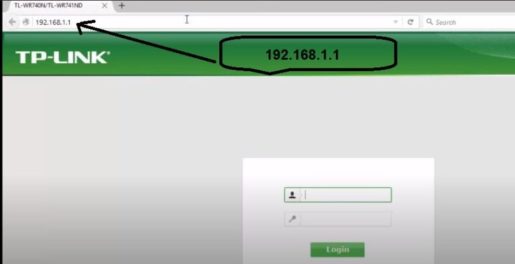
hvis du ikke ved hvad er IP-adressen på din router Se bagved routeren, og linket til standardbrugernavnet og adgangskoden til denne stippling browser er admin og tilføj mig nu log ind
her er en masse muligheder, og fra disse muligheder skal du vælge dette trådløse klik på trådløs
Når du har valgt trådløst, kan du navngive Wi-Fi, som du vil, som din kones navn og klikke på Gem
Nu vil dit valg være dit wifi-navn
Hvis du vil ændre adgangskoden til denne Wi-Fi, klik på denne trådløse sikkerhed
brug en af disse to WPA eller wpa2 personal eller wpa wpa2 Enterprise, men jeg anbefaler dig ikke at give denne WEP, fordi det er ret nemt at knække denne WEP-kryptering
så du skal indtaste din Wi-Fi-adgangskode i dette felt, indtast den Wi-Fi-adgangskode, du kan lide, og klik på Gem
Efter du har gjort disse ting, vil den gamle wifi-adgangskode være svag, skal du oprette forbindelse til din Wi-Fi igen med en ny adgangskode for at logge ind?
Tak fordi du så med, og hvis du kan lide denne artikel, så giv os en kommentar og følg vores side

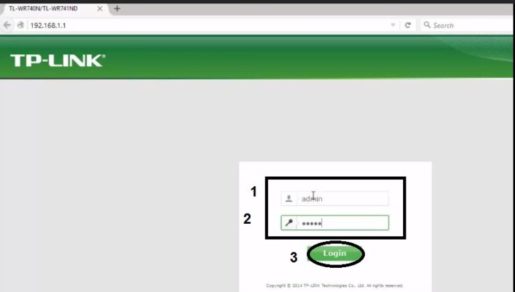
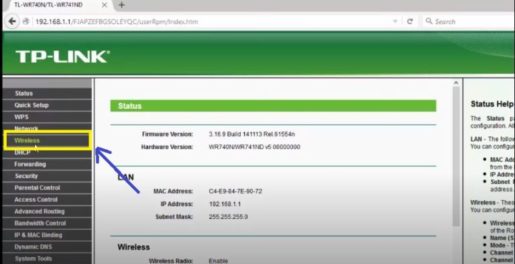
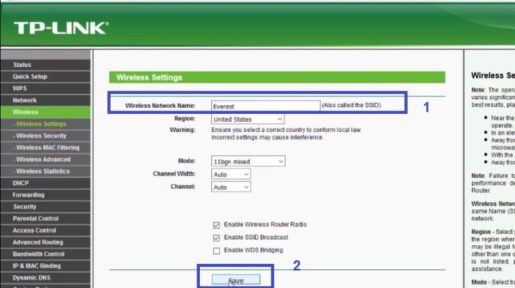
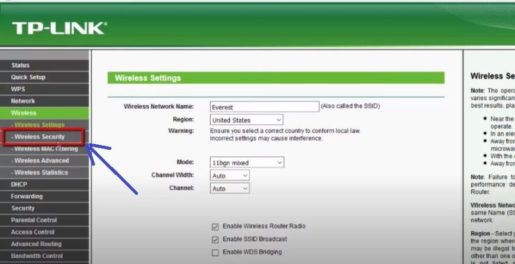
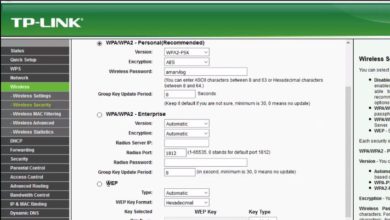
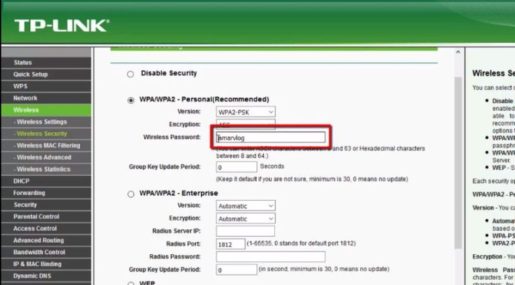
















Hej venner, dets imponerende indlæg om emnet
Uddannelse og fuldstændigt defineret, fortsæt med det hele tiden.
Jeg kan godt lide den værdifulde information, du giver i dine artikler.
Jeg vil bogmærke din blog og tjekke igen her
regelmæssigt. Jeg er helt sikker på, at jeg vil lære en masse nye ting lige her!
Held og lykke til det næste!
Efter at have læst dette syntes jeg det var ekstremt oplysende.
Jeg beklager, at du bruger lidt tid og kræfter på at sætte dette
kort artikel sammen. Jeg oplever igen, at jeg personligt bruger meget tid på både at læse og skrive kommentarer.
Men hvad så, det var stadig umagen værd!
Tak, kære læser.
Meget flot indlæg. Jeg faldt lige over din
weblog og ville gerne sige, at jeg virkelig har nydt at kigge rundt på din blog
indlæg. Jeg abonnerer nu på dit rss-feed, og jeg håber, du skriver igen meget snart!
det var så lidt
Ⲩes! Endelig er der nogen, der skriver om safari.
velkommen kære