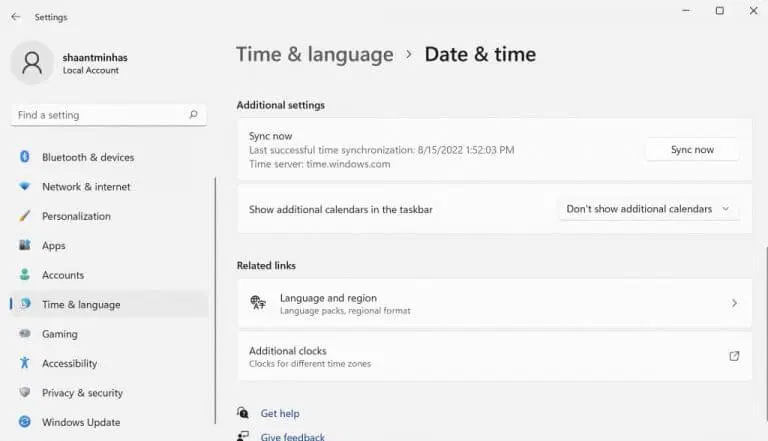Sidder du fast i det forkerte klokkeslæt på dit Windows 11-system? Grundårsagen kan være hvad som helst: Dit ur er muligvis ikke synkroniseret ، أو Der er noget galt med softwareopdateringer , og så videre.
1. Synkroniser dit ur fra indstillinger (manuelt)
Det første - og mest ligetil - trin er at synkronisere dit ur direkte fra menuen Indstillinger. At begynde , Åbn Windows-indstillinger ved at trykke på Windows-tast + Genvej I. Gå alternativt til søgefeltet på startmenu , skriv "indstillinger", og vælg det bedste match.
Klik derefter på tid og sprog , og vælg dato og tid .
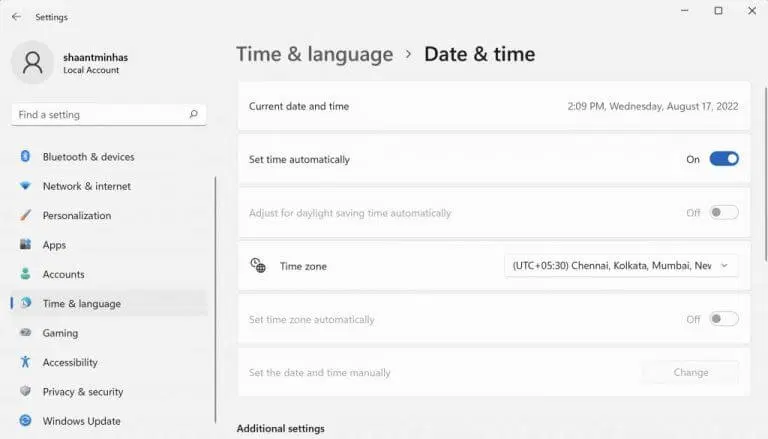
Tryk til sidst på Synkroniser nu , fra højre ned sektion Yderligere indstillinger . Skift derefter til en nøgle til sidst Indstil tiden automatisk .
2. Tjek dine internettidsserverindstillinger
Internet Time Server, som navnet antyder, er nyttig til at holde computerens tid synkroniseret med den faktiske internettid. For at synkronisere din tid skal du højreklikke på proceslinjen, hvor klokkeslættet og datoerne vises, og vælge Juster dato- og tidsindstillinger.
- En dialog vil blive lanceret Ny dato og tid. Skift til fanen Internet tid fra indstillinger.
- Klik derefter på fanen server , vælg rullemenuen og vælg en anden internettidsserver.
- Klik på Okay .
Genstart nu din computer og se, om tidsindstillingerne er ændret. Dette er det.
3. Brug kommandoprompt
Kommandoprompt er standardkommandolinjegrænsefladen i Windows, som Lad dig gøre tingene lige fra et computertastatur . Du kan også bruge den til at rette ur- og tidsindstillingerne på din computer. Sådan gør du:
- For at komme i gang skal du gå over til søgefeltet på startmenu , skriv cmd , og vælg det bedste match.
- Når kommandoprompten starter, skal du skrive følgende kommandoer i cmd og trykke Indtast :
Netstop w32 tid w32tm /afregistrer w32tm /registrer Netstart w32 tid w32tm /resyn
Bemærk, at du skal indtaste disse kommandoer én efter én. Genstart derefter din computer, når du er færdig, og uret synkroniseres.
4. Kør en SFC-scanning
SFC Scan er et andet værktøj indbygget i Windows, der finder og retter tilfældige fejl og korruptioner på din Windows-pc. Så hvis ingen af ovenstående metoder har virket indtil videre, er det værd at prøve SFC. Sådan kommer du i gang.
- Gå til søgefeltet i startmenu , skriv cmd og kør kommandoprompten som administrator.
- På cmd skal du skrive følgende kommando og trykke på Indtast :
SFC / scannow

Når udførelsen er færdig, skal du genstarte din computer for at sikre, at alt er rettet. Hvis det ikke løser problemet, skal du bruge den næste (og sidste) metode på vores liste.
5. Tjek CMOS-batteriet
Hvis en af ovenstående metoder virkede, er det sandsynligvis noget med CMOS batteri til din computer. CMOS er et batteri, der vedligeholder computerens tid, dato og andre konfigurationer. Det er også relativt nemt at udskifte.
Sluk blot din computer, tjek typen af batteri i din computer, og få et nyt online eller fra din lokale netbutik for at få et nyt.
Nu hvor du har konfigureret det nye CMOS-batteri, skal du kontrollere, om problemet fortsætter. I de fleste tilfælde bør det ikke.
Ret forkert klokkeslæt på Windows 11 pc
Dit Windows-ur er et smart værktøj, der kan hjælpe dig med at holde dig organiseret. Men som alt andet inden for teknologi, vil det sandsynligvis have problemer og falde fra hinanden. Men hvis du fulgte nogle af de ovennævnte metoder, skulle fejlen "forkert clock timing" være rettet nu.
Men hvis du ikke har bemærket nogen ændringer, er det måske på tide at udføre en fuldstændig fabriksnulstilling eller i sjældne tilfælde besøge et computerværksted.