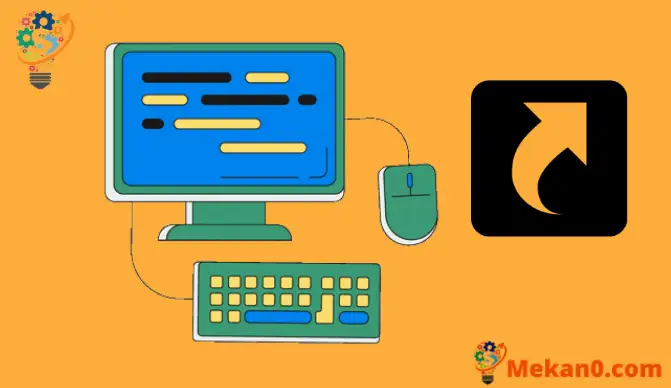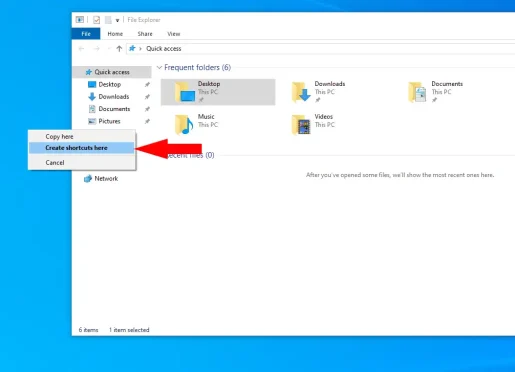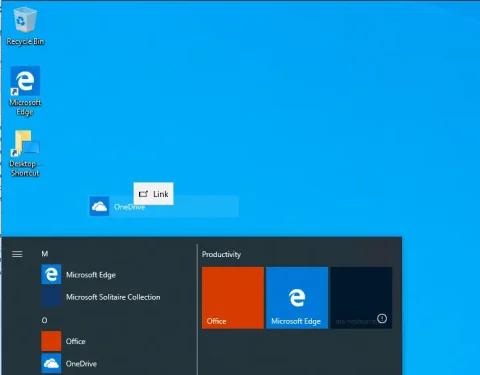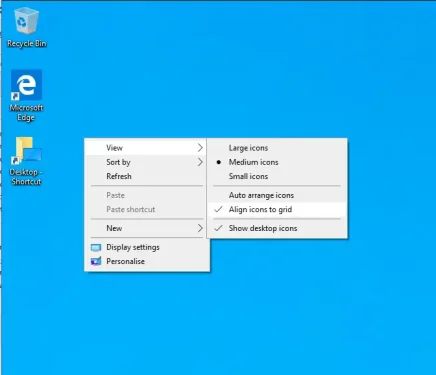Sådan bruger du skrivebordsgenveje i Windows 10
Sådan opretter du skrivebordsgenveje:
- Højreklik og træk en fil, mappe eller program til skrivebordet.
- Klik på Opret genvej i kontekstmenuen, der vises.
Skrivebordsgenveje er en vigtig komponent i Windows-grænsefladen. På trods af, at du går direkte til menuen Start med Windows 8 og Windows 10, forbliver skrivebordsikoner et mindre distraherende og enklere alternativ. I denne guide viser vi dig forskellige måder at oprette og organisere dine genveje på.
150+ Alle Windows 11-tastaturgenveje
Generelt er den hurtigste måde at oprette en ny genvej på at højreklikke på en fil, mappe eller program og trække den hen over skrivebordet. Klik på Opret genvej i kontekstmenuen for at tilføje et link til dit skrivebord.
Du kan også højreklikke på skrivebordet og vælge Ny > Genvej. Du skal vælge et element at linke til fra din computer. Dette kan være en fil, mappe eller program. En alternativ metode er at højreklikke på et element i Stifinder og vælge Send til > Skrivebord (Opret genvej).
Du kan også oprette genveje til apps fra Microsoft Store. For at gøre dette skal du åbne menuen Start og søge efter den app, du vil linke til. Træk den fra listen til skrivebordet for at oprette genvejen.
Ved at oprette dine egne genveje kan du nu tilpasse, hvordan de vises. Hvis du ønsker det, kan du manuelt omarrangere dem til et unikt design. Windows har dog indbyggede sorteringsmuligheder, der kan automatisere processen. Højreklik på skrivebordet, og klik på Sorter efter for at omarrangere dine ikoner.
Undermenuen Vis indeholder også nogle nyttige muligheder. Du kan ændre størrelsen på skrivebordsikonerne eller vælge at skjule dem helt, hvilket roder skrivebordet. Yderligere indstillinger giver dig mulighed for at fjerne det skjulte ikongitter, så du virkelig frit kan vælge placeringer eller automatisk arrangere ikoner i et overskueligt layout. Prøv at oprette et skrivebord, der fungerer for dig.
Sådan bruges Emoji-genveje i Windows 11