Discord er en fantastisk chat- og taleopkaldstjeneste, der bruges af millioner af brugere over hele verden og er specifikt fokuseret på at opfylde spillernes behov.
Hvis du er aktiv bruger af DiscordDet er normalt at være bekendt med de tilgængelige tale- og tekstkanaler. Selvom det er meget nemt at deltage i lydkanaler på Discord, støder nogle brugere på en "Ingen rute"-fejlmeddelelse, når de forsøger at oprette forbindelse til en lydkanal.
Flere Discord-brugere har rapporteret dette problem for nylig, hvor Discord-skrivebordsklienten modtager en 'Ingen sti'-fejlmeddelelse, mens de forsøger at oprette forbindelse til en lydkanal.
Men bare rolig, dette problem kan nemt løses. Her er nogle effektive måder at diagnosticere og rette Discord "No Route" fejlmeddelelse på. Lad os begynde!
Årsager til Discord Ingen rute?
Før du leder efter løsninger, bør du kende de mulige årsager, der fører til fejlmeddelelsen "Ingen rute" i Discord. Her er nogle scenarier, der kan få denne meddelelse til at blive vist:
- IP-adresse ændret ofte dynamisk
- Dit antivirus blokerer Discord-klienten
- Blacklisting af Discord-klienten på firewallen
- Brug VPN/Proxy på din computer
- Discord er blevet blokeret af din netværks- eller pc-administrator
- Server stemmezonekompatibilitet er ikke kompatibel med din klient
Ved at kende disse årsager kan hovedårsagen til problemet identificeres, og de nødvendige handlinger kan tages for at løse det.
Fix Discord No Route på Discord
Efter at have identificeret de mulige årsager til fejlmeddelelsen "Ingen rute" i Discord, er det nu muligt at søge efter passende løsninger på dette problem. Her er nogle enkle måder, du kan bruge til at omgå dette problem Computer:
1) Genstart din computer og router
Som tidligere nævnt opstår Discord "Ingen rute"-fejl hovedsageligt, når dit system har en dynamisk IP-adresse. Tilfældige IP-adresser tildeles ofte, hvilket får fejlmeddelelsen til at vises.
Så dette problem kan løses ved blot at genstarte din computer eller router for at få en ny IP-adresse, der løser problemet. Computeren og routeren kan genstartes på samme tid, eller kun routeren kan genstartes, hvis du ikke ønsker at genstarte din computer.
2) Tjek om din computer/netværksadministrator blokerer Discord
Hvis du støder på en "Ingen rute"-fejl i Discord, når du forsøger at få adgang til den fra din arbejds- eller skolecomputer, kan det skyldes, at Discord er blevet blokeret af din netværksadministrator.
For at løse dette problem skal du sørge for, at Discord er ophævet på din computer. Derefter kan forbindelsen til lydkanalen forsøges igen.
Og hvis du desperat ønsker at få adgang til Discord på et netværk, der blokerer det, kan du ændre din computers DNS til Google DNS. Du kan følge vores guide vedr Sådan ændres standard DNS til Google DNS for hurtigere internetDette er for at undgå Discord-forbud og få hurtig og smidig adgang til appen.
3) Ryd DNS-cache
Hvis din Discord ikke er blokeret, og du stadig får en 'Ingen rute'-fejl, når du opretter forbindelse til en stemmeserver, skal du muligvis prøve at rydde din DNS-cache. For at rydde din DNS-cache kan du følge disse trin:
- Klik på knappen Søg i Windows 11, og skriv CMD. Højreklik derefter på søgeresultatikonet for CMD og vælg Kør som administrator.
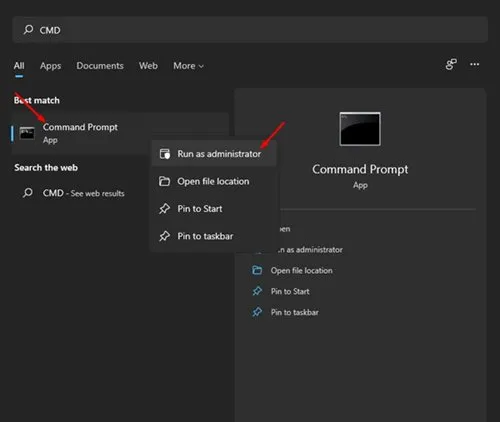
- Kommandolinjevinduet åbnes. Indtast følgende kommando i kommandolinjen og tryk på "Enter"-tasten:
ipconfig / flushdns
- Denne kommando vil rydde DNS-cachen på din computer.
- Når scanningen er færdig, skal du lukke kommandolinjevinduet og prøve at oprette forbindelse til lydserveren i Discord endnu engang.
Hvis dette trin ikke løste 'Ingen rute'-problemet i Discord, kan der være en anden fejl med dit netværk. I dette tilfælde kan du kontakte din internetudbyder eller teknisk support for at hjælpe dig med at løse problemet.
4) Tillad Discord-klienten at passere gennem Windows Firewall
Hvis du bruger en tredjeparts firewall-app på dit Windows-system, skal du muligvis deaktivere eller afinstallere den for at kunne bruge Discord-appen korrekt. Hvis du ikke bruger nogen tredjeparts firewall, skal du hvidliste Discord-appen på Windows Security Firewall. Sådan gør du:
- Åbn først Windows Security-appen og gå til fanen "Firewall & netværksbeskyttelse".
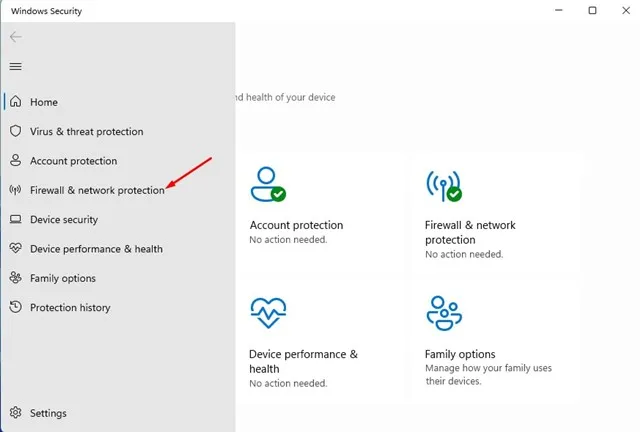
- Klik på "Tillad en app gennem firewall".
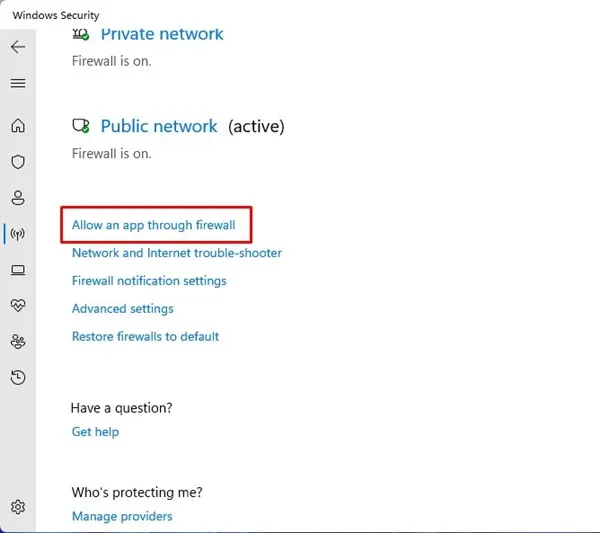
- Klik på knappen "Skift indstillinger" for at tillade, at indstillingerne ændres.
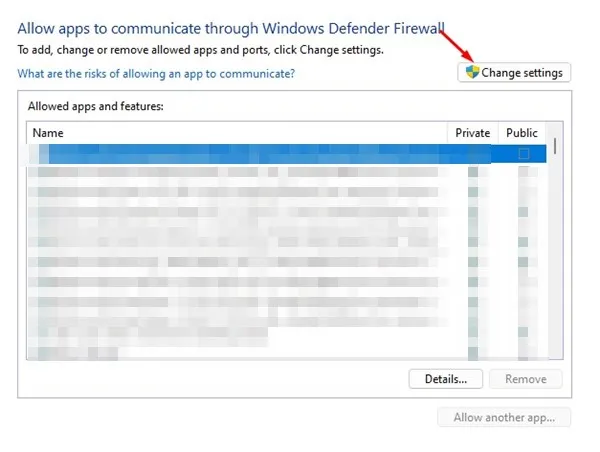
- 4. Find Discord og aktiver det afkrydsningsfelter egen Og offentligheden.
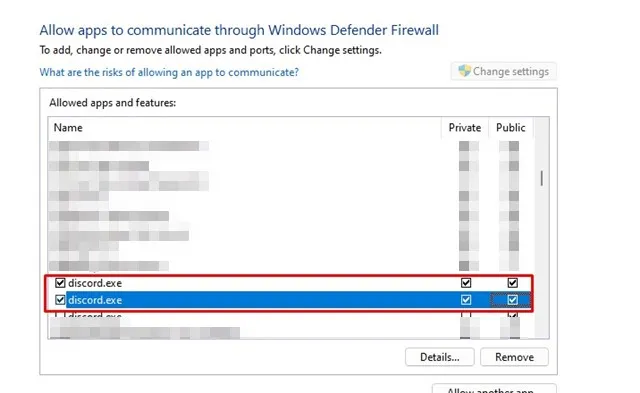
- Tryk på knappen "Tillad en anden app" for at tilføje Discord-appen til listen.
- Vælg Discord-appen fra listen over tilgængelige apps, og klik på "Tilføj".
- Sørg for at kontrollere indstillingerne "Offentlig" og "Privat" for at sikre, at Discord-appen kan tilgås fra ethvert netværk.
- Klik på "OK" for at gemme ændringerne.
Efter at have gennemført disse trin, bør Discord være i stand til at oprette forbindelse til lydserverne korrekt. Hvis du støder på andre problemer, kan du kontakte teknisk support for yderligere hjælp.
5) Deaktiver din VPN/proxy
VPN- eller proxyservere forstyrrer ofte funktionaliteten af desktopapplikationer, så hvis du bruger en VPN eller proxy på din computer, kan du have problemer med at oprette forbindelse til Discord-servere og få fejlmeddelelsen "Ingen rute".
Du kan nemt kontrollere, om VPN eller Proxy forårsager problemet, ved at deaktivere det midlertidigt. Åbn derefter Discord-appen og prøv at deltage i lydkanalen igen.
Hvis du ikke ser fejlen "Ingen rute" efter at have deaktiveret VPN eller proxy, er problemet muligvis løst. Hvis problemet fortsætter, kan du aktivere VPN eller Proxy igen.
Under alle omstændigheder, hvis du støder på andre problemer, bedes du kontakte Discord Support for den nødvendige hjælp.
6) Deaktiver QoS med høj pakkeprioritet
"Quality of Service" er en funktion i Discord desktop-appen, der lader en router vide, at tale- og videodatapakker er af høj kvalitet. Selvom denne funktion er designet til at omgå firewall og sikkerhedsværktøjer, fungerer den ikke altid godt, og der har været rapporter om, at deaktivering af denne funktion kan hjælpe med at løse fejlmeddelelsen "Ingen rutei Discord-appen.
Hvis du vil deaktivere QoS i Discord-appen, kan du følge disse trin:
Åbn Discord-appen, og klik på ikonet Indstillinger (som ligner et gear).
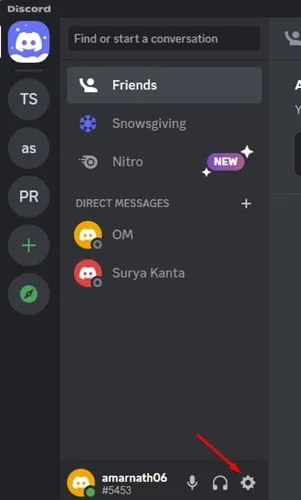
- Gå til fanen "Lyd og video" i indstillingsmenuen.
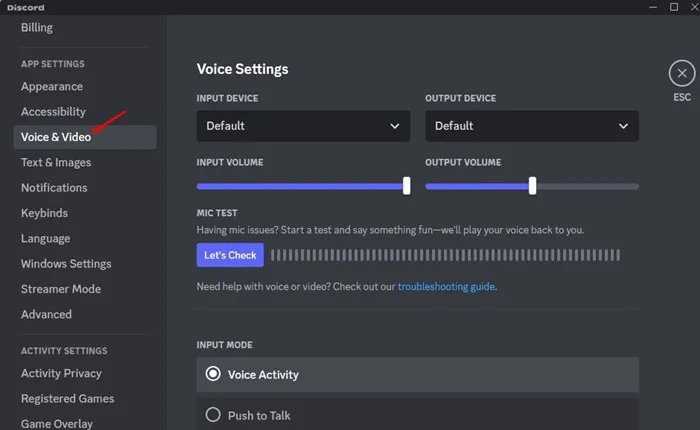
- Se efter indstillingen "Servicekvalitet". Fjern derefter markeringen af "Aktiver High QoS Packet Priority".
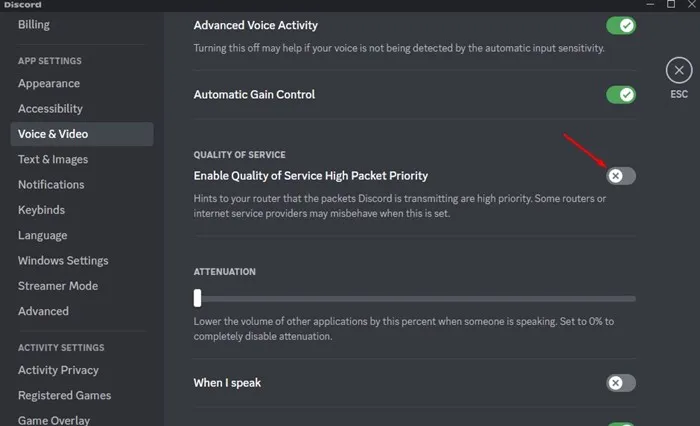
- Genstart Discord-appen.
Efter at have foretaget disse ændringer, bør du være i stand til at bruge Discord-appen uden problemer med fejlmeddelelsen "Ingen rute". Og hvis du støder på andre problemer, kan du kontakte Discord-support for at få hjælp.
Læs også: Sådan opløses venner på Discord
Sådan tjekker du, om nogen har blokeret dig på Discord (5 måder)
Ofte stillede spørgsmål:
Du kan bestemt følge nogle tips for at undgå fejlmeddelelsen "Ingen rute" i Discord i fremtiden, som er:
1- Opdater din Discord-app: Du bør opdatere din Discord-app til den seneste tilgængelige version med jævne mellemrum, da nødvendige opdateringer er inkluderet for at forbedre appens ydeevne og undgå forbindelsesrelaterede problemer.
2- Tjek internetforbindelsen: Du skal kontrollere internetforbindelsen, før du opretter forbindelse til en lydkanal på Discord, da en svag eller ustabil internetforbindelse fører til ydeevneproblemer.
3- Genstart appen: Nogle mindre problemer med Discord kan løses ved at genstarte appen, da dette hjælper alle indstillinger og filer med at indlæse korrekt.
4- Brug den rigtige lydserver: Du bør bruge en lydserver, der tilbyder pålidelig ydeevne og matcher dine behov. Pålidelige lydservere kan findes ved at søge online eller drage fordel af brugeranmeldelser.
5- Brug en kablet forbindelse: En kablet forbindelse bør anvendes i stedet for en trådløs forbindelse, hvis det er muligt, da en kablet forbindelse giver bedre og mere stabil ydeevne end en trådløs forbindelse.
6- Undgå at bruge en VPN: Du bør undgå at bruge en VPN, mens du bruger Discord, da brug af en VPN kan føre til forbindelsesproblemer og forårsage, at en "Ingen rute"-fejlmeddelelse vises.
Ved at følge disse tips kan du undgå fejlmeddelelsen "Ingen rute" i Discord og nyde en bedre og mere jævn appoplevelse.
Discord "No Route"-problemet kan undgås permanent ved at følge nogle af følgende retningslinjer og forholdsregler:
1- Brug en statisk IP-adresse: Problemet kan undgås permanent ved at bruge en statisk IP-adresse i stedet for en dynamisk IP-adresse. Du kan kontakte din internetudbyder for at få flere oplysninger om, hvordan du får en statisk IP-adresse.
2- Tjek din firewall og antivirus: Din firewall og antivirus bør kontrolleres med jævne mellemrum for at sikre, at Discord ikke er blokeret ved en fejl.
3- Opdater drivere: Netværks- og lyddriverne bør opdateres regelmæssigt, da dette kan hjælpe med at forbedre ydeevnen af forbindelsen til lydserveren.
4- Stop med at bruge VPN/Proxy: Du bør stoppe med at bruge VPN/Proxy, hvis disse værktøjer forårsager Discord "No Route" problem.
5- Tjek din internetforbindelse: Du bør tjekke din internetforbindelse og sikre dig, at du har en stærk og stabil forbindelse.
Ved at følge disse retningslinjer og forholdsregler kan "No Route"-problemet med Discord undgås permanent.
Ja, du kan kontakte din netværksadministrator for at fjerne blokeringen af Discord, hvis denne tjeneste blev blokeret ved en fejl. Hvis der er en politik for at blokere Discord i dit netværk, skal du muligvis kontakte din administrator for at genoverveje denne politik.
Når du kontakter din netværksadministrator, bør du være klar over det problem, du står over for, og bede dem om at fjerne blokeringen af Discord. Du kan også anmode om at få de nødvendige tilladelser til at bruge Discord på netværket.
Det skal bemærkes, at nogle gange kan det være svært at kontakte netværksadministratoren og få hans hjælp. I dette tilfælde kan du prøve at bruge en VPN til at omgå forbuddet og få adgang til Discord. Du skal dog overholde love og politikker vedrørende VPN-brug på den institution eller skole, hvor du bruger internettet.








