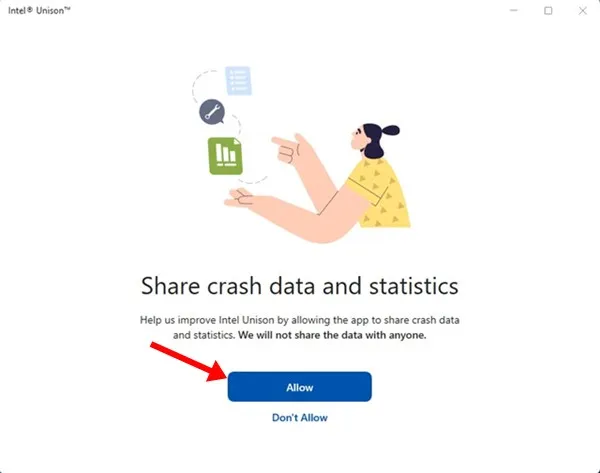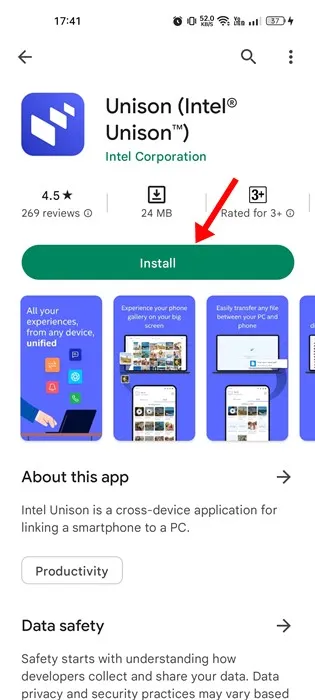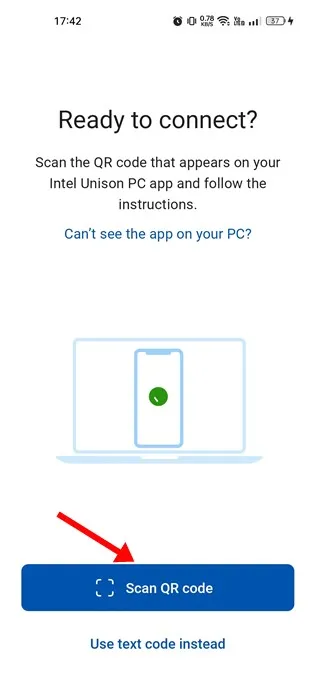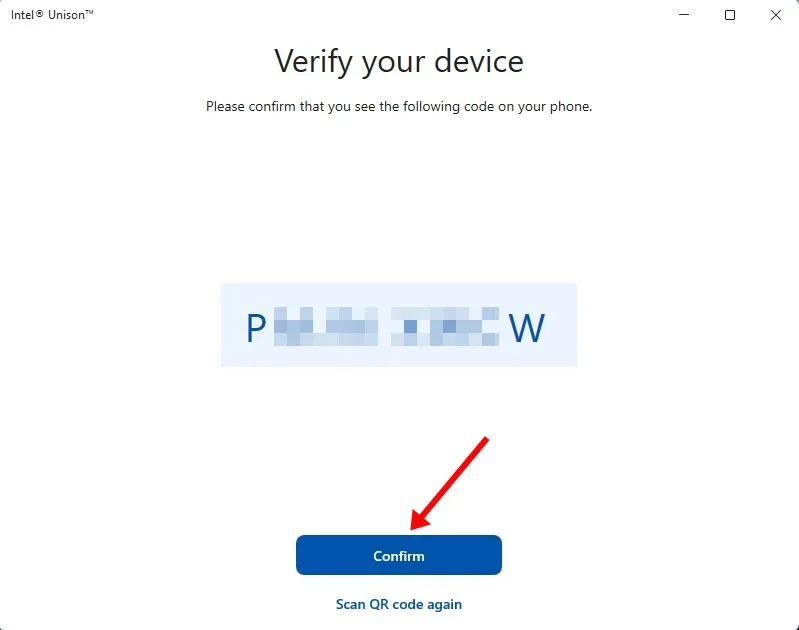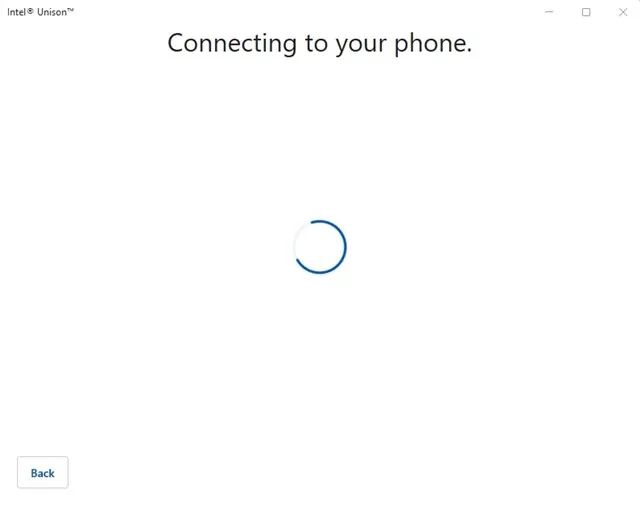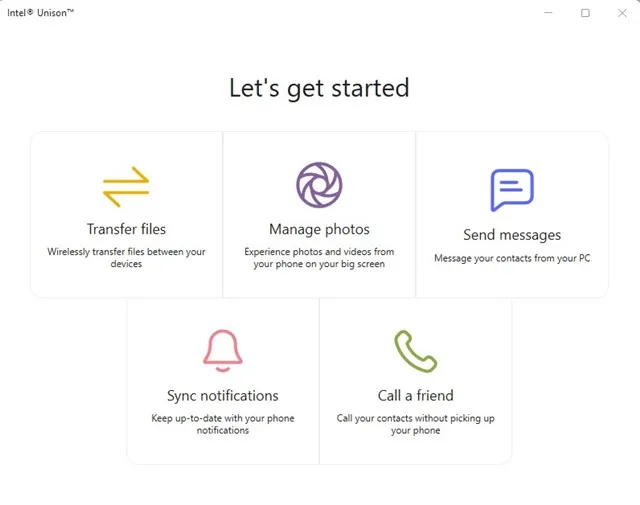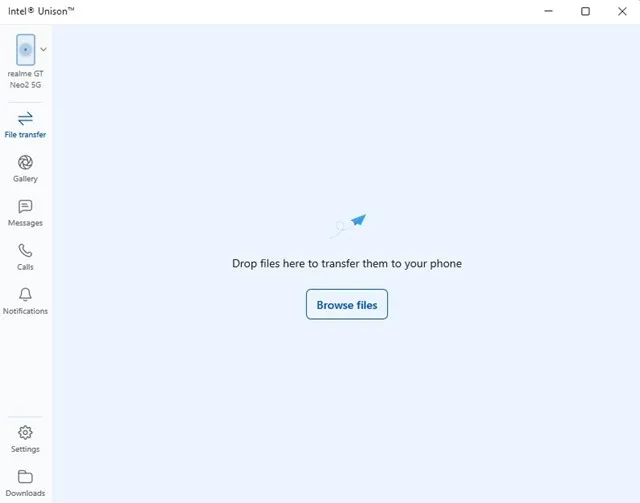Windows 11-brugere kender muligvis Microsoft Phone Link-appen. Phone Link er en officiel app fra Microsoft tilgængelig til Android og iOS. Phone Link giver dig mulighed for at forbinde din Android-enhed til din Windows 11-pc.
Microsoft Phone Link-appen er rig på funktioner, men har nogle fejl. Nogle gange kan Phone Link ikke oprette forbindelse til Android. Selv når forbindelsen går godt, har brugerne problemer med at få adgang til beskeder og billeder.
For at konkurrere med Microsoft Phone Link-appen har Intel lanceret en ny app kaldet Intel Unison. Denne artikel vil diskutere Intel Unison og hvordan man bruger det på Windows 11. Lad os komme i gang.
Hvad er Intel Unison?
Intel Unison er dybest set en konkurrent til Microsofts Phone Link-app. Ligesom Phone Link lader Intel Unison dig forbinde din Android eller iPhone til din computer.
Det fantastiske ved Intel Unison er, at det tilbyder dig en bred vifte af funktioner. Du kan for eksempel overføre filer, foretage opkald, læse/sende beskeder, læse Android/iOS-notifikationer og meget mere.
Intel Unison er et godt valg for dem, der ønsker at bringe deres telefonindhold til deres pc-skærm. Brugergrænsefladen i Intel Unison minder lidt om Microsofts Telephone Link, men den har flere funktioner.
Krav til brug af Intel Unison på en computer
Intel Unison har nogle krav, bortset fra Phone Link-appen, der virker på alle Windows 11-enheder uanset processor. Under Intel Unison brugskrav Med Android/iOS og Windows 11.
- Din pc skal køre på Windows 11 22H2 Build.
- For bedre brug anbefales en XNUMX. generations Intel-processor.
- Din Android-smartphone skal køre Android 9 eller nyere.
- Din iPhone skal køre iOS 15 eller nyere.
Bemærk: Selvom Intel anbefaler bærbare Evo-computere, der kører på Intel 13. Gen-processorer, vil det også fungere på Intel 8. ikke-Evo-processorer. I vores test fandt vi ud af, at Intel Unison fungerer selv på AMD-processorer.
Download og installer Intel Unison på Windows 11
Nu hvor du ved, hvad der er Intel Unison, vil du måske bruge det på Windows 11. Nedenfor har vi delt nogle enkle trin til download Og installer Intel Unison på Windows 11 .
1. Åbn først Microsoft Store-side Disse er til Intel Unison og klik på knappen Get in Store.
2. Nu åbnes listen over Microsoft Store-apps; Klik på knappen Få for at downloade værktøjet til din computer.
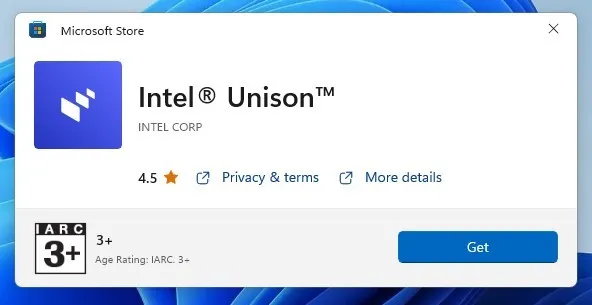
3. Når det er installeret, skal du starte Intel Unison på dit skrivebord. Du vil se en skærm som den nedenfor, der spørger dig Par din telefon og computer .
4. Installer nu Intel Unison-appen på din Android/iOS-enhed. Når den er installeret, skal du starte appen og give alle tilladelser.
5. Når du kommer til skærmen, hvor den beder dig om at scanne en QR-kode, skal du klikke på " Scan QR-kode og scan QR-koden, der vises i Intel Unison-skrivebordsapplikationen.
6. Når det er gjort, vil desktopapplikationen bede dig om at bekræfte din enhed. Du skal sikre dig, at koden, der vises på desktop-appen, svarer til den kode, der vises på din mobiltelefon. Når du er færdig, skal du trykke på knappen Bekræftelse.
7. Vent nu et par sekunder, indtil Intel Unison parrer din telefon og pc. Når du er færdig, vil du se en skærm som den nedenfor.
8. Du kan nu få adgang til alle funktionerne. For eksempel vil det give dig mulighed for at vælge " Filoverførsel" overfører Android-filer til din computer.
9. På samme måde kan du også få adgang til beskeder, opkald, notifikationer osv. fra din pc. Ikke kun det, men du kan også tjekke dit galleri og dine downloads.
Det er det! Sådan er det nemt at installere og bruge Intel Unison på din Windows 11-pc.
Så denne guide handler om, hvordan du downloader og installerer Intel Unison på din Windows 11-pc. Hvis du har brug for mere hjælp til at installere eller bruge Intel Unison på din pc, så lad os det vide i kommentarerne nedenfor. Hvis artiklen hjalp dig, skal du også sørge for at dele den med dine venner.