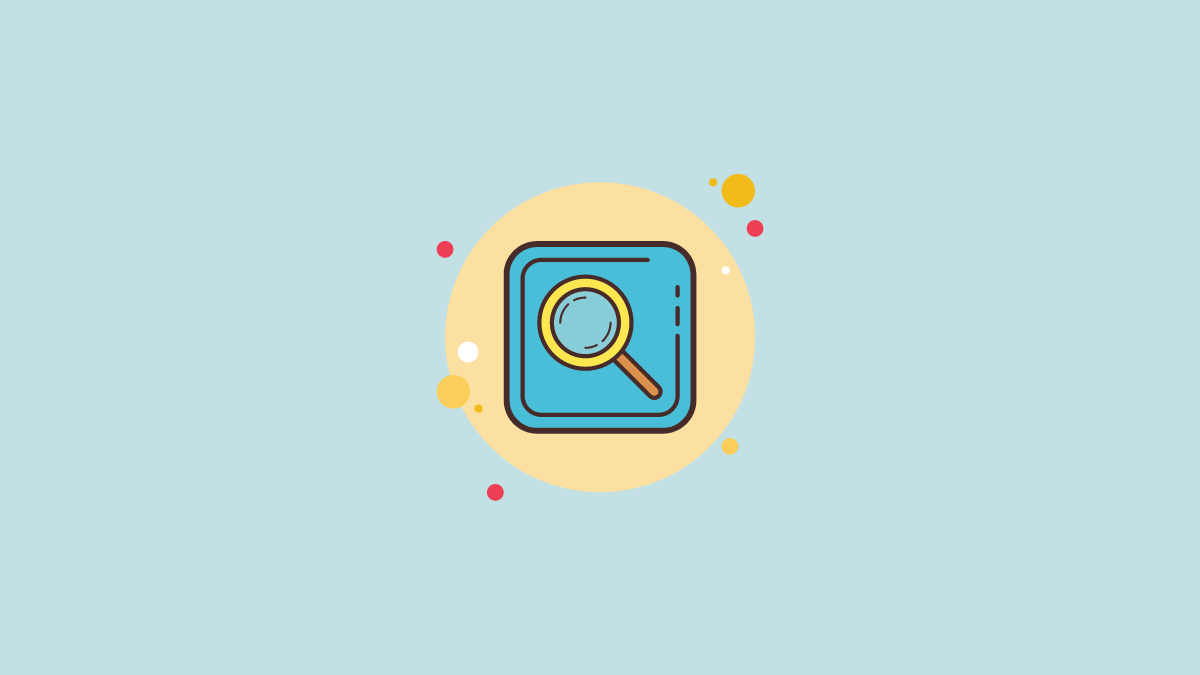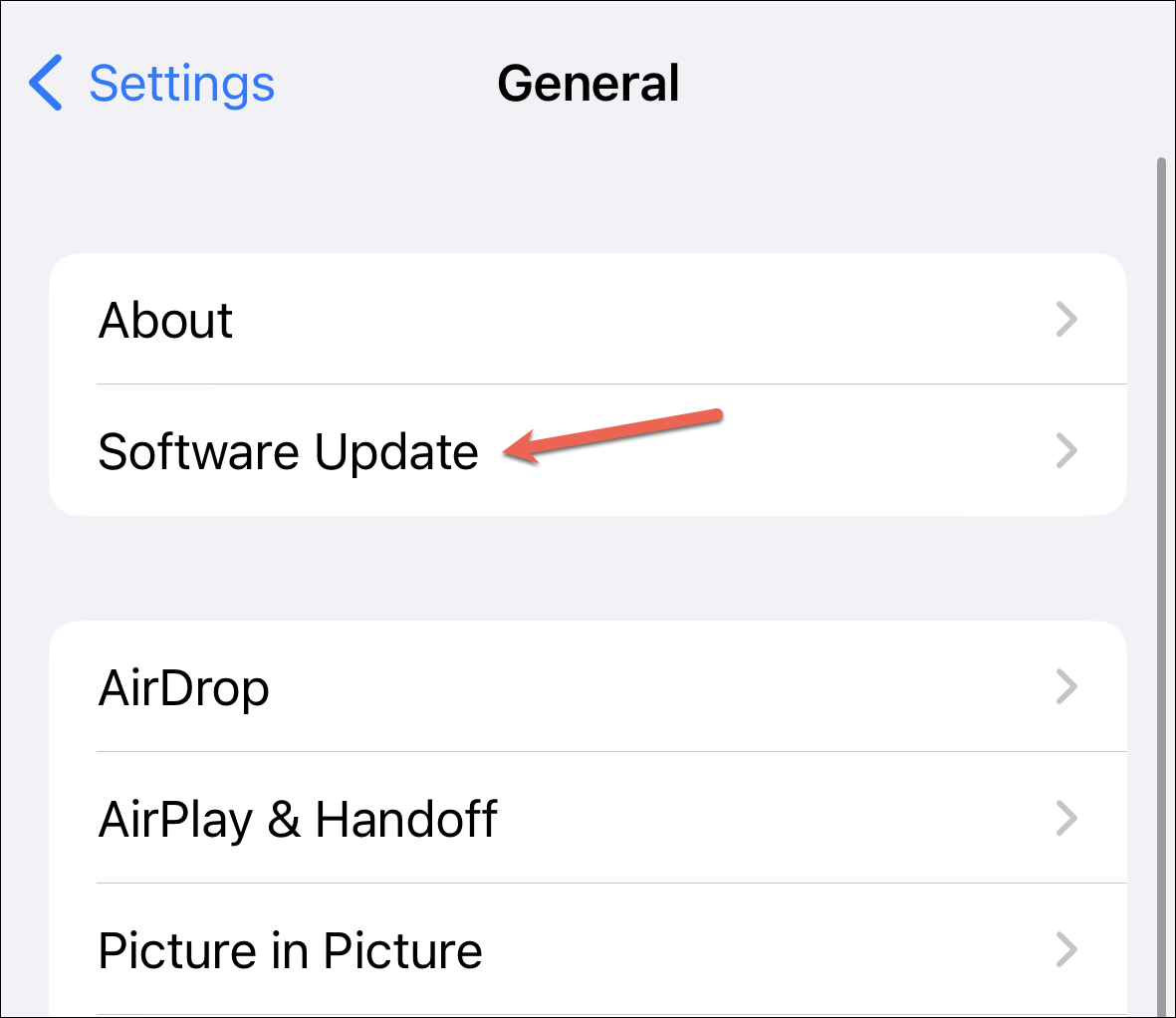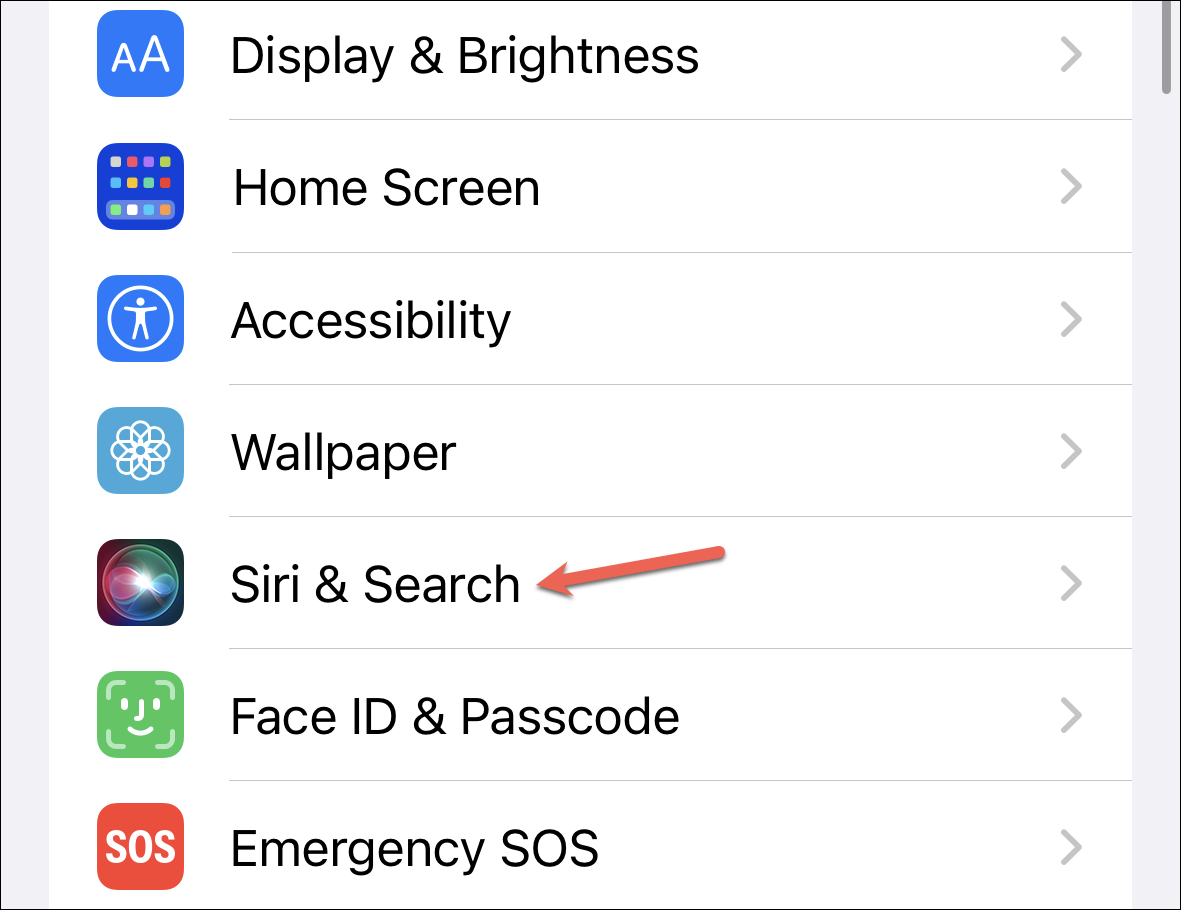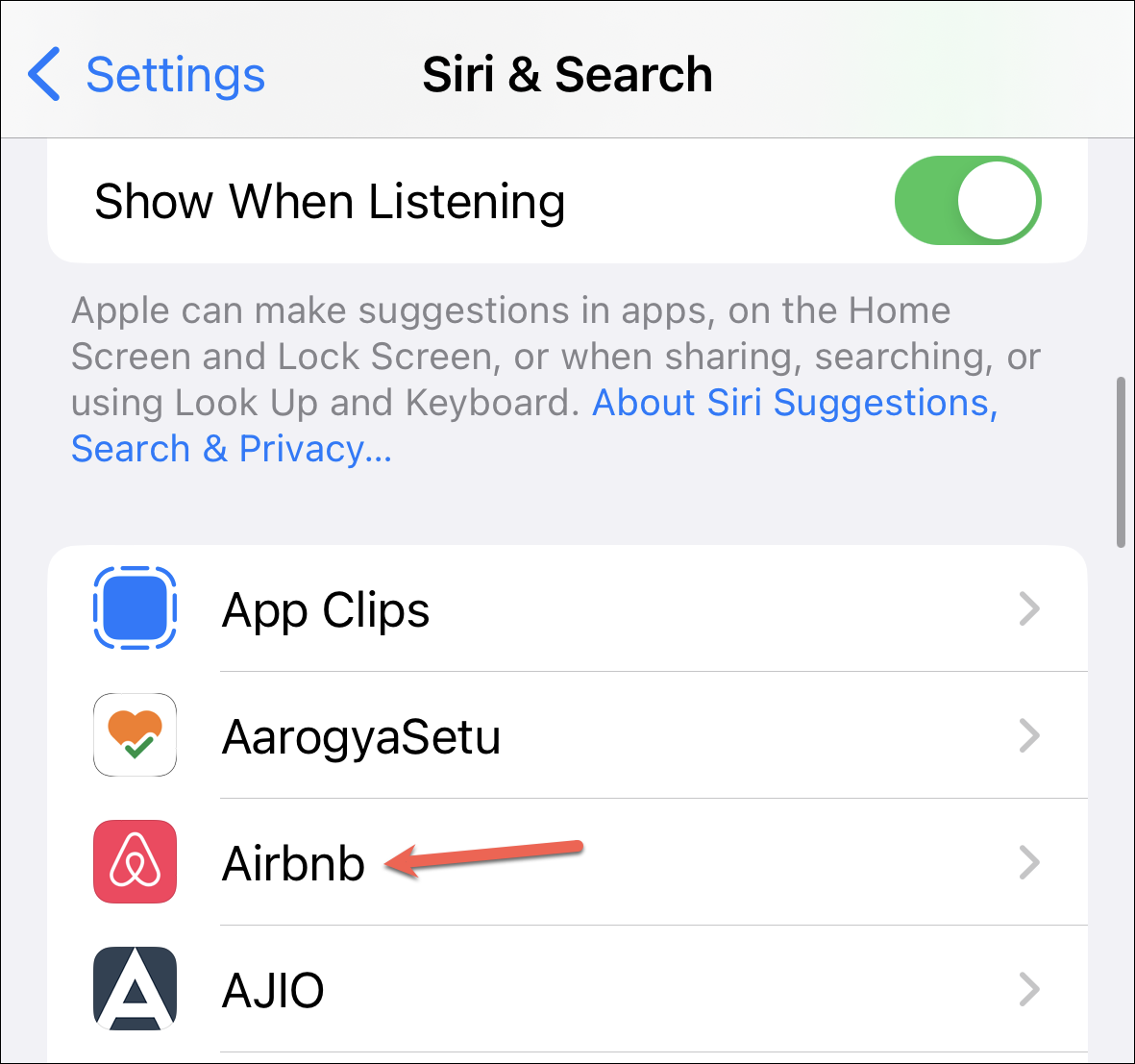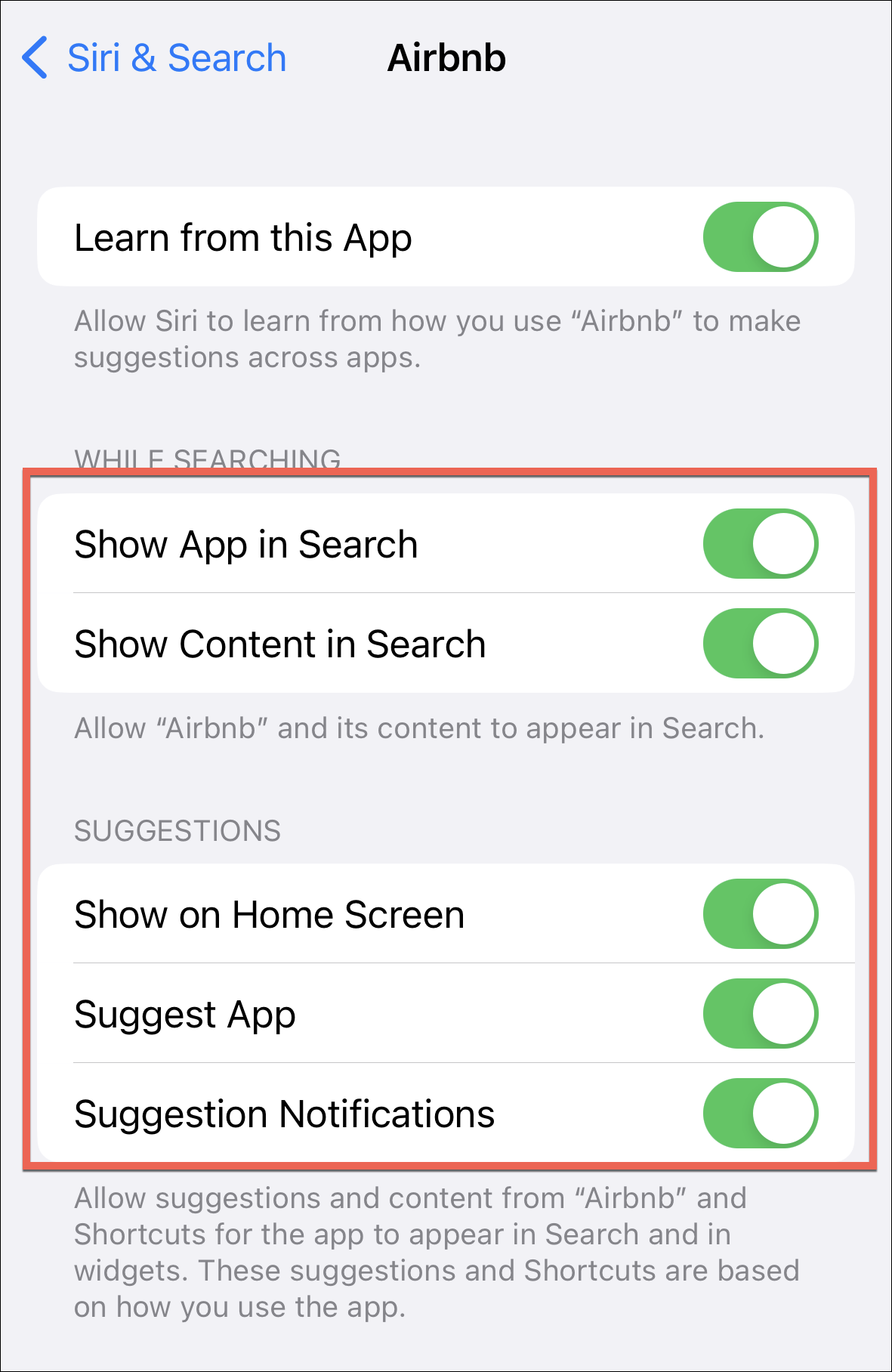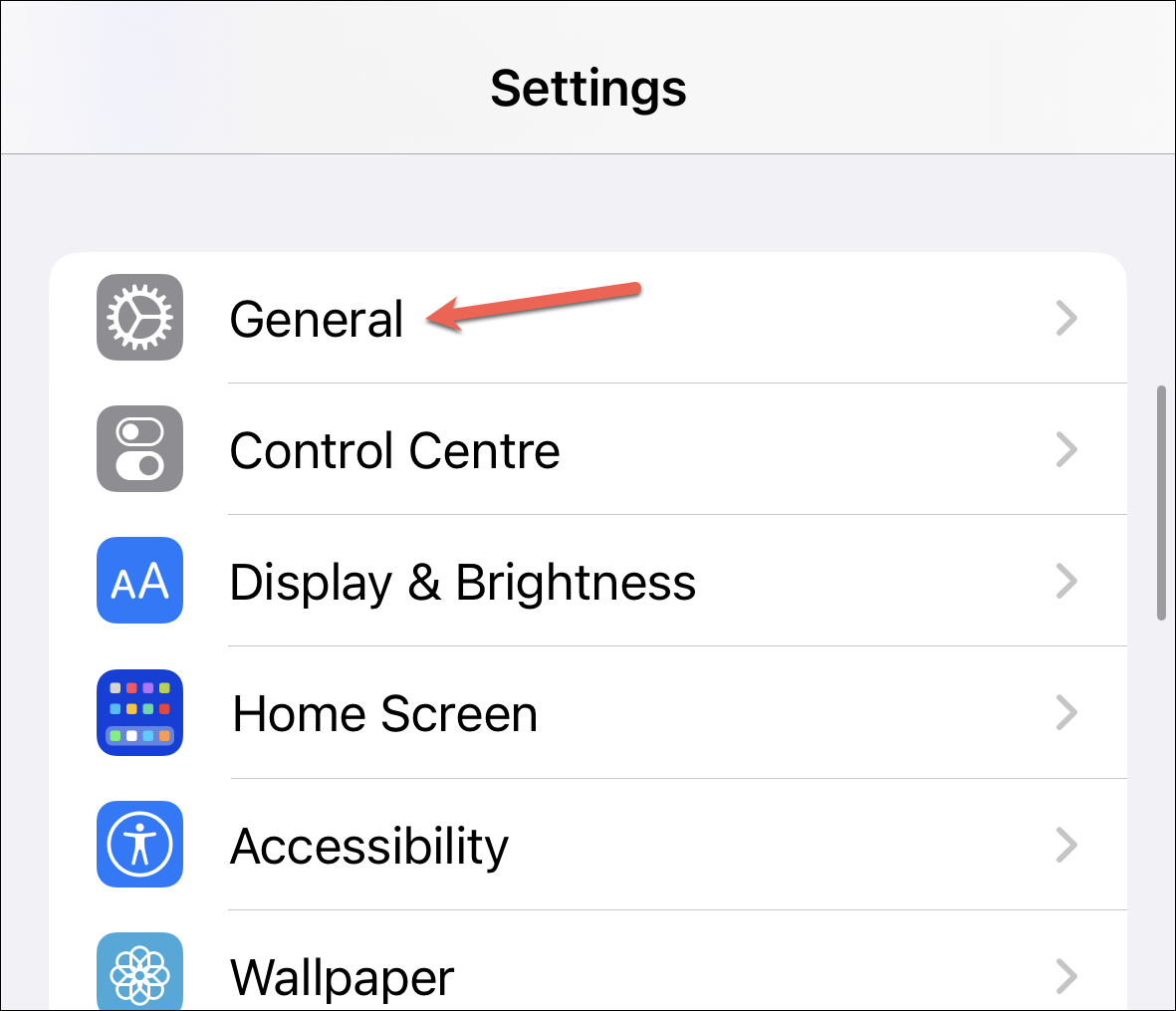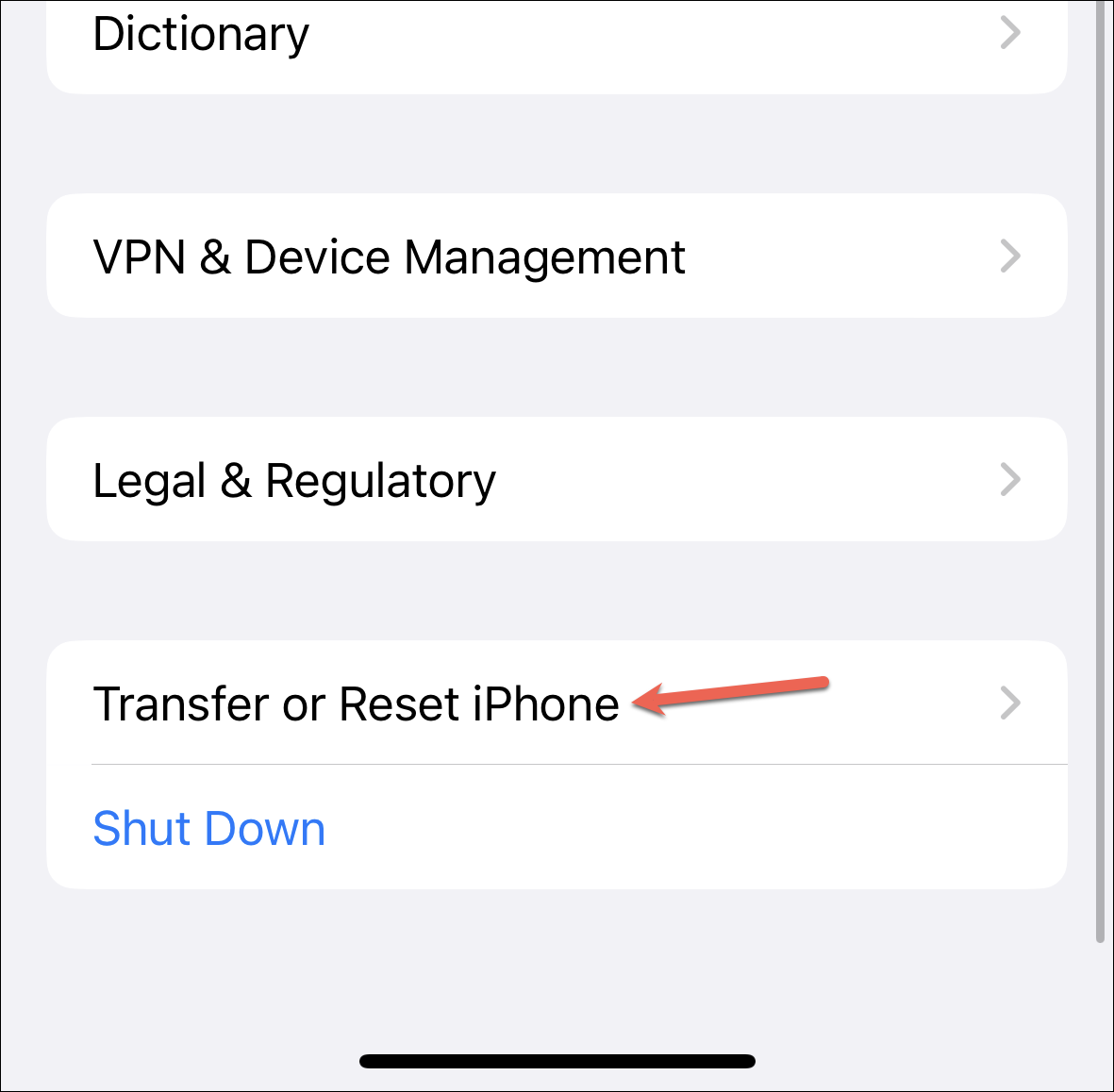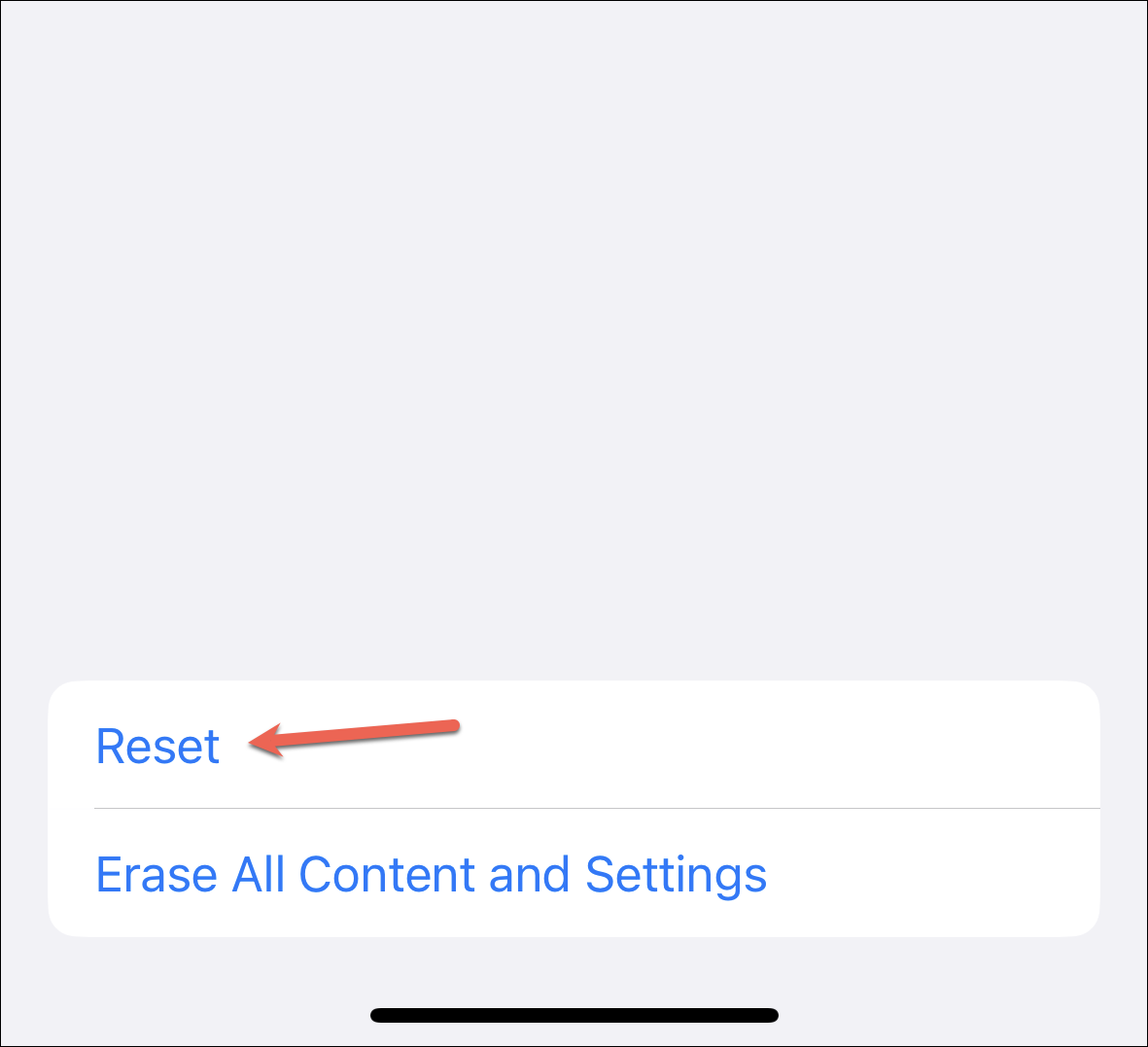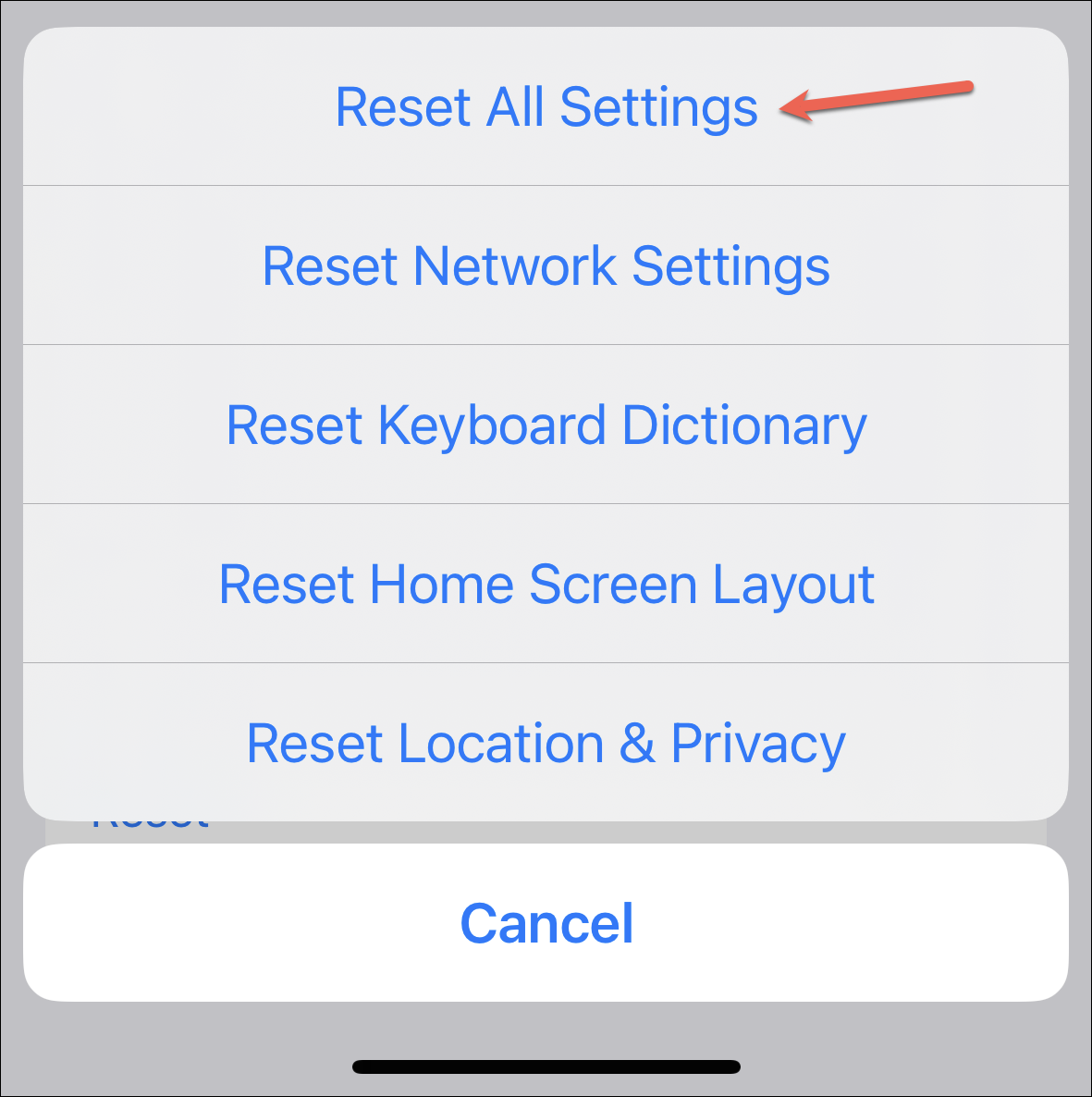Spotlight-søgning på iPhone er en favorit blandt fans på grund af den hurtige adgang, det giver til vores iPhone-apps og indhold. Forestil dig din frustration, hvis Spotlight Search tog 5-10 sekunder at give resultater.
Nå, du behøver vel ikke lade som om, fordi du allerede er her. Hvis du er en af de utallige mennesker, der står over for dette problem, især siden opdateringen til iOS 16, så har du intet at bekymre dig om. Vi er her for at redde dig. Det ser ud til at være en fejl i iOS 16, der påvirker nogle telefoner. Mens du venter på, at Apple løser fejlen, kan du bruge rettelserne nedenfor til at løse Spotlight-søgningens langsomme problem.
1. Genstart din iPhone
Selvom dette er den første løsning, alle henvender sig til, når de støder på fejl med deres iPhone, kan det have strejfet dit sind. I betragtning af den måde, det gør vidundere på, ville det være en forbrydelse ikke at nævne det.
Du kan genstarte din iPhone normalt eller tvinge den til at genstarte den; Hvis du er heldig, vil begge gøre tricket. For at genstarte din iPhone skal du trykke på lydstyrke op/ned-knappen og sideknappen på samme tid, indtil skærmen "Skub for at slukke" vises. Træk derefter skyderen og vent på, at telefonen slukker helt. Tænd den igen ved at trykke på sideknappen, indtil du ser Apple-logoet. Og se, om Spotlight Search er bedre.
2. Opdater din iPhone
Da det virker som en fejl, der forårsager alt det tumult med Spotlight Search, er det bedst at opdatere din iPhone, hvis der er nogen afventende opdateringer. Softwareopdateringer indeholder ofte fejlrettelser til tidligere iterationer.
Åbn appen Indstillinger og gå til Generelt.
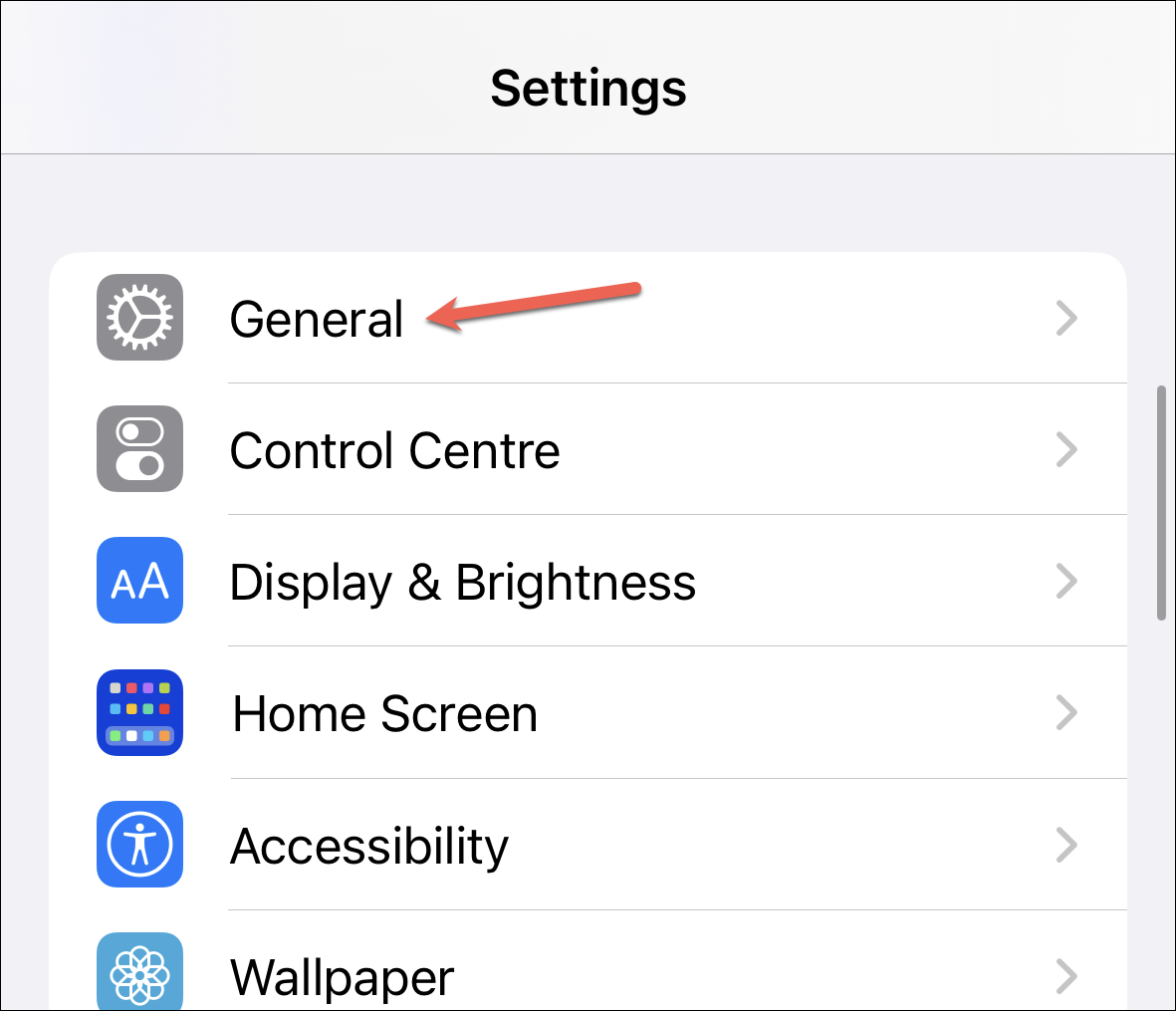
Klik derefter på boksen Softwareopdatering.
Download og installer eventuelle afventende opdateringer.
3. Aktiver Siri- og Spotlight-indstillinger for apps
Mærkeligt nok er årsagen til den langsomme Spotlight-søgning for mange brugere det faktum, at de har nogle Siri- og Spotlight-indstillinger deaktiveret for deres apps. Så aktivering af alle indstillinger burde løse problemet for dig. Dette kan virke som en kontraintuitiv løsning, fordi aktivering af denne indstilling ville øge mængden af data, som Siri skulle indeksere, før de returnerer resultater, men af en eller anden mærkelig årsag eller fejl virker det.
Åbn appen Indstillinger på din iPhone, og gå til Siri & Søg.
Klik på applikationens navn.
Tænd derefter skiftekontakterne mellem Vis app i søgning og Vis indhold i søgning under sektionen Mens du søger. Aktiver også skifterne for 'Vis på startskærmen', 'Appforslag' og 'Foreslå meddelelser' under sektionen Forslag. Bemærk, at ikke alle apps vil have alle disse muligheder; Aktiver blot de tilgængelige muligheder i appen.
Nu er det her, det bliver irriterende. Du bliver nødt til at aktivere indstillingerne for hver app, som du har deaktiveret den for. Og da du måske ikke kan huske visse apps, skal du muligvis tjekke hver apps indstillinger. Med det antal apps, vi har på vores telefoner i disse dage, vil det tage noget tid.
Men alternativet er at nulstille alle indstillinger (hvilket er vores næste løsning), som nogle mennesker finder sværere. Derfor skal du vælge den mindste af to onder for dig; Det er som at være fanget mellem Scylla og Charybdis, ikke?
4. Nulstil alle indstillinger
At nulstille alle indstillinger på iPhone er den nukleare mulighed for de fleste mennesker, men det vil løse forsinkelsen i at finde rampelyset, så det er det værd.
En nulstilling af indstillinger vil ikke slette nogen data på din iPhone, men den vil returnere alle indstillinger til fabriksindstillingerne. Her er en liste over indstillinger, som du skal konfigurere igen:
- Alle netværksindstillinger nulstilles. Derfor vil alle gemte netværk eller VPN-indstillinger (medmindre du konfigurerer dem med en profil) blive fjernet. Hvis du bruger iCloud nøglering, vil gemte Wi-Fi-netværk og adgangskoder blive fjernet fra alle dine enheder med det samme Apple ID og ikke kun din iPhone.
- Tastaturordbogen nulstilles. Så alle ord, du har tilføjet til tastaturordbogen indtil videre, forsvinder. Ord føjes til tastaturordbogen, når du afviser iPhone-foreslåede ord.
- Dit startskærmlayout vil blive nulstillet. Hvis du vil gendanne det samme design bagefter, vil du måske have skærmbilleder, så du kan henvise tilbage til dem senere.
- Alle placerings- og privatlivsindstillinger vil blive nulstillet til standard.
- Du skal konfigurere dine Apple Pay-kort igen.
- Andre indstillinger, såsom Face ID, Control Center-layout, iCloud-indstillinger, iMessage, alarmer osv., vil også blive påvirket.
Du kan sikkerhedskopiere din iPhone, før du nulstiller dine indstillinger. Hvis reparationen ikke virker, kan du gendanne telefonen fra sikkerhedskopien og gendanne alle dine indstillinger.
Nu, for at nulstille indstillingerne, Gå til "Generelt" i appen Indstillinger.
Rul derefter ned og tryk på indstillingen 'Overfør eller nulstil iPhone'.
Klik på indstillingen "Nulstil".
Vælg Nulstil alle indstillinger i menuen, og følg eventuelle instruktioner på skærmen.
Spotlight-søgning skulle fungere normalt igen.
Langsom søgning i rampelyset kan være meget irriterende. Forhåbentlig vil Apple løse fejlen i en senere version. Men hvis du ikke kan vente på det, kan du tage sagen i egen hånd.