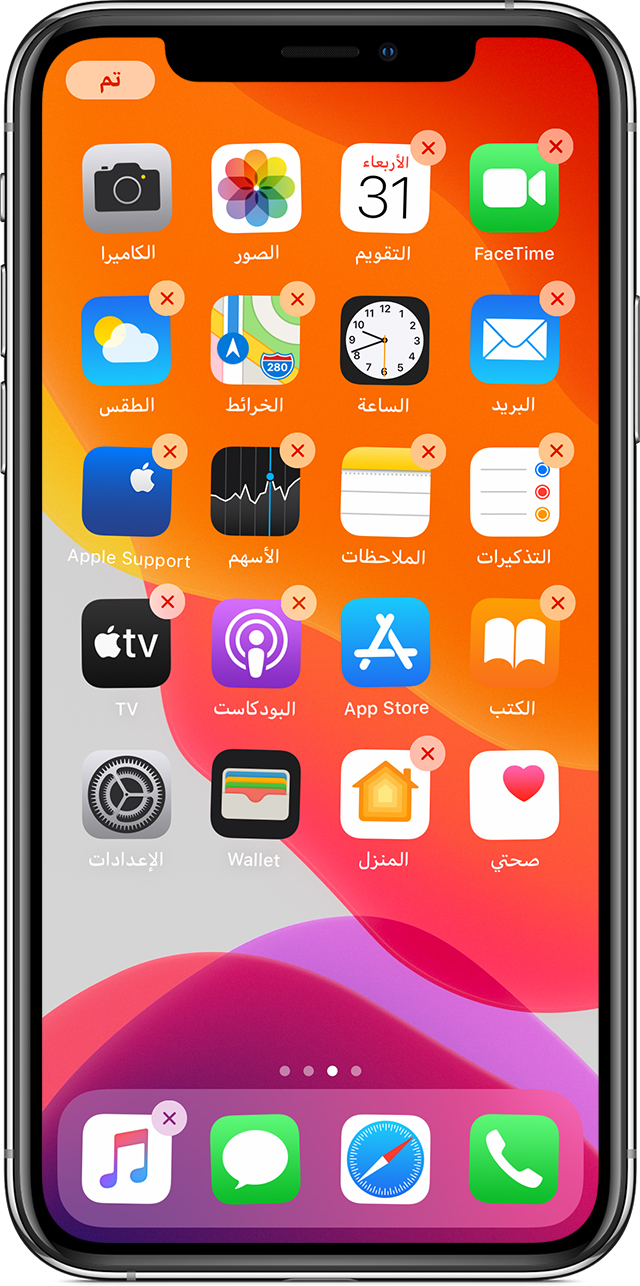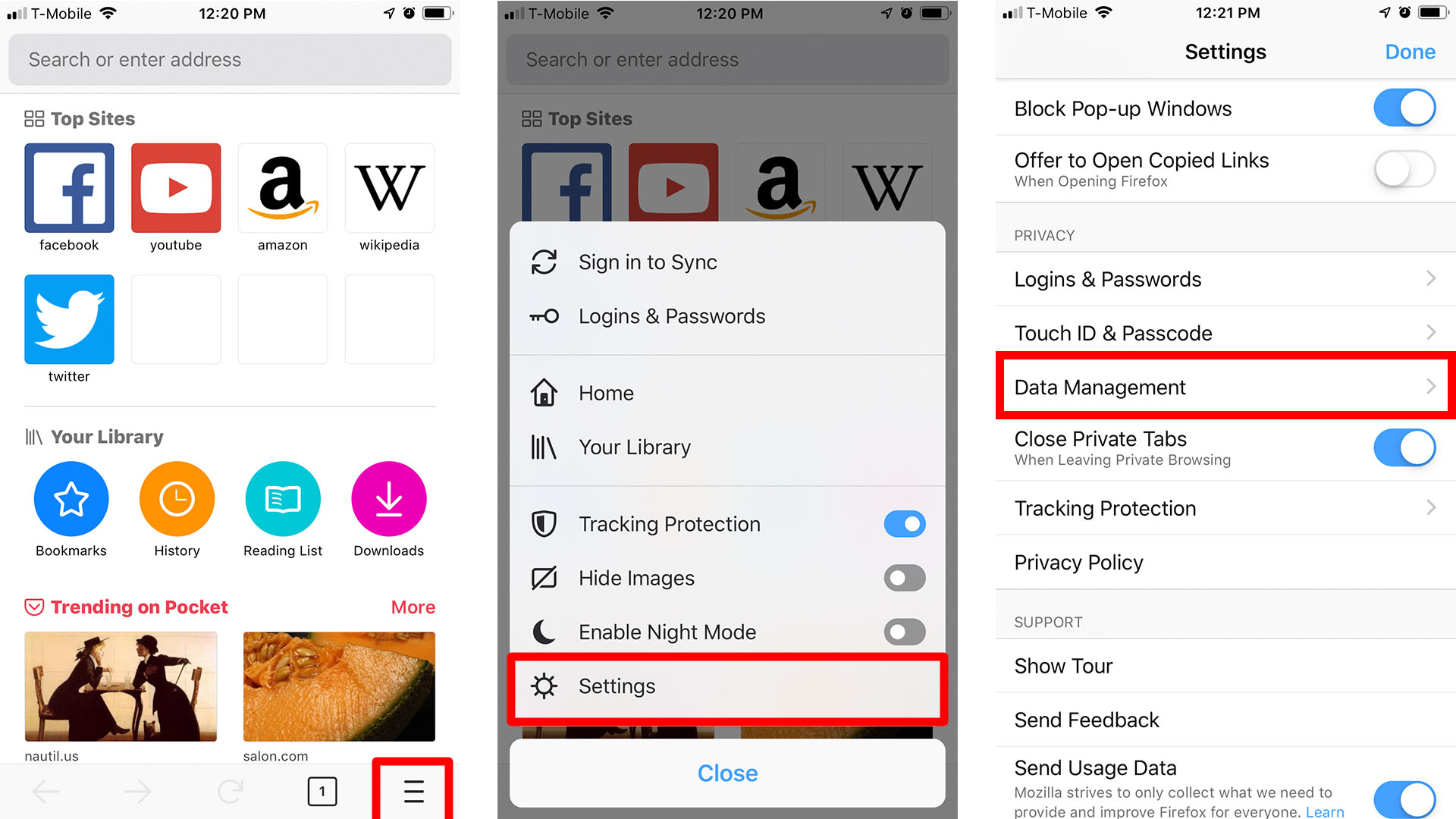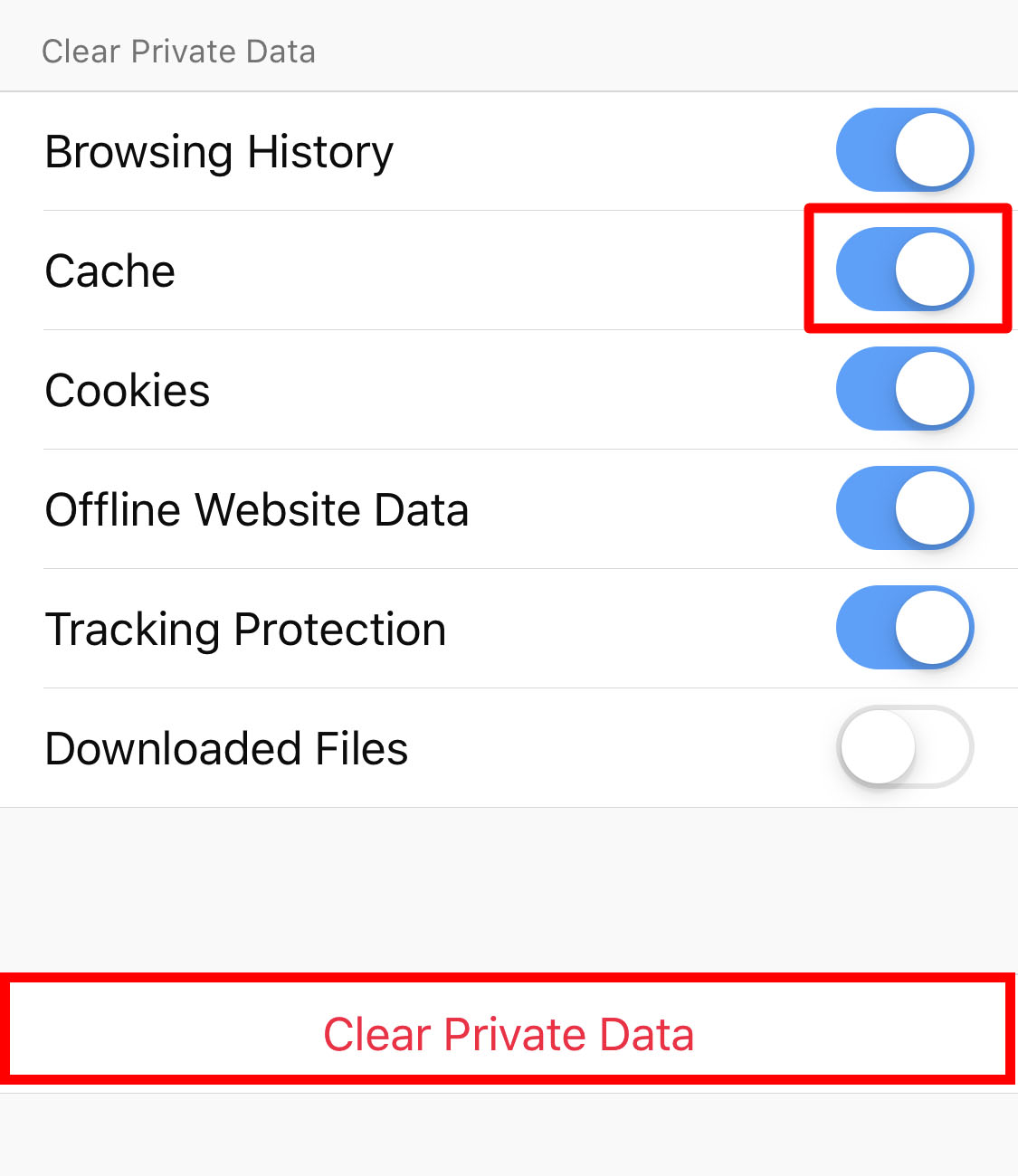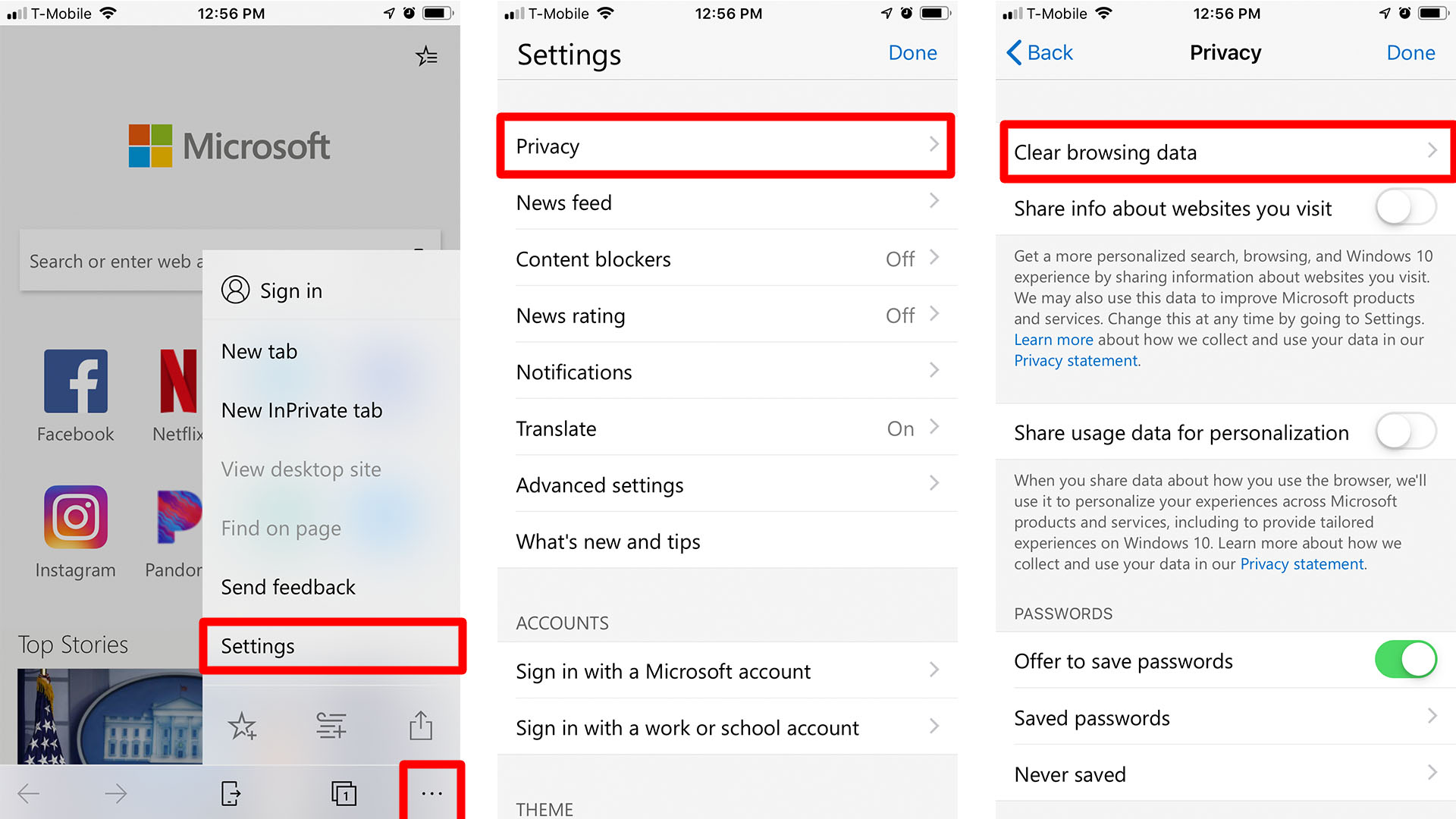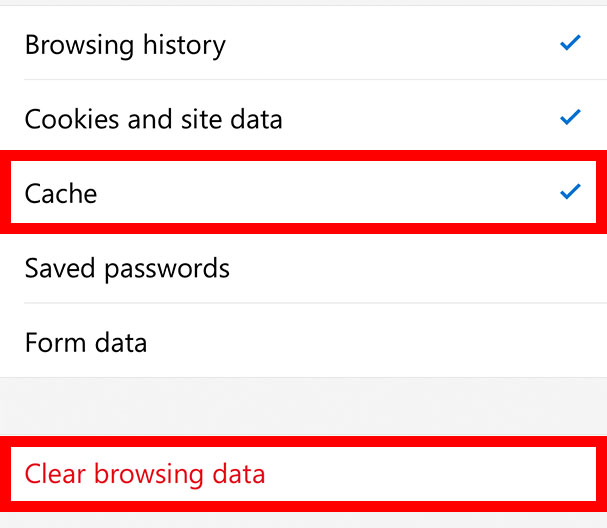Hvis din iPhone er langsom, er der en chance for, at problemet kommer fra din browser. Rydning af cachelagrede data er vigtigt, hvis du vil have din iPhone til at yde sit bedste. Sådan rydder du cachen på din iPhone, uanset hvilken browser du bruger.
Hvad er cachelagrede data?
Cachelagrede data er al information fra webstedet, der er gemt på din telefon for at gøre browsing hurtigere. Dybest set hjælper de cachelagrede data med at spare tid, når siden indlæses. Og selvom filerne er virkelig små, hvis du ikke har ryddet dem i et stykke tid, ender alle de små filer med at optage en masse plads.
Sådan rydder du Safari Cache på iPhone:
- Åbn appen Indstillinger . Dette er appen med et tandhjulsikon.
- Rul derefter ned og tryk på Safari .
- Rul derefter ned og tryk på Ryd historik og webstedsdata. Dette er fremhævet med blå tekst nær bunden.
- Til sidst skal du trykke på Ryd historik og data .
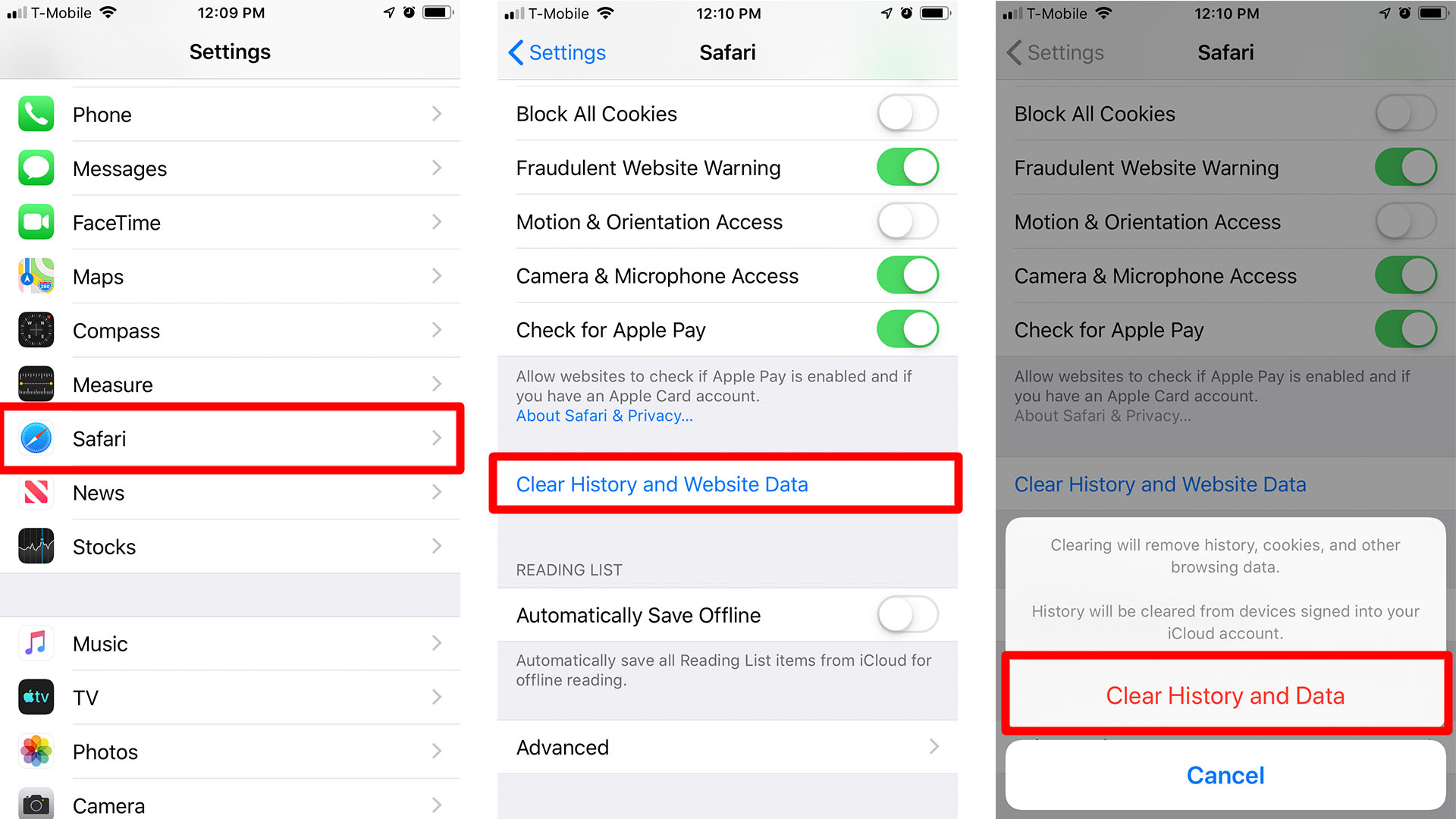
Sådan rydder du Chrome-cache på iPhone:
- Åbn Chrome-appen, og klik på knappen Mere . Dette er i nederste højre hjørne af din app, og det ligner tre prikker...
- Tryk derefter på Indstillinger .
- Tryk derefter på Privatliv . Den har et skjoldlignende ikon med et flueben i midten.
- Tryk derefter på Ryd browserdata . Dette er nederst på skærmen.
- Sørg for at vælge cookies og webstedsdata .
- Til sidst skal du trykke på Ryd browserdata .
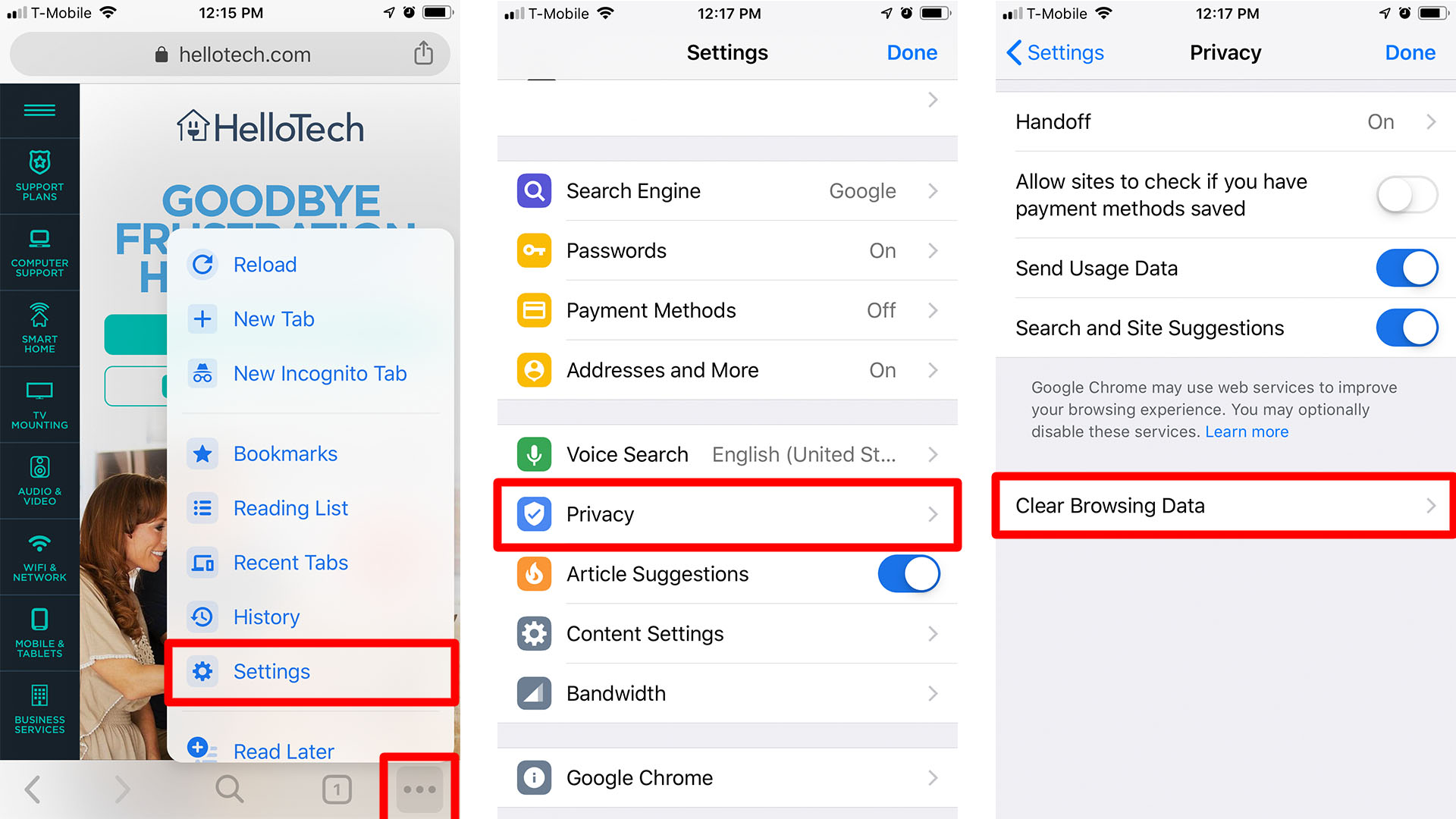
Sådan rydder du Firefox Cache på iPhone:
- Åbn Firefox-appen.
- Klik på menuikonet. Dette er ikonet med tre linjer i nederste højre hjørne af din skærm.
- Tryk derefter på Indstillinger.
- Rul ned og tryk på Administrer data.
- Sørg for at vælge Cache . Du ved, at det er markeret, hvis skiftebjælken er blå.
- Tryk derefter på Ryd private data .
- Klik til sidst på OK .
Sådan rydder du Edge Cache på iPhone:
- Åbn Edge-appen.
- Klik på menuikonet. Dette er ikonet med tre prikker i nederste højre hjørne af din skærm.
- Tryk derefter på Indstillinger.
- Klik derefter på Privatliv.
- Tryk derefter på Ryd browserdata.
- Sørg for, at cachen er valgt.
- Tryk derefter på Ryd browserdata.
- Klik til sidst på Ryd.
Hvis du stadig bemærker, at din iPhone kører langsomt efter at have ryddet cachen, har du muligvis en virus.