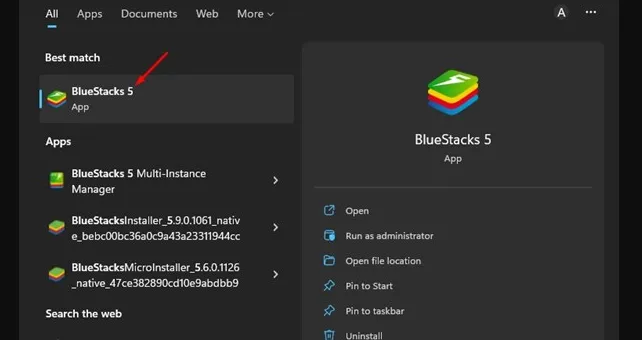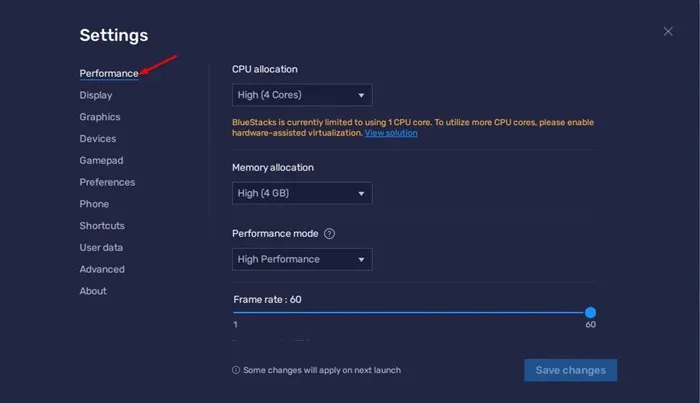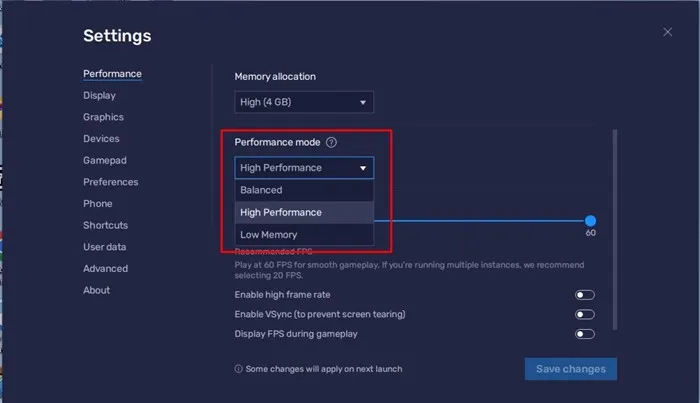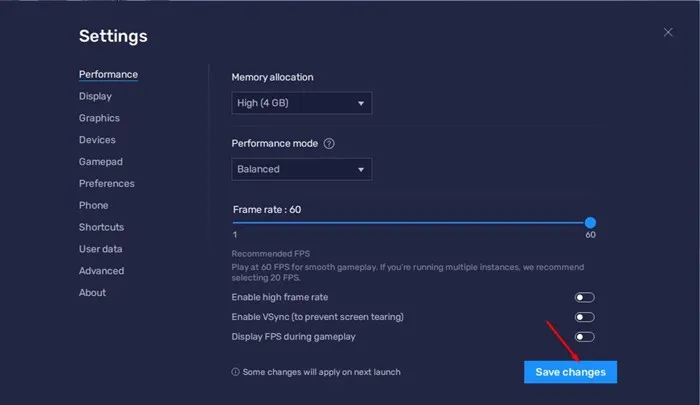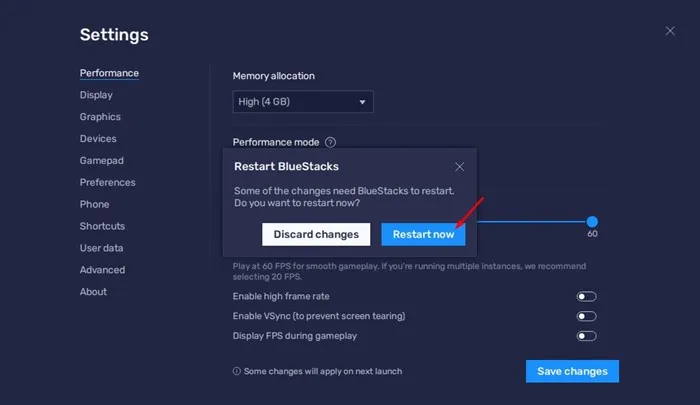Selvom Windows 11 oprindeligt understøtter Android-appspil, leverer det stadig ikke den oplevelse, som Android-emulatorer tilbyder. Dette er den eneste grund til, at brugerne leder efter hvordan Hent BlueStacks og installer det på din computer .
Den seneste version af BlueStacks, BlueStacks 5, er fuldt ud kompatibel med det nye Windows 11-operativsystem og tilbyder flere funktioner. BlueStack 5 giver dig mulighed for at bestemme, hvordan emulatoren fungerer på din stationære og bærbare computer og giver dig mulighed for at forbedre ydeevnen.
Så hvis du bruger BlueStacks 5 på din Windows 11-pc og står over for problemer som systemforsinkelse, emulatornedbrud osv., kan du finde denne artikel meget nyttig. I denne artikel vil vi forklare nogle af de BlueStacks-spiltilstande, der kan være Forøg emulatorens ydeevne
Skift ydelsestilstand gennem BlueStacks 5-indstillinger
Nu hvor du kender til ydeevnetilstandene, vil du måske ændre dem for at forbedre emulatorens ydeevne. Her er, hvordan du ændrer ydeevnetilstanden gennem indstillinger For at øge BlueStacks ydeevne .
1. Tænd først BlueStacks Emulator På en Windows 11 -pc.
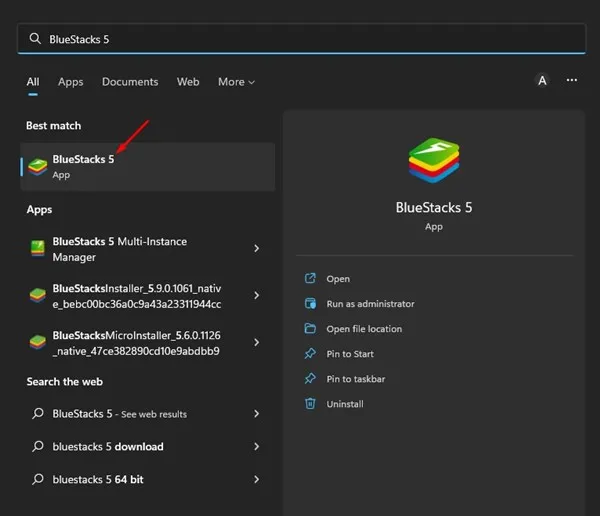
2. Tryk på ikonet, når emulatoren åbnes gear Indstillinger i nederste højre hjørne.
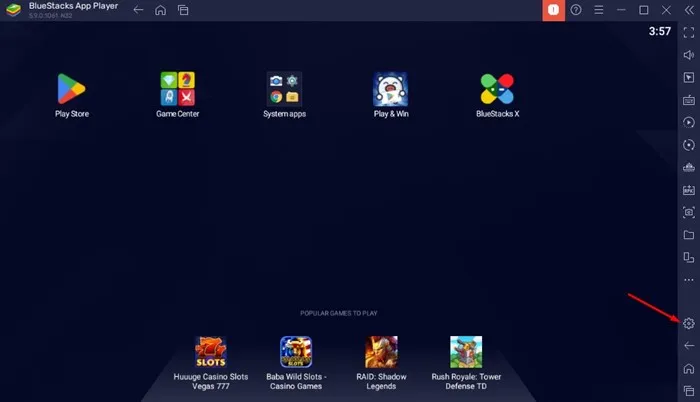
3. Skift til fanen på skærmen Indstillinger "præstationen" over.
4. I højre side skal du rulle ned til præstationstilstand .
5. Klik nu på rullemenuen ydeevnetilstand og vælg tilstand som passer til dine behov.
6. Når du har foretaget ændringerne, skal du klikke på knappen Gem ændringer i nederste højre hjørne.
7. Når du er færdig, vil BlueStacks 5 bede dig om at genstarte emulatoren. klik på knappen Genstart nu For at genstarte Android-emulatoren.
Dette er det! Sådan kan du bruge ydeevnetilstanden For at forbedre BlueStacks ydeevne .
Hvilke ydeevnetilstande er tilgængelige i BlueStacks 5?
Nå, ind Bluestack 5, Du får tre forskellige ydelsestilstande. Hver præstationstilstand er i stand til BlueStack præstationsforbedring . Her er, hvad alle tre ydeevnetilstande gør.
Lav hukommelse: Dette bruger den mindste mængde RAM. Hvis din computer har mindre end 4 GB RAM, er det bedre at bruge Low Memory Mode.
Balanceret tilstand: Denne tilstand er designet til at optimere emulatoren til at levere god ydeevne og samtidig optimere RAM-brug. Dette er en glimrende mulighed, hvis du har 4 GB RAM.
Højtydende tilstand: Hvis du spiller avancerede Android-spil på din pc, er det bedre at bruge højtydende tilstand. Denne ydelsestilstand vil favorisere højere ydeevne på bekostning af øget RAM- og processorforbrug.
Så denne guide handler om Sådan bruger du Performance Mode på BlueStacks 5 . Hvis din computer er kraftfuld, kan du bruge højtydende tilstand. Hvis du har brug for mere hjælp til ydeevnetilstand på BlueStacks 5, så lad os det vide i kommentarerne nedenfor.