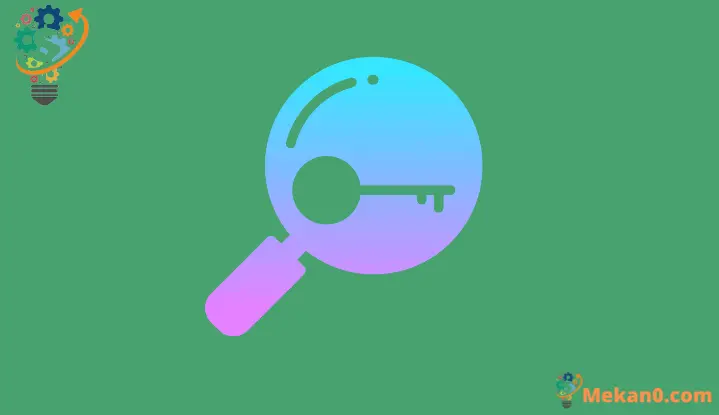Sådan udpakker du din Windows 11-licensnøgle
Hent din Windows 11-produktnøgle hurtigt og nemt.
En Windows-aktiveringsnøgle eller produktnøgle er en kombination af bogstaver og tal, der hjælper med at bekræfte ægtheden af en Windows-licens. Formålet med Windows-produktnøglen er at sikre, at operativsystemet ikke bruges på mere end én computer som angivet i Microsofts vilkår og betingelser. Operativsystemet beder om en produktnøgle, hver gang du udfører en ny installation af Windows.
Du får en Windows-produktnøgle, når du køber software fra verificerede kilder, såsom Microsofts websted eller enhver forhandler. Når du aktiverer din Windows med en produktnøgle, gemmes den også lokalt på din computer. Hvis du af en eller anden grund mistede din originale nøgle, skal du ikke bekymre dig. Denne vejledning viser dig, hvor nemt det er at finde din Windows 11-produktnøgle ved hjælp af hurtige og enkle metoder.
Da produktnøglen ikke er beregnet til at blive delt, er der ikke noget oplagt sted at finde den. Men ved at bruge kommandoprompt eller Windows PowerShell, kan det nemt findes.
Sådan finder du Windows 11-produktnøgle ved hjælp af kommandoprompt
Skriv først "CMD" eller "Kommandoprompt" i startmenuen søgning og vælg det fra søgeresultaterne.
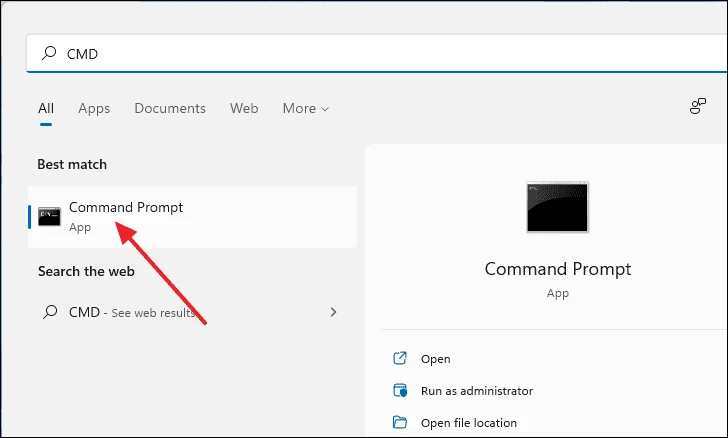
I kommandopromptvinduet skal du kopiere og indsætte følgende tekst i kommandolinjen og trykke på Indtast.
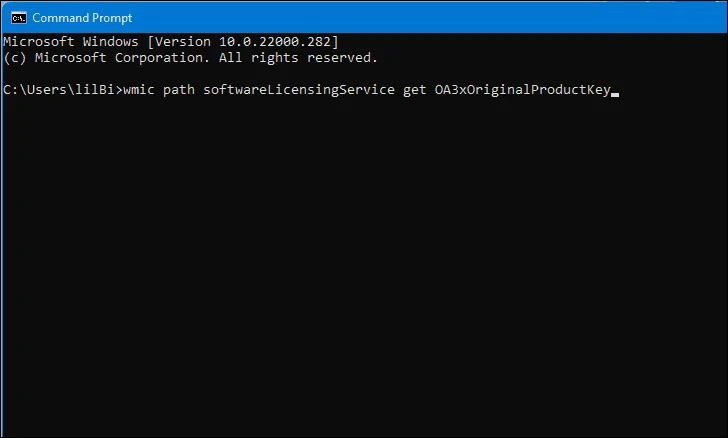
Når du trykker på enter, vises din produktnøgle på kommandolinjen nedenfor. Husk at skrive det ned et sikkert sted.
Varsel: Denne metode virker kun, hvis du aktiverer Windows med en produktnøgle. Hvis du brugte en digital licens til at aktivere Windows, vises den ikke her.
Find din Windows 11-produktnøgle via Registreringseditor
Windows-registreringsdatabasen indeholder vigtige systemfiler og mapper. Det er således tydeligt, at produktnøglen nemt kan findes her. Søg først efter Registreringseditor i menuen Start søgning og vælg det fra søgeresultaterne.
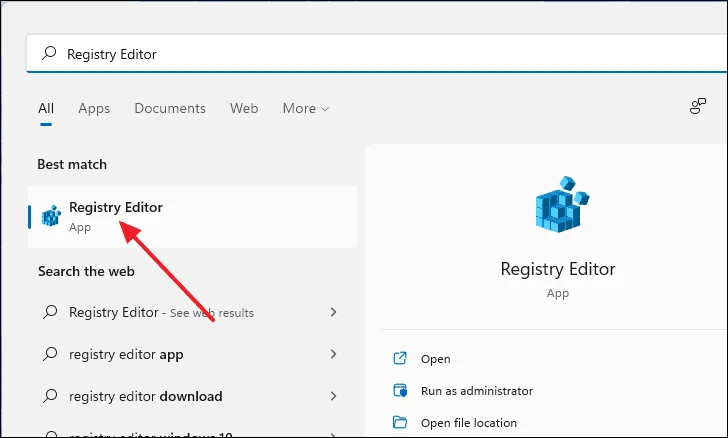
Når du har åbnet vinduet Registreringseditor, skal du kopiere og indsætte følgende adresse i adresselinjen og trykke på Indtast. Det vil tage dig til den mappe, hvor produktnøglen er gemt.
Computer\HKEY_LOCAL_MACHINE\SOFTWARE\Microsoft\Windows NT\CurrentVersion\SoftwareProtectionPlatform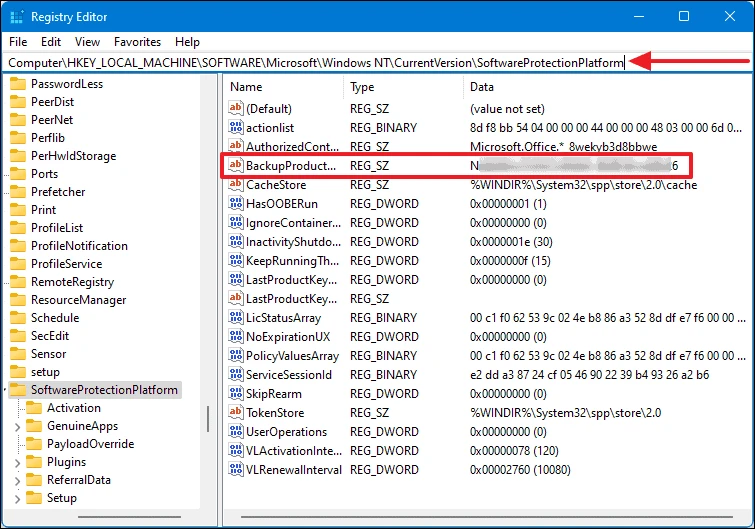
Når du er i denne vejledning, skal du kigge efter "BackupProductKeyDefault" under navneafsnittet. Du finder produktnøglen anført i samme række under afsnittet Data.
Gendan din produktnøgle ved hjælp af Windows PowerShell
Du kan bruge Windows PowerShell til at gendanne din tabte Windows-produktnøgle. For at komme i gang skal du skrive "PowerShell" i menuen Start søgning, højreklikke på den og vælge Kør som administrator.
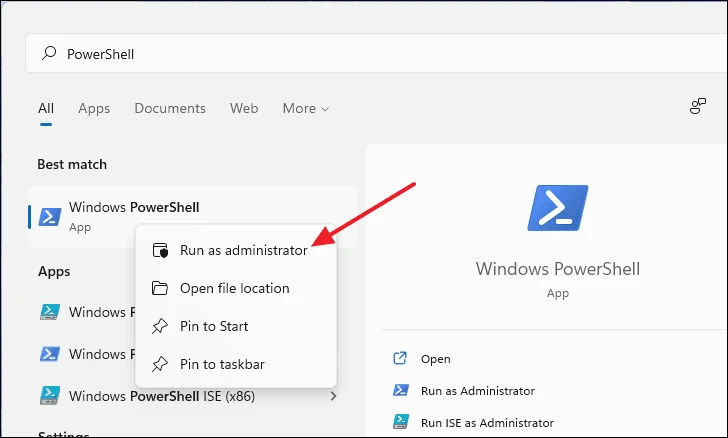
I PowerShell-vinduet skal du kopiere og indsætte følgende kommandolinje og trykke Indtast. Derefter vil den vise din produktnøgle i den følgende kommandolinje.
powershell "(Get-WmiObject -query ‘select * from SoftwareLicensingService’).OA3xOriginalProductKey"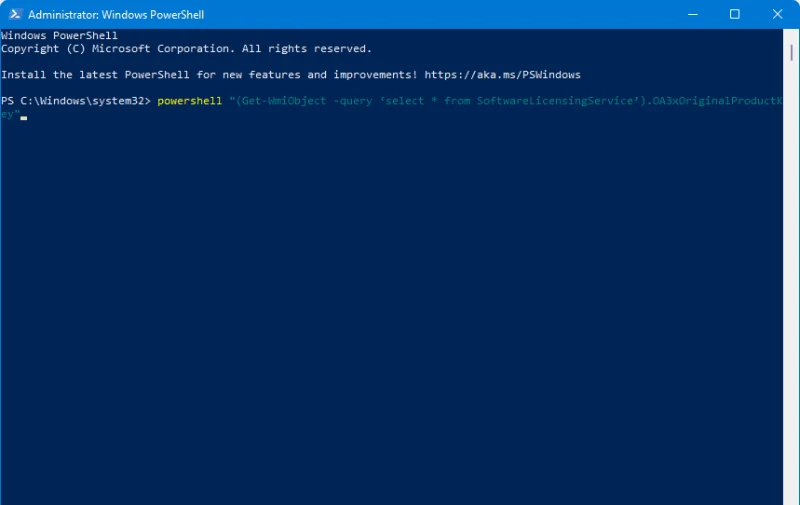
Bemærk: tændt I lighed med kommandopromptmetoden fungerer denne metode også kun, hvis du aktiverer Windows med en produktnøgle i stedet for en digital licensnøgle.
Brug tredjepartssoftware til at finde Windows 11-produktnøgle
Hvis du ikke ønsker at gå igennem processen med at finde din Windows 11-produktnøgle manuelt, kan du blot bruge tredjepartsapps. Der er flere programmer, du kan installere, som automatisk henter produktnøglen for dig.
ShowKeyPlus و Windows 10 OEM produktnøgle De To affiliate programmer For en tredjepart kan du nemt bruge det til at finde din Windows 11 produktnøgle. Betjeningen er meget nem. Du skal blot downloade installationsprogrammet fra webstedet og starte programmet.
Dette er de metoder, du kan bruge til at finde din Windows 11-produktnøgle.