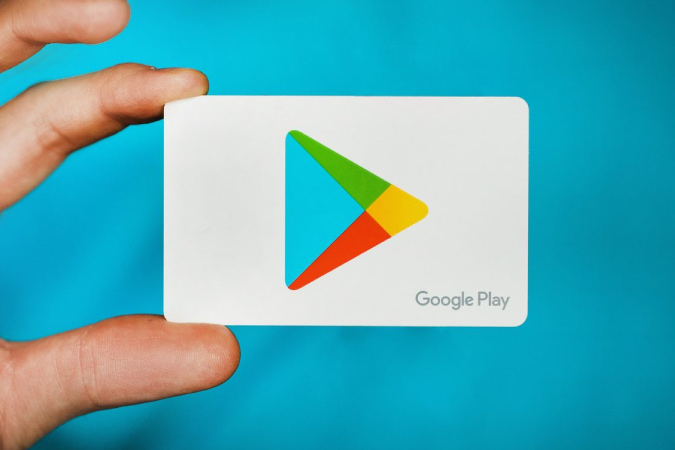Sådan rettes køb i appen, der ikke virker på Android
Brugere støder ofte på problemer, når de foretager køb i appen, såsom betalingsmuligheder, der ikke debiteres, betaling afvises eller varer, der ikke bliver leveret, selv efter betaling. På ethvert tidspunkt, hvis du har problemer med køb i appen på Android, er her alt, hvad du kan gøre for at løse køb i appen, der ikke fungerer på Android-problemet, så hurtigt som muligt.
Lad os undersøge dette problem sammen.
Ret mislykkede køb i appen på Android
Lad os først tjekke, hvor problemet er. De fleste køb i appen foretages ved hjælp af betalingsmetoden, der er angivet i Play Butik. Men Play Butik er bare en anden app, der også kan være ansvarlig for problemet.
Hvis betalingsmuligheden ikke vises, kan du prøve at foretage et køb i appen på en anden app. Hvis det virker, så er problemet med selve appen. Hvis det ikke virker med nogen anden app, er problemet højst sandsynligt i Play Butik. Hvis du kan få adgang til betalingsmetoden, men ikke kan gennemføre betalingen, kan problemet være i Play Butik eller din bank. Når du kender årsagen til problemet, vil fejlfinding være lettere og tage mindre tid.
Lad os starte med et nemt trin:
1. Tving til at stoppe og genstarte
Hvis problemet er med appen, kan det nogle gange løses med en simpel genstart. Luk appen, og fjern den fra listen over seneste apps. Tjek nu, om problemet er løst. Hvis ikke, så prøv at tvinge appen til at stoppe, før du åbner den igen.
For at gøre dette skal du åbne Indstillinger> Apps Og vælg den app, du vil fejlfinde, dette åbner appinfosiden. Vælg her en mulighed Tving stoppe og tryk på OK Kig ind for at bekræfte. Når dette er gjort, bliver appen nødt til at stoppe, og du kan kontrollere, om problemet stadig er der.
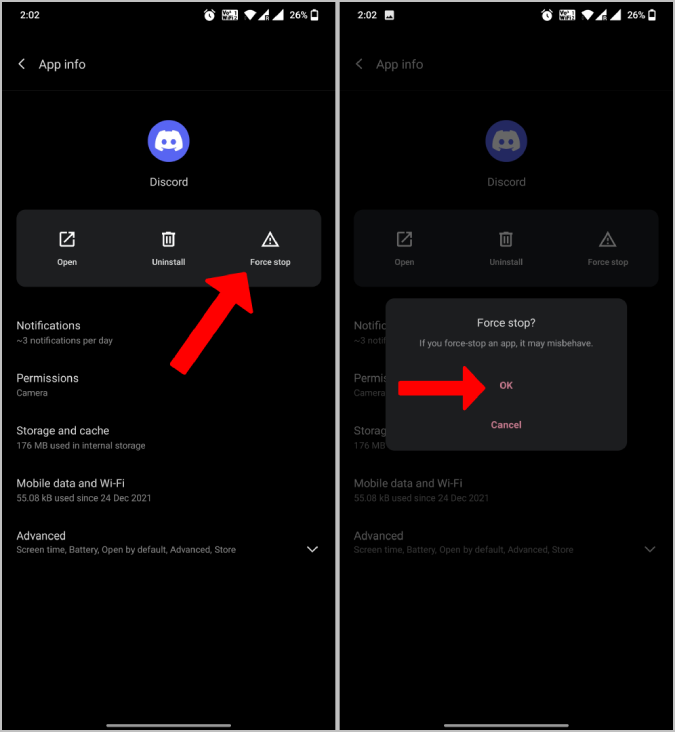
2. Ryd cachen
Hvis tvungen stop ikke virker, kan du prøve at rydde app-cachen. Du kan også gøre det samme for selve Play Butik-appen.
For at rydde cachen skal du åbne Indstillinger> Applikationer> Vælg den app, du har problemer med, eller Play Butik. Vælg en mulighed på appinfosiden Opbevaring og cache og klik på Ryd cache . Dette bør fjerne lokalt gemte appdata og forhåbentlig løse problemet.
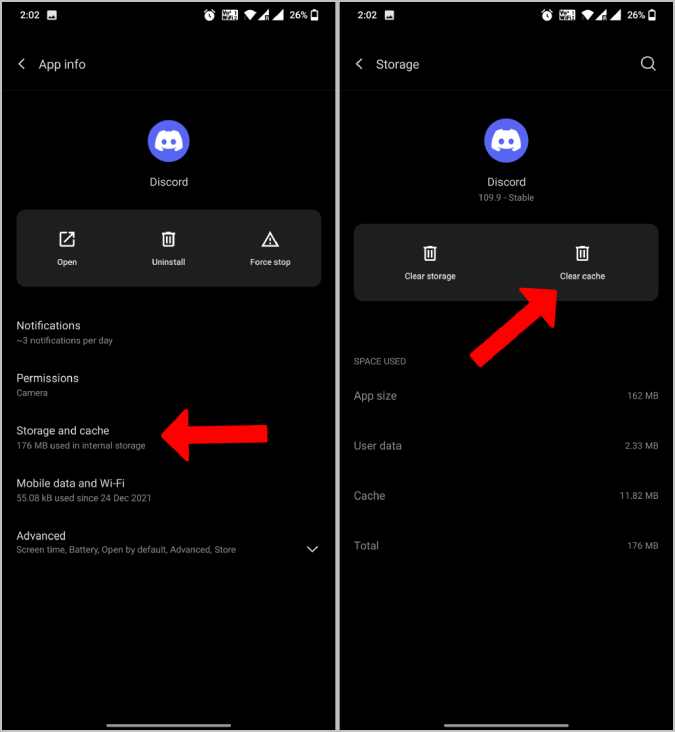
3. Tjek netværksforbindelsen
Det er ikke muligt at betale uden internetforbindelse. Du bør se en besked, der siger " Ingen internetforbindelse Hvis du ikke er tilsluttet noget netværk.
Men det virkelige problem opstår, når netværket er langsomt. Betalingssiden forsøger at indlæse, men det kan tage lang tid. Så Tjek, om problemet er med din netværksforbindelse og hans fart.
4. Tjek dato og klokkeslæt
Mange sikkerhedsprogrammer bruger dato og klokkeslæt som et af deres kontrolpunkter. Hvis du ikke er præcis, vil du ikke kunne få adgang til internettet. Selvom du gør det, vil du ikke være i stand til at gennemføre betalingen.
Åbn for at rette dato og klokkeslæt Indstillinger > Dato og tid og tænd dato og tid automatisk og region automatisk tidszone Hvis de er slukket. Vent nu et par minutter og kontroller, om du stadig ikke er i stand til at foretage køb i appen. Indstillinger kan være placeret et andet sted eller med et andet navn. Men du kan nemt finde det ved at søge efter "dato og tid" i appen Indstillinger.
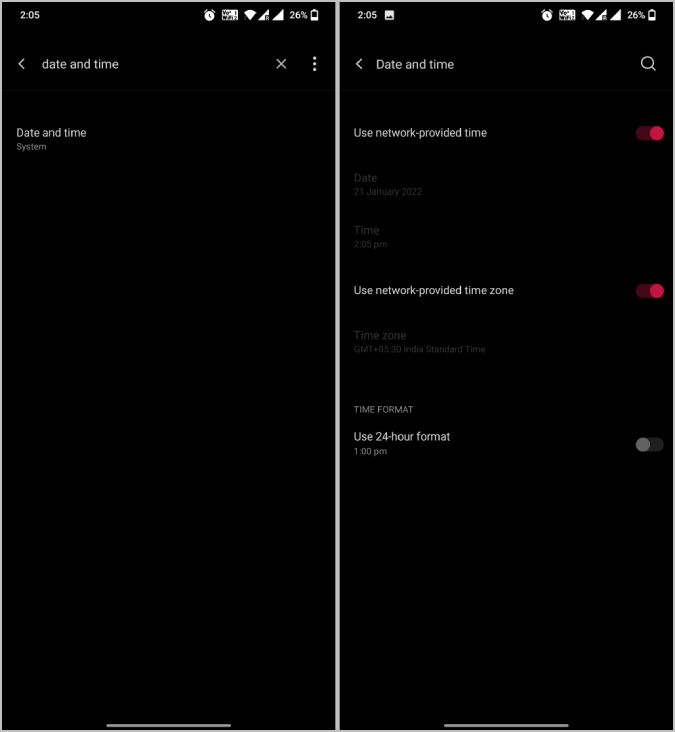
5. Se efter opdateringer
Hvis der er fejl, der forårsager betalingsproblemer i Play Butik, er der muligvis allerede en opdatering, der løser dem. Så tjek efter appopdateringer i Play Butik. Det kan også være nyttigt at opdatere din Android-telefon. For at opdatere appen skal du åbne Play Butik og søge efter appen. På appsiden skal du kontrollere, om der er tilgængelige opdateringer.
For at opdatere Play Butik skal du åbne appen Play Butik og trykke på Dit profilbillede Vælg øverst til højre Indstillinger . Klik nu på indstillingen rundt om . I rullemenuen bør du se en mulighed Opdatering af Play Butik Tryk på den under Play Butik-version. Det burde være opdateret, men hvis ikke, opdaterer det Play Butik.
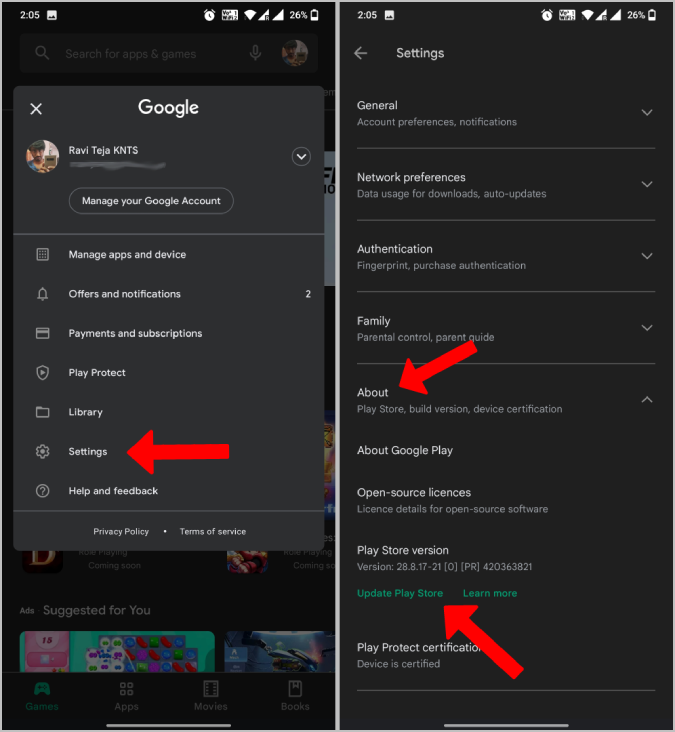
For at opdatere Android-operativsystemet skal du åbne Systemindstillinger > Om telefonen og vælg Søg efter opdateringer . Hvis nogen opdateringer er tilgængelige, skal de downloades og give dig mulighed for at installere dem. Under alle omstændigheder kan denne proces variere på forskellige Android-varianter, så prøv at google, hvis du ikke kan finde muligheden.
6. Betalingsmetode ikke tilgængelig
Hvis nogen af betalingsmetoderne ikke kan bestemmes, kan der være flere årsager bag dette.
Hvis du prøver at købe et abonnement, vil nogle betalingsmetoder ikke fungere, fordi de ikke understøtter automatiske månedlige betalinger. Google giver dig besked med meddelelsen "Ikke tilgængelig for abonnementer" under din betalingsmetode. Du skal blot bruge den anden for at gennemføre købet.
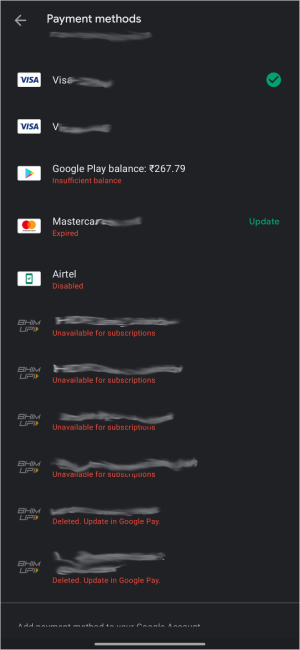
Det kan også betyde, at kortet skal bekræftes for at kunne gennemføre betalingen. Åben pay.google.com og gå at fane betalingsmetoder at tage affære på det. Denne bekræftelse er påkrævet, når Google registrerer en mistænkelig betaling.
Det kan også betyde, at kortet er udløbet. Du kan ansøge om et nyt kort og opdatere oplysningerne på pay.google.com > betalingsmetoder , og vælg en indstilling rette op .
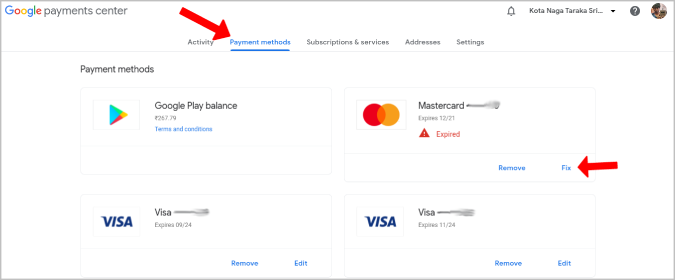
Uanset hvad, vil Google klart angive, hvorfor den specifikke betalingsmetode ikke er tilgængelig.
7. Utilstrækkelige midler
En af de fejl, som Google ikke kan give dig besked på forhånd, er manglen på midler på din konto. Tjek din kontosaldo for at sikre dig, at du har nok til at gennemføre købet.
8. Kan ikke få OTP
Nogle betalingsmetoder kræver OTP for at gennemføre betalingen. Selvom der kan være en chance for, at serveren ikke sender dig engangsadgangskoden for at gennemføre betalingen, kan problemet også ligge hos dig. Tjek om det Problemet er dine tekstbeskeder Hvis du har problemer med engangskodeordet.
9. Tjek om betalingen allerede er gennemført
Der er en god chance for, at din betaling går igennem uden at vise nogen succesbesked. Åbn for at kontrollere Play Butik > Profilbillede > Betalinger og abonnementer > Budget og historik . Her finder du en liste over alle vellykkede betalinger.
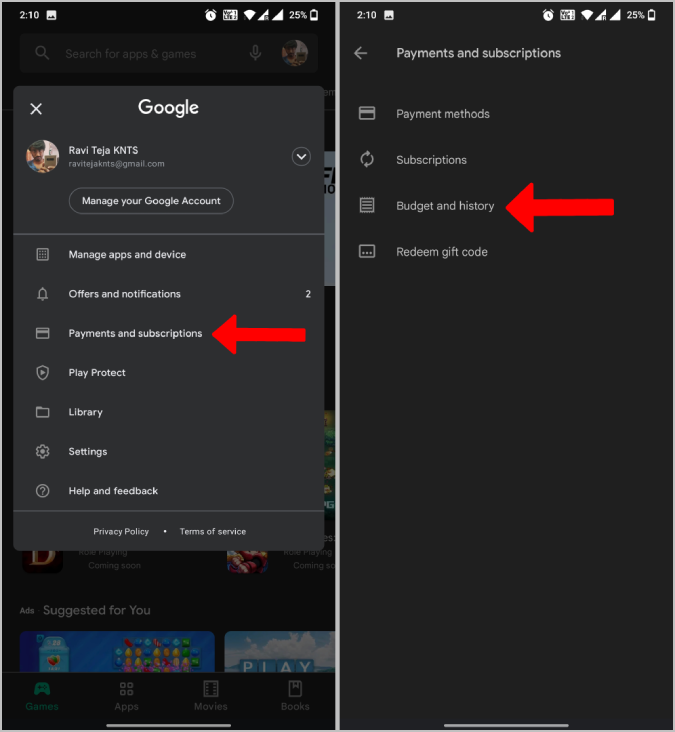
10. Kontakt app-udvikleren
Hvis du stadig ikke er i stand til at få adgang til funktionen eller produktet efter at have foretaget et vellykket køb, skal du kontakte app-udvikleren. Du kan gøre dette ved at åbne app-siden i Play Butik og scrolle ned, indtil du finder Udvikler kontakt. Hvis du klikker på det, vises udviklerens e-mail-id, adresse og websted.
De fleste apps har en side Noter . Du kan tage fat og forklare problemet, hvis du tror, det kan være en fejl.
11. Ansøg om refusion
Havde du dårlig kundeservice? Så er din eneste mulighed at anmode om en refusion. Du kan klikke direkte på indløsningsmuligheden på Play Butik-appsiden, hvis du betaler. Refusionsprocessen kan være en smule kompliceret, hvis det er et køb i appen.
For at ansøge om refusion for køb i appen skal du åbne appsiden i Play Butik, rulle ned til bunden og trykke på Refusionspolitik for Google Play . På næste side skal du rulle ned og klikke på knappen Tilbagebetalingsanmodning. Husk, at du ikke kan kræve en refusion 48 timer efter du har foretaget et køb.
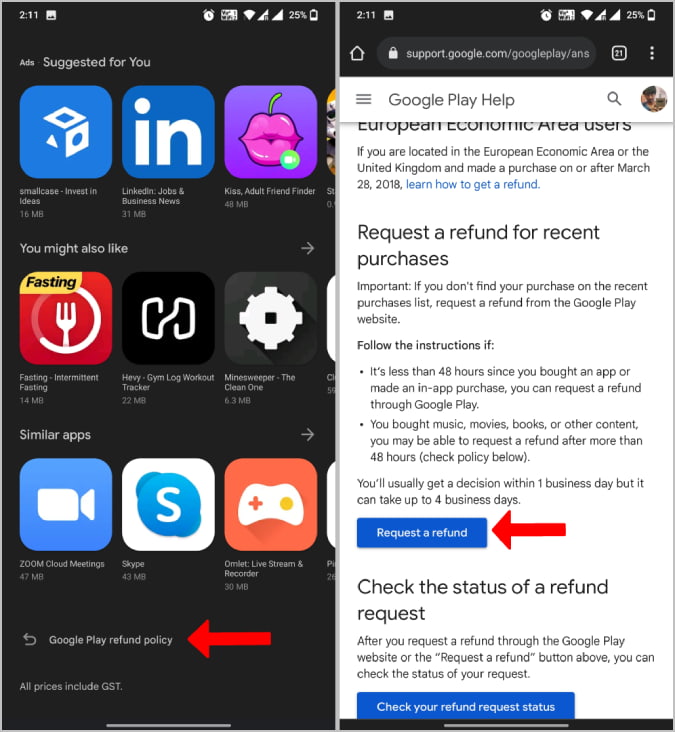
Besvar de anførte spørgsmål som den brugte Google-konto, den købte vare, årsagen til tilbagebetalingen osv. Når processen er fuldført, kan det tage 1-4 hverdage, før Google beslutter, om du er berettiget til en refusion. Pengene tilbage kan ikke garanteres, fordi det også afhænger af appens refusionspolitik, ikke kun Google Plays refusionspolitik.
Ret købsfejl i appen til Android
Jeg håber, du har løst problemet, uanset om det er med appen, Play Butik eller betalingsudbyderen. Kan du ikke finde ud af det præcise problem, har du altid mulighed for at ringe Play Butik kundesupport . De burde kunne pege dig i den rigtige retning.