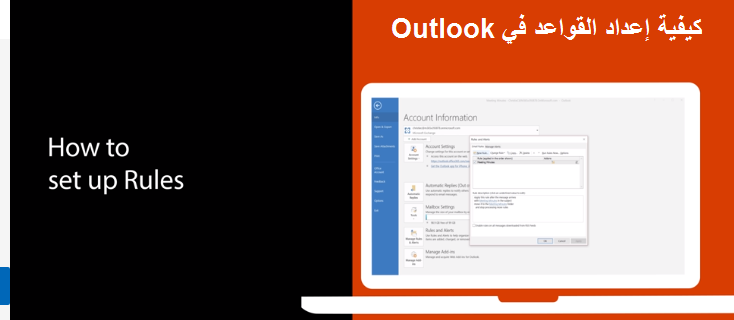Sådan opsætter du regler i Outlook på Windows 10
Hvis din indbakke er noget rod, kan du opsætte regler i Outlook-appen i operativsystemet
Windows 10 til automatisk at flytte, markere og svare på e-mails.
Her er et kig på, hvordan du gør det.
- Opret en regel ud fra en besked ved at højreklikke på den og vælge reglerne . så vælg Opret en regel. Du vil være i stand til at vælge vilkårene.
- Opret en regel fra en skabelon ved at vælge Liste" en fil Vælg derefter Administrer regler og advarsler" . Du vil så gerne klikke ny base . Derfra skal du vælge en skabelon. Der er mange skabeloner, du kan vælge for at holde dig organiseret og holde dig opdateret.
Hvis din indbakke er noget rod, Der er mange måder, du kan styre det fra gennem Outlook.
, så snart din e-mail når dig. Hvis du virkelig vil have en ren indbakke, kan du opsætte regler i Outlook-appen i Windows 10 for at flytte, markere og svare på e-mails automatisk. Her er et kig på, hvordan du gør det.
Opret en regel ud fra en besked
En af de nemmeste måder at oprette en regel i Outlook på er gennem en af dine beskeder. Du kan starte med at højreklikke på beskeden og vælge reglerne vælg derefter Opret en regel . Der vil være nogle vilkår, du kan vælge imellem, men du kan også finde yderligere vilkår ved at klikke på " Muligheder fremskreden" . Som et eksempel og standardscenarie kan du konfigurere Outlook til at flytte meddelelser med den pågældende adresse eller afsender til en mappe, bare marker afkrydsningsfeltet for " Emne", Så afkrydsningsfeltet Flyt element til mappe" .
Der er flere regler, som vi skal forklare i næste afsnit. Du kan vælge en. Klik derefter OKAY". Herefter kan du vælge at bruge basen med det samme. Du skal bare vælge Denne nye regel kører nu på beskeder, der allerede er i afkrydsningsfeltet i den aktuelle mappe , og vælg derefter OK. Du skal se, at beskeden nu vil gå til den mappe, du har valgt.
Opret en regel ud fra en skabelon
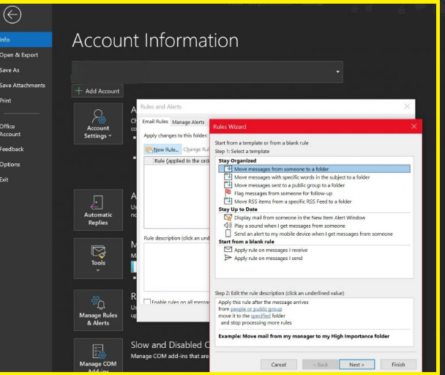
Ud over at oprette en regel fra en meddelelse, kan du også oprette en regel fra en formular. For at gøre dette skal du vælge Menu en fil vælg derefter Administrer regler og advarsler . Du vil så gerne klikke ny base . Derfra skal du vælge en skabelon. Der er mange skabeloner, du kan vælge for at holde dig organiseret og holde dig opdateret. Der er endda en, du kan vælge imellem fra bunden.
Hold dig organiseret Skabeloner kan hjælpe dig med at formidle budskaber og markere beskeder. Hold dig opdateret Skabeloner kan hjælpe dig med at se e-mails fra en person i et advarselsvindue, afspille en lyd eller sende en advarsel til din telefon.
I dette eksempel vil vi definere " Rapportér beskeder fra nogen for at fortsætte" . Du skal klikke på skabelonen og redigere beskrivelsen ved at klikke og ændre understregningsværdierne og klikke Okay . Dernæst skal du vælge næste , vælg betingelserne, tilføj de relevante oplysninger, og klik derefter næste . Du kan derefter forlade indstillingen ved at navngive den, gennemgå den og vælge " Slutning" .
Sådan opretter du en regel fra en skabelon
- Find en fil > Administrer regler og advarsler >ny base.
- Vælg en skabelon.
For eksempel markering af en besked:
- Find Markér beskeder fra nogen til opfølgning.
- Rediger regelbeskrivelse.
- Vælg en linjeværdi, vælg de muligheder, du ønsker, og vælg derefter Okay.
- Find næste.
- Definer betingelserne, tilføj de relevante oplysninger, og vælg derefter Okay.
- Find næste.
- Afslut opsætningen af reglen.
- Du kan navngive reglen, angive regelindstillinger og gennemgå regelbeskrivelsen. Klik på en linjeværdi for at redigere.
- Find Slutning.
Nogle regler vil kun køre Outlook slået til. Hvis du får denne advarsel, skal du vælge Okay.
-
Find Okay.
Bemærkninger til reglerne
Der er to typer regler i Outlook. Den første afhænger af serveren, den anden afhænger kun af klienten. Serverbaserede regler fungerer på din postkasse på serveren, når Outlook ikke fungerer. De gælder for beskeder, der går først til din indbakke, og reglerne virker ikke, før de går gennem serveren. I mellemtiden fungerer klientreglerne kun på din pc. Det er de regler, der kører i Outlook i stedet for din server, og de kører kun, når Outlook kører.