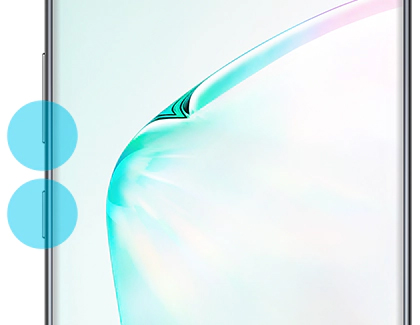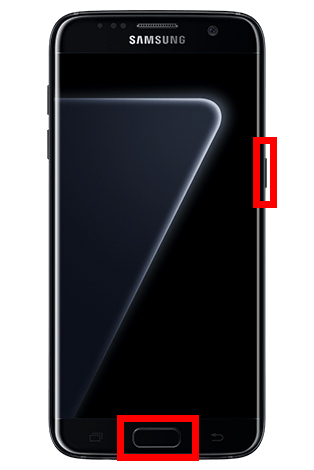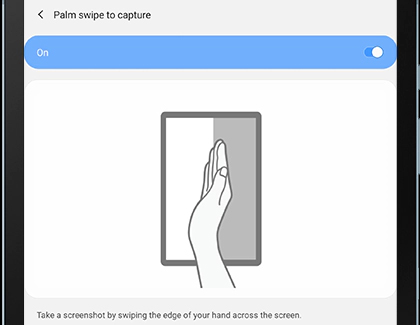At tage et skærmbillede på din Android-telefon er som at tage et billede af din skærm. Skærmbillede er meget nyttigt, når du vil vise folk din højeste score i dit yndlingsspil eller et billede, du har fundet online. Forskellige Android-modeller har dog lidt forskellige måder at tage skærmbilleder på. Sådan tager du et skærmbillede af de mest populære typer Android-telefoner.
Sådan tager du et skærmbillede på de fleste Android-telefoner
De fleste af de nye Android-telefoner bruger den samme procedure til at tage skærmbilleder. For at tage et skærmbillede skal du blot trykke og holde knappen . nede afspilningsknap mindske lyden På samme tid.
- Tryk og hold knappen afspilningsknap mindske lyden På samme tid . Disse knapper kan være på samme side af din telefon eller modsatte sider, afhængigt af din model.
- Hold begge knapper nede, indtil du hører et klik på kameraet. Du vil også se skærmbilledet bevæge sig hen over skærmen. Når du gør det, skal du slippe begge knapper.
- Tjek meddelelseslinjen for det gemte billede. Hvis der ikke er nogen, så prøv det igen, indtil det går ned. Du kan også kontrollere eller redigere billedet i dit galleri.
Sådan tager du et skærmbillede på gamle Android-telefoner ved hjælp af genvejsknapper
Tryk på de to knapper for at tage et skærmbillede på en ældre Android-telefon ved hjælp af startknappen energi og siden الرئيسية På samme tid.
- Tryk og hold knappen Beskæftigelse byrde mindske lyden På samme tid . Hjem-knap i bunden af din enhed.
- Hold begge knapper nede, indtil du hører et klik på kameraet. Du vil også se skærmbilledet bevæge sig hen over skærmen. Når du gør det, skal du slippe begge knapper.
- Tjek meddelelseslinjen for det gemte billede.
Sådan tager du et skærmbillede på Samsung Galaxy
- Placer siden af din åbne håndflade på kanten af din telefonskærm. Siden af din lillefinger skal røre skærmen på din telefon, og din tommelfinger skal vende væk fra den.
- Skub hånden hen over telefonens skærm. Stryg din hånd hen over skærmen, som om du scannede din telefon. Du vil derefter høre kameraudløseren eller se et skærmbillede i bunden af skærmen.
- Tjek meddelelseslinjen for det gemte billede.
Sådan tager du et animeret skærmbillede på Samsung Galaxy
Scrollable Screenshot eller Scroll Capture giver dig mulighed for at tage et langt skærmbillede af din skærm. Dette er en ideel mulighed, hvis du vil tage et skærmbillede af lange samtaler eller en Twitter-tråd. Du kan gøre dette på nyere Galaxy Note-modeller, såsom Galaxy Note 9.
- Tryk og hold de to knapper nede Beskæftigelse og sænk niveauet lyden På samme tid. Hvis din telefon har en startknap, skal du trykke på den i stedet for Sænk lydstyrken.
- klik Klik på rullebilledet . Du kan finde dette i menulinjen, der vises nederst på skærmen. Bliv ved med at holde den nede, indtil du når den nederste ende af det skærmindhold, du vil fange.
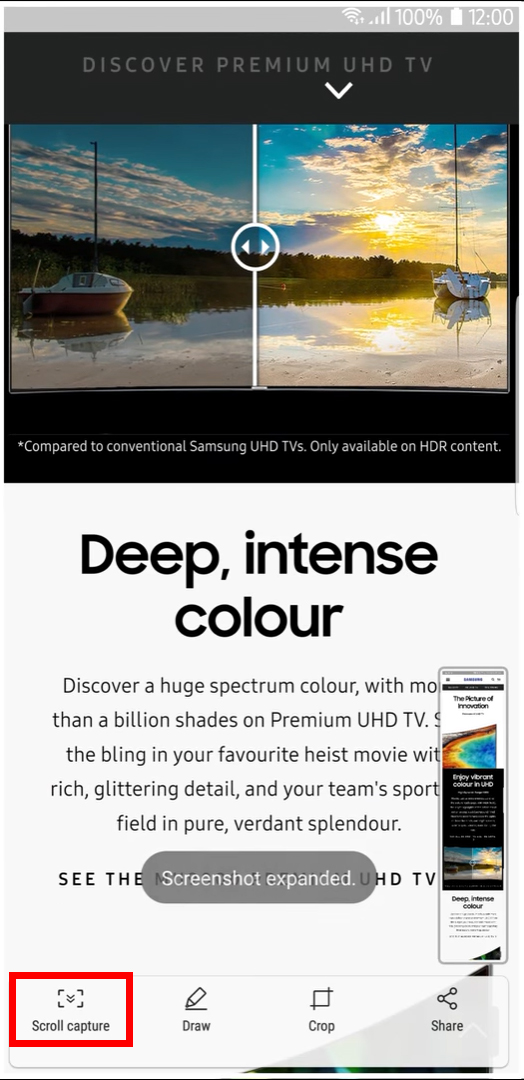
Sådan tager du et skærmbillede med Galaxy S Pen
Hvis du bruger en Samsung-enhed med en S Pen, kan du tage et skærmbillede ved at åbne Kommando og vælg Skærmskrivning . Du kan derefter tage noter og trykke på Gemme Når du er færdig.
- at åbne Luftkommandoen . Dette er det lille penikon på højre side af din skærm.
- Find skærmskrivning . Billedet bliver taget, og du kan tilføje noter eller tegne figurer, hvis du vil.
- Klik på Gemme . Du kan finde dette nederst til højre på din skærm.