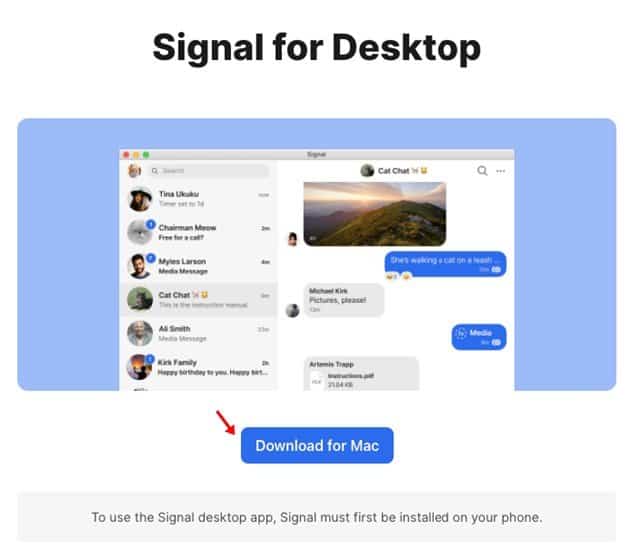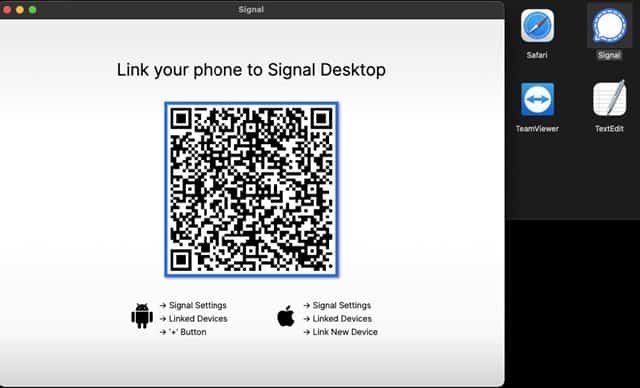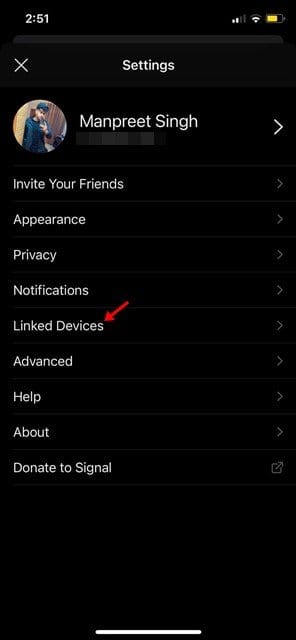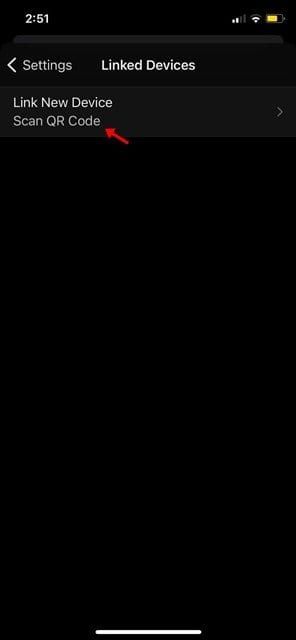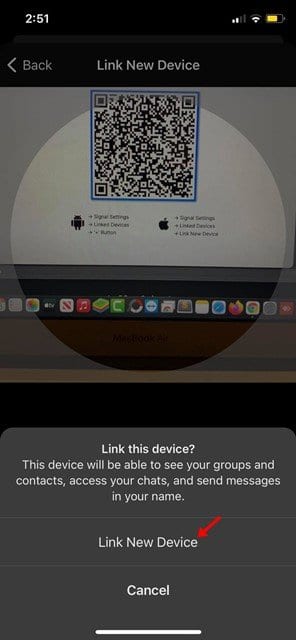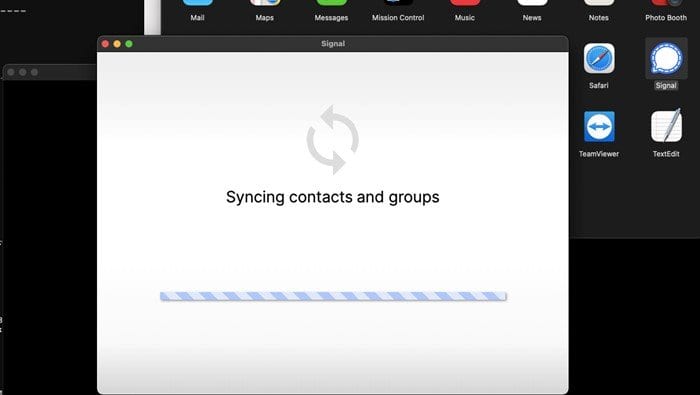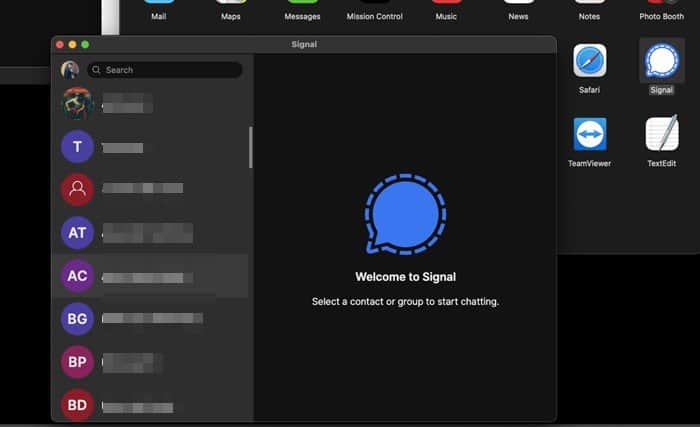Download og kør Signal på macOS!
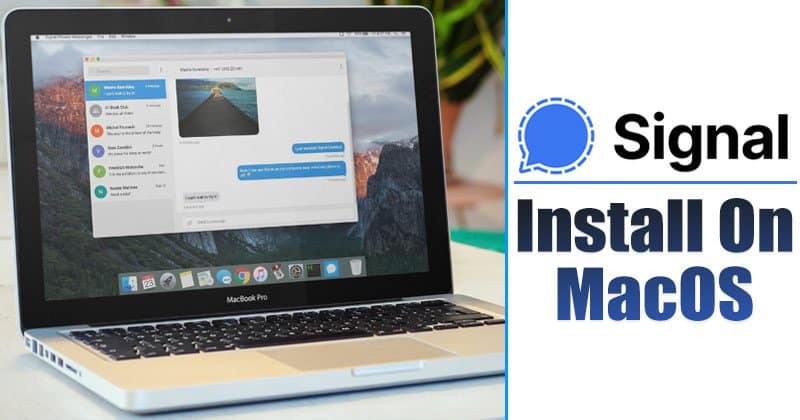
På grund af den seneste WhatsApp-politikopdatering er brugere allerede begyndt at skifte til Signal. Signal ser nu ud til at være det bedste alternativ til WhatsApp. Det tilbyder alt, hvad WhatsApp gør, og det tager sikkerhed og privatliv meget alvorligt.
I denne artikel vil vi dele en detaljeret guide til, hvordan du downloader og installerer Signal Private Messenger på Mac. Så lad os tjekke.
Før du følger trinene, er det bedst at kende funktionerne i Signal-appen. Derfor kan du bruge Signal fuldt ud efter installation af applikationen på din pc. Her er nogle af de bedste funktioner i Signal Private Messenger.
Signal Private Messenger-funktioner
- Signal understøtter alle former for kommunikation, såsom beskeder, taleopkald og videoopkald.
- Enhver form for kommunikation var ekstremt sikker. Dette skyldes, at enhver kommunikation er ende-til-ende-krypteret.
- Sammenlignet med andre instant messaging-applikationer tilbyder Signal flere sikkerhedsfunktioner.
- Det har nogle fremragende sikkerhedsfunktioner som skærmlås, screenshotbeskyttelse, inkognitobeskyttelse osv.
- Du kan også oprette en signalgruppe med op til 150 deltagere.
Trin til at installere og køre Signal på MAC
Først og fremmest skal du bemærke, at Signal har en selvstændig app til macOS. Dette betyder, at brugere ikke behøver at stole på emulatorer for at køre mobilapplikationen til pc. For at køre Signal på macOS skal du følge nogle af de enkle trin nedenfor.
Trin 1. Først og fremmest, download Signal til macOS . Når den er downloadet, skal du installere den og åbne appen.
Trin 2. Nu bliver du spurgt Tilslut din telefon til Signal desktop-appen .
Trin 3. Åbn nu Mobile Signal app og tryk på Indstillinger. Tryk på på siden Indstillinger "Linkede enheder" .
Trin 4. På næste side, klik på "Scan QR-kode" .
Trin 5. lige nu Brug mobilappen til at scanne QR-koden Vises på Signal desktop-appen.
Trin 6. Når først er scannet, Vent på, at Signal desktop synkroniserer dine kontakter og grupper .
Trin 7. Når dette er gjort, vil du være i stand til at bruge Signal-appen på macOS.
Dette er! Jeg er færdig. Dette er de nemme trin til at downloade og installere Signal på macOS. Du kan nu udveksle tekstbeskeder, foretage lyd-/videoopkald osv. fra din pc.
Så denne artikel handler om, hvordan du downloader og installerer Signal på macOS. Håber denne artikel hjalp dig! Del gerne med dine venner også. Hvis du er i tvivl om dette, så lad os det vide i kommentarfeltet nedenfor.