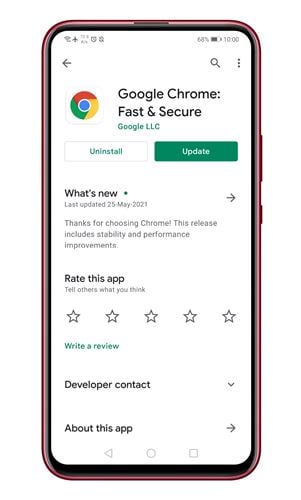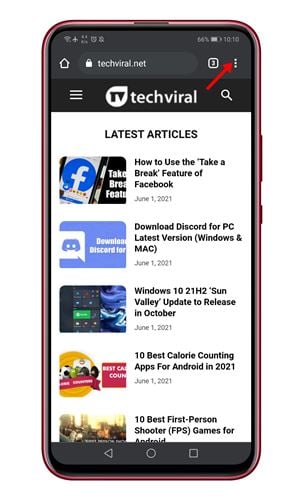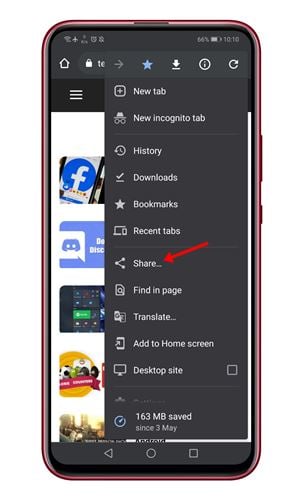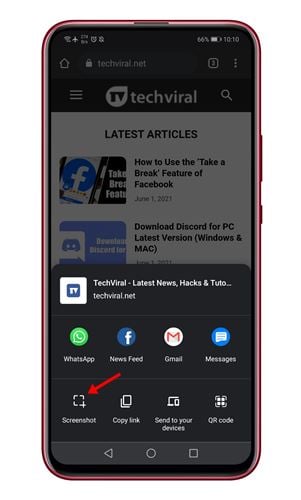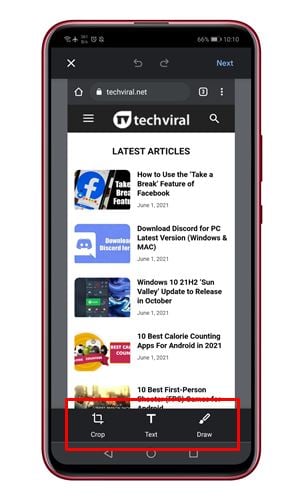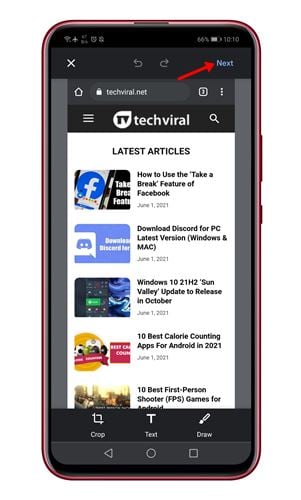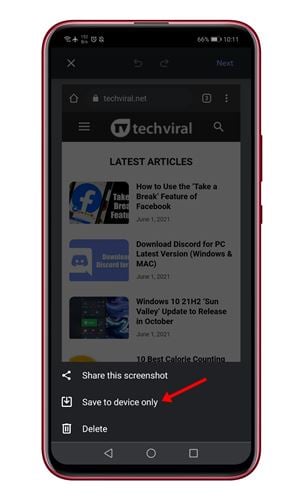Hvis du husker, introducerede sidste års Android-version af Google Chrome en brugerdefineret delemenu. Den brugerdefinerede delemenu i Google Chrome til Android erstatter standardmenuen for systemdeling.
Den nye delemenu i Google Chrome gav brugere mulighed for at kopiere links, der synkroniserer udklipsholder på tværs af enheder ved hjælp af den samme Google-konto. Den nye delemenu tillod også brugere at dele links med andre enheder, scanne en QR-kode og udskrive en webside.
Nu ser det ud til, at den nye delemenu har fået endnu en funktion. Google Chrome til Android har nu introduceret et skærmbilledeværktøj. Det nye skærmbilledeværktøj kan tilgås via delemenuen i Google Chrome til Android. Du kan få adgang til delemenuen via den fulde menu eller fra adresselinjen.
Trin til at bruge det nye skærmbilledeværktøj til Chrome til Android
Det nye skærmbilledeværktøj er tilgængeligt i Chrome 91 til Android. Så i denne artikel vil vi dele en trin-for-trin guide til, hvordan du bruger det nye skærmbilledeværktøj til Chrome til Android. Lad os tjekke.
Bemærk: Funktionen ruller langsomt ud til alle brugere. Så hvis du ikke kan finde skærmbilledeværktøjet i Chromes delemenu, skal du vente et par dage mere.
Trin 1. Gå først over til Google Play Butik og opdater appen Google Chrome .
Trin 2. Åbn nu Google Chrome-browseren og åbn den webside, du vil fange.
Trin 3. Tryk nu på De tre punkter Som vist på billedet nedenfor.
Trin 4. Fra menupunktet, tryk på " at dele "
Trin 5. I delingsmenuen skal du trykke på "Option" Skærmbillede ".
Trin 6. Dette åbner skærmbilledeværktøjet fra Google Chrome. Du kan nu beskære skærmbilledet, tilføje tekst til det eller endda tegne på det.
Trin 7. Klik på knappen for at gemme skærmbilledet. næste "Som vist nedenfor.
Ottende trin. Til sidst skal du klikke på hash-knappen og vælge muligheden Gem kun på enheden.
Dette er! Jeg er færdig. Sådan kan du tage skærmbilleder ved hjælp af Google Chrome e på Android.
Så denne artikel handler om, hvordan du bruger skærmbilledeværktøjet i Google Chrome. Håber denne artikel hjalp dig! Del gerne med dine venner også. Hvis du er i tvivl om dette, så lad os det vide i kommentarfeltet nedenfor.