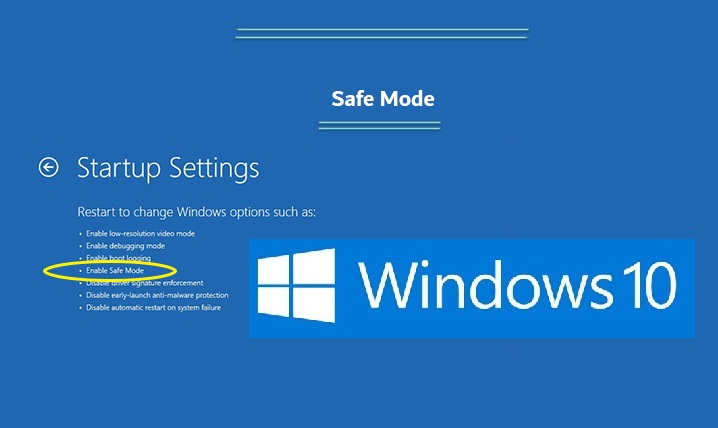Brug Windows 10 fejlsikret tilstand til at reparere computeren
Nogle brugere anser Windows 10 Safe Mode som et vigtigt værktøj for dem i tilfælde, hvor deres computer er inficeret med malware eller funktionsfejl på grund af harddiskproblemer, eller i visse tilfælde kan sikker tilstand være den eneste måde at få adgang til din computer på. Du kan blive overrasket over udseendet af den blå skærm i Windows 10 og vanskeligheden ved at betjene enheden, og du kan prøve at reparere Windows ved fejlfinding, men kommandoen virker ikke, og derfor giver Windows 10 i fejlsikret tilstand muligheden for at vende tilbage til det forrige systempunkt, der arbejdede på det forrige punkt, hvor computeren fungerede på en god måde.
Hvad er fejlsikret tilstand?
Fejlsikret tilstand i Windows 10 fungerer med det laveste sæt af tjenester og specialprogrammer til Windows, og der køres ingen tredjeparts installerede programmer, dvs. det er et vindue i operativsystemet, der er begrænset til det, der kun er nødvendigt.
Nogle bruger sikker tilstand som en måde at fjerne programmer, der forårsager nogle problemer, såsom malware, samt giver et nemt miljø til at gendanne drivere og bruge specifikke fejlfindingsværktøjer.
Systemgendannelsesfunktion: Dette er nok den vigtigste funktion for mig personligt til sikker tilstand i Windows 10, hvor jeg kan vende tilbage til en situation, hvor enheden arbejdede gennem en systemgendannelsesfunktion, der kan give dig, når det er umuligt at få adgang til Windows-systemet eller -systemet Består. Denne funktion skal køre 100 % og gendanne computerens status. Du skal gå i sikker tilstand.
Gå ind i Windows 10 Safe Mode
Hvis du ikke finder en korrekt måde at forklare, hvordan du får adgang til dit system, kan du justere indstillingerne for sikker tilstand for sikkert at komme ind og løse problemer, og operativsystemet bør automatisk køre i fejlsikret tilstand, hvis det går ned mere end én gang, mens det forsøger at starte Windows normalt, og du kan køre det manuelt på denne måde:
Først: Brug Windows Access-skærmen:
- Tryk og hold Shift-knappen nede, mens du genstarter.
- Klik på Udforsk, derefter Avancerede indstillinger, Afspilningsindstillinger og derefter Genstart.
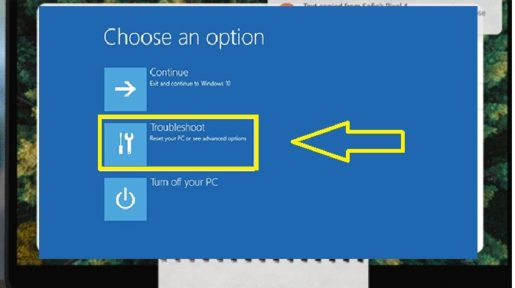
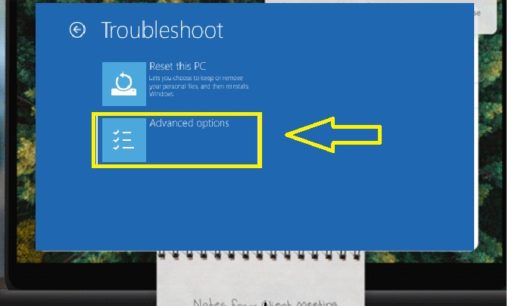
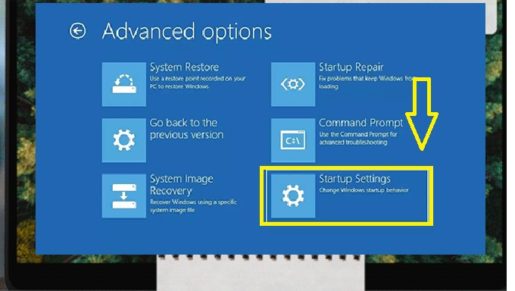
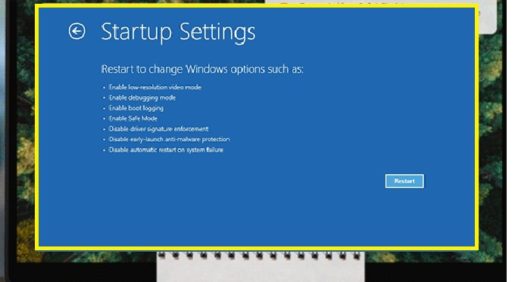
- Ved genstart vil du finde mange muligheder, så finder du den fjerde mulighed i fejlsikret tilstand i Windows 10 eller tryk på F4 fra tastaturet for at gå ind i fejlsikret tilstand.
For det andet: via indstillinger
- Tryk på Windows-knappen med "I"-knappen på tastaturet for at åbne indstillingsvinduet.
- Hvis det første trin ikke virkede, skal du klikke på menuen Start og derefter klikke på Indstillinger.
- Vælg opdatering, sikkerhed og gendannelse.
- Åbn gendannelsesindstillingerne.
- Vælg Genstart nu under indstillingen Avanceret afspilning
- Gentag de samme trin i den første metode
Windows 10 fejlsikret tilstand: Sådan bruges det til at reparere din computer?
Efter at have kørt Windows i sikker tilstand, kan du udføre nogle operativsystemvedligeholdelses- og fejlfindingsopgaver, for at din computer kan fungere normalt, herunder:
- Søg efter malware: Brug antivirussoftware til at søge efter og fjerne malware i sikker tilstand, da det kan være umuligt at slette malwaren i standardtilstand, da nogle af dem kan køre i baggrunden.
- Slå Systemgendannelse til: Hvis din computer fungerer fint, men er ustabil, kan du gendanne systemet til en tidligere gemt kopi, og du kan nyde stabile Windows-tjenester i sikker tilstand.
- Afinstallation af nyligt installerede programmer: Hvis du har installeret et program for nylig og fik den blå skærm til at dukke op, kan du fjerne det fra kontrolpanelet og genstarte din computer normalt efter at have fjernet programmet.
- Opdater enhedsdefinitioner: Forudsat at hardwarekomponenter forårsager systemustabilitet, vil du måske downloade og installere opdaterede drivere fra virksomhedens websted i Windows 10 Fejlsikret tilstand for at sikre effektivitet.
- Reparation af nedbrud: Hvis din computer normalt er ustabil, men fungerer normalt i sikker tilstand, er der sandsynligvis et problem med softwaren, der får din computer til at gå ned.
Hvordan afslutter jeg sikker tilstand i Windows 10?
Hvis du skal afslutte fejlsikret tilstand, skal du blot genstarte din enhed uden at gøre noget, men hvis det ikke virker, skal du følge disse trin:
- Tryk på Windows-logoet med R-knappen.
- Skriv MSConfig i den åbne boks, og tryk på OK.
- Vælg fanen Start.
- Fjern markeringen i feltet Fejlsikret tilstand under Boot-indstillinger.
Artikel resume
Windows 10 Fejlsikret tilstand forbliver en af de vigtigste funktioner til at gemme din computer i fravær af en boot og beholde denne funktion, sørg altid for, at systemgendannelsesfunktionen er slået til, og sørg for, at gendannelsespunktsystemet holdes på en ugentlig basis, så du kan vende tilbage til dine filer, selvom systemet er beskadiget