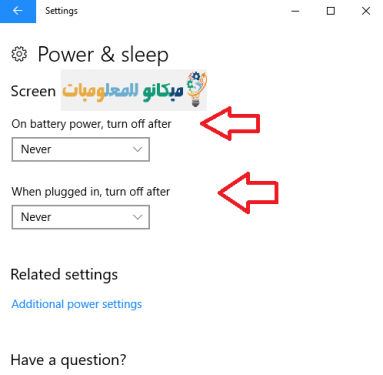Viele von uns leiden unter dem Ausschalten unseres Bildschirms, egal ob es sich um einen Laptop-Bildschirm oder einen Bildschirm handelt
Der Bildschirm des Computers beim Arbeiten und kurzzeitigem Verlassen, was zum Herunterfahren des Geräts führt
Komplett und funktioniert, um viel Arbeit zu verschwenden und nicht zu sparen
Aber in diesem Artikel werden wir es erklären
So stellen Sie sicher, dass sich der Bildschirm Ihres Geräts nicht ausschaltet
Mit Windows 10
↵ Alles, was Sie tun müssen, ist die folgenden Schritte zu befolgen, um die Erklärung zu erhalten und den Bildschirm nicht auszuschalten: -
Alles, was Sie tun müssen, ist zuerst zu gehen:
Das Startmenü, das sich auf dem Bildschirm Ihres Geräts befindet
In die linke Richtung am unteren Bildschirmrand
Dann klick drauf
Treffen Sie dann eine Auswahl und drücken Sie das Symbol
Wenn Sie auf das Einstellungssymbol klicken, wird eine neue Seite angezeigt
Klicken Sie auf und wählen Sie das Wort System
Wenn Sie auf das Wort System klicken, wird eine neue Seite angezeigt
Klicken Sie auf und wählen Sie das Wort Power & Sleep
Wenn Sie das Wort Power & Sleep auswählen und drücken, wird eine neue Seite angezeigt
Und wählen Sie auf dieser Seite die Zeit, die Sie während Ihrer Arbeitszeit haben
Oder wählen Sie das Wort Nie und wenn Sie darauf klicken, geben Sie den Befehl, den Bildschirm nicht auszuschalten und Ihr Gerät auch nicht dauerhaft herunterzufahren
Wie in den folgenden Bildern gezeigt:-
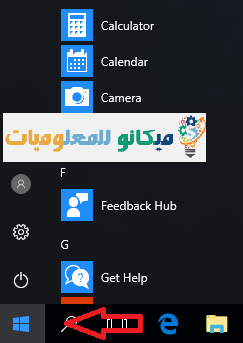
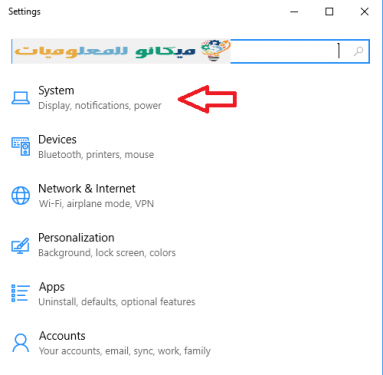
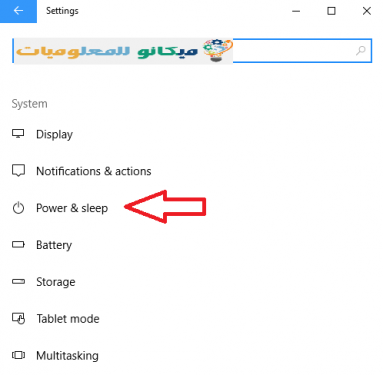
↵ Um herauszufinden, wie Sie Ihr Windows 10-Gerät herunterfahren, gehen Sie wie folgt vor:
Wenn Sie mit Ihrer Arbeit fertig sind, klicken Sie auf Start und dann auf das Symbol Herunterfahren Treffen Sie eine Wahl und drücken Sie das Wort schließen
Daher haben wir erklärt, wie Sie den Bildschirm Ihres Geräts oder Computers während der Arbeit nicht ausschalten können, und wünschen Ihnen den vollen Nutzen dieses Artikels.