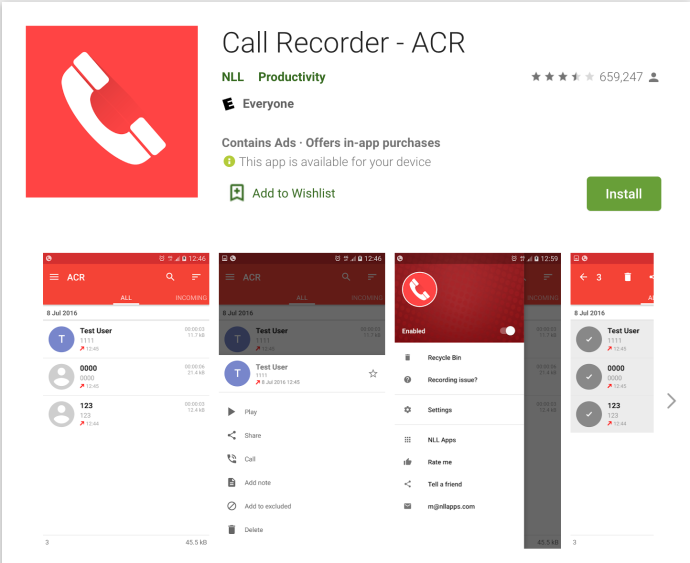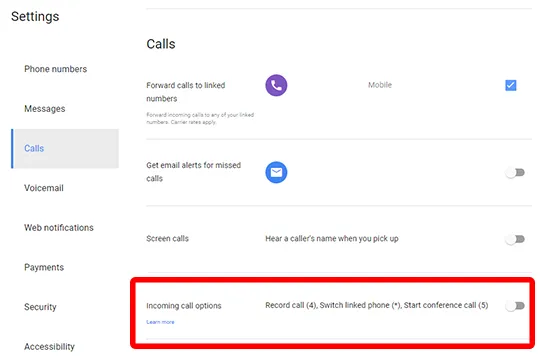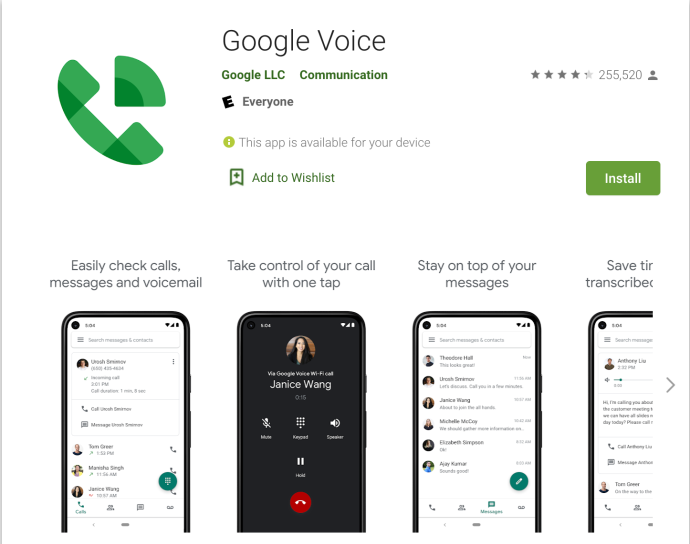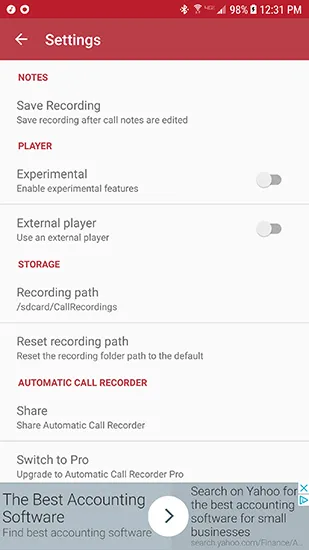Wir alle kennen das: Hören Sie auf, einen Kundendienstmitarbeiter anzurufen, der unglaublich unhöflich war, oder Sie haben einen Arzttermin vereinbart und tatsächlich die Uhrzeit und das Datum Ihres nächsten Termins vergessen. Vielleicht stellen Sie für Ihr kleines Unternehmen ein, führen ein Vorstellungsgespräch am Telefon und möchten zu einem späteren Zeitpunkt auf das Gespräch zurückgreifen können. Was auch immer der Grund sein mag, das Aufzeichnen eines Telefongesprächs kann ein nützliches Hilfsmittel sein – Sie sollten jedoch vorsichtig sein und sicherstellen, dass Sie die Zustimmung einholen, bevor Sie jemand anderen während eines Telefongesprächs aufzeichnen.
Es gibt Dutzende Apps im Play Store, die Anrufaudio aufzeichnen können, aber nicht alle können dies automatisch tun. Glücklicherweise gibt es Automatic Call Recorder, eine App mit einem sehr wörtlichen Namen. Aber lassen Sie sich davon nicht abhalten: Über 100 Millionen Android-Nutzer vertrauen dieser App, um eingehende und ausgehende Anrufe zwischen zwei Teilnehmern aufzuzeichnen. Werfen wir einen Blick auf alle Einzelheiten der automatischen Aufzeichnung von Telefonanrufen auf Android.
Ein Hinweis zur Legalität
Das Aufzeichnen von Personen am Telefon bringt erhebliche rechtliche Konsequenzen mit sich, wenn Sie nicht sorgfältig darauf achten, die Einwilligung einzuholen und die Bundes- und Landesgesetze in Bezug auf Anrufaufzeichnungen nicht zu befolgen. Um die Erlaubnis zu erhalten, müssen beide Parteien der Aufzeichnung des Telefongesprächs zustimmen – und ja, Sie müssen die Zustimmung auch aufzeichnen. Starten Sie den Anruf einfach, indem Sie den Anrufer oder andere Anrufer fragen, ob sie mit der Aufzeichnung einverstanden sind. Bei den meisten formellen Anrufen, wie etwa Vorstellungsgesprächen, ist dies keine unerwartete Vorgehensweise. Wenn der andere Anrufer Ihre Zustimmung verweigert, stoppen Sie die Aufzeichnung und brechen Sie sie ab.
Wenn Sie versuchen, einen Kundendienstanruf aufzuzeichnen, müssen Sie wahrscheinlich nicht um Genehmigung bitten. Die meisten Unternehmen und Kundendienstleitungen weisen Sie bei Ihrem Anruf darauf hin, dass Sie möglicherweise aus Qualitätsgründen aufgezeichnet werden. Da die Einwilligung in beide Richtungen funktioniert, können Sie in der Regel Ihre Seite des Anrufs aufzeichnen – aber stellen Sie auch hier sicher, dass Sie die Einwilligungsnachricht in der Leitung haben.
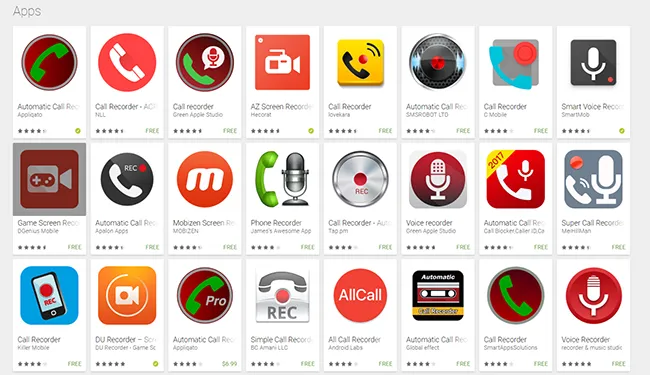
Anwendungen zum Aufzeichnen eines Telefongesprächs
Unsere App-Empfehlung für den Automatic Call Recorder haben wir bereits abgegeben. Für einige ist der automatische Anrufrekorder möglicherweise nicht ganz die richtige Lösung. Hier sind einige unserer anderen bevorzugten Anrufaufzeichnungs-Apps bei Google Play.
- Ein weiterer Anrufrekorder (ACR) Der Name ist etwas einfach, aber lassen Sie sich davon nicht täuschen – ACR ist eine großartige App für alle, die zusätzlich zu dem, was Automatic Call Recorder zu bieten hat, nach zusätzlichen Anpassungen suchen. Sie können automatische oder manuelle Anrufaufzeichnungen einrichten, das Aufzeichnungsformat ändern, Ihre Aufzeichnungen in Dropbox oder Google Drive speichern und Nummern aus Ihrer Aufzeichnungsliste ausschließen. Es ist eine hervorragende App für diejenigen, die ihr gesamtes Aufnahmeerlebnis über die Möglichkeiten des Automatic Call Recorder hinaus steuern möchten. Es ist ein kostenloser Download, aber für die Pro-Version müssen Sie 2.99 $ bezahlen, um eine Pro-Lizenz zu erhalten.
- Anrufbeantworter Call Recorder bietet eine hervorragende Benutzeroberfläche mit einigen der gleichen Funktionen, die wir auch in anderen Apps gesehen haben, einschließlich automatischer Anrufaufzeichnung und Cloud-Backups. Call Recorder bietet außerdem hochwertige Audiobeispiele, sodass Ihre Anrufe besser klingen sollten als mit anderen einfachen Recordern. Die App ist werbefinanziert und bietet In-App-Käufe für 9.99 $.
- Grüner Apple-Anrufrekorder : Der Anrufrekorder von Green Apple ist einer der am besten ausgestatteten kostenlosen Rekorder im Laden. Die Benutzeroberfläche dieser App ist nicht so übersichtlich oder benutzerfreundlich, aber die schiere Menge an Funktionen macht das wieder wett. Zu den Funktionen gehören Aufzeichnungsoptionen für ausgehende und eingehende Anrufe, standardmäßige Dropbox- und Google Drive-Integration, Blacklisting- und Whitelisting-Optionen und mehr. Es ist eine großartige Option, solange Ihnen einige Anzeigen in der App nichts ausmachen.
- Google Voice : Wenn Sie ein Google Voice-Nutzer sind, werden Sie sich freuen zu erfahren, dass die Voice-App tatsächlich standardmäßig Anrufe aufzeichnen kann. Dies erfolgt nicht automatisch und die App kann nur eingehende Anrufe aufzeichnen (um Bedenken hinsichtlich der Genehmigung auszuräumen), aber es ist eine sehr praktikable und benutzerfreundliche Option. Gehen Sie in Google Voice zum Menü „Einstellungen“, wählen Sie die Registerkarte „Anrufe“ und aktivieren Sie die Optionen für eingehende Anrufe. Wenn Sie jetzt in Google Voice telefonieren und „4“ auf der Wähltastatur drücken, wird eine Nachricht von Google darüber informiert, dass die Aufzeichnung begonnen hat. Sie können die Aufzeichnung jederzeit stoppen, indem Sie erneut auf „4“ tippen. Eine weitere Nachricht von Google benachrichtigt die Anrufer dann, dass die Aufzeichnung beendet ist.
Automatische Einrichtung des Anrufrekorders
Wenn Sie sich für unsere ursprüngliche Empfehlung, den automatischen Anrufrekorder, entscheiden, führen wir Sie durch die Einrichtung und Nutzung der Funktionen der App. niemals Indem Sie zu Google Play gehen Laden Sie die Anwendung auf Ihr Smartphone herunter. Sobald Sie die App heruntergeladen und installiert haben, öffnen Sie sie, um mit der Einrichtung zu beginnen.
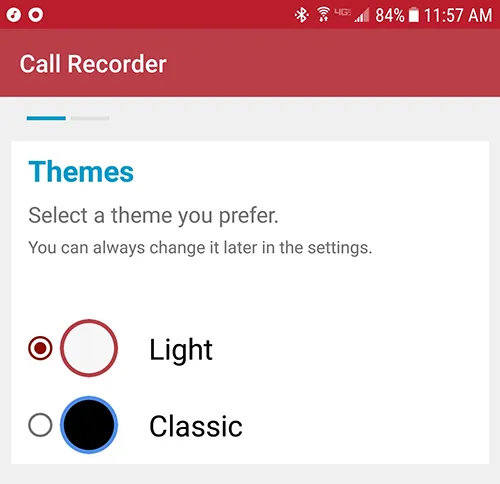
Die erste Wahl besteht darin, das Farbthema festzulegen. Es spielt keine Rolle, also treffen Sie Ihre persönliche Entscheidung. In der nächsten Ansicht werden Sie aufgefordert, Cloud-Backups zu aktivieren, entweder über Dropbox oder Google Drive. Dadurch kann die Lautstärke beim Aufzeichnen eines Anrufs standardmäßig erhöht werden, um den Ton während der Wiedergabe klarer und hörbarer zu machen. Nachdem Sie Ihre Auswahl getroffen haben, klicken Sie auf „Fertig“.
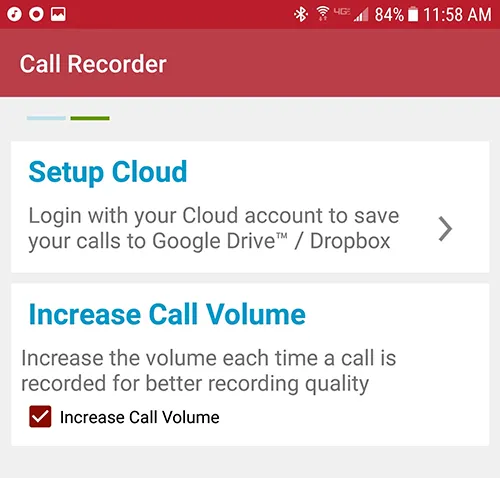
Die App erfordert vier verschiedene Berechtigungen: Audio aufnehmen, Telefonanrufe tätigen und verwalten, auf Medien und Dateien auf Ihrem Gerät zugreifen und auf Kontakte zugreifen. Sie müssen alle vier zulassen. Sobald Sie diese Berechtigungen aktivieren, werden Sie zu einem größtenteils leeren Bildschirm mit zwei Registerkarten weitergeleitet: Posteingang und Gespeichert. Hier finden Sie Ihre Aufzeichnungen zukünftiger Telefongespräche. Gehen wir zunächst zum dreizeiligen Menüsymbol in der oberen rechten Ecke Ihres Bildschirms. Dadurch wird das Schiebemenü in der App geöffnet, über das Sie auf Ihr Cloud-Konto, den integrierten Diktiergerät und vor allem auf das Einstellungsmenü zugreifen können.
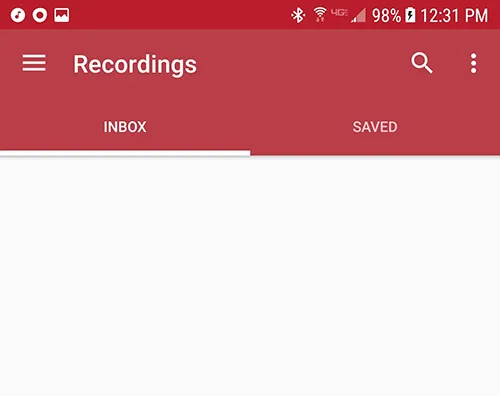
In den Einstellungen finden Sie einen Schalter zum Aktivieren oder Deaktivieren automatischer Anrufe auf Ihrem Android-Gerät. Dies ist standardmäßig aktiviert, wenn Sie die App installieren und einrichten. Es kann jedoch vorkommen, dass Sie dies nicht aktivieren möchten. Wenn ja, gehen Sie zu Einstellungen und schalten Sie den Schalter ein und aus. Darunter werden noch einmal Ihre Cloud-Kontoinformationen angezeigt, gefolgt von detaillierteren Einstellungsmenüs für Aufzeichnungen, Filter, Anzeige und Benachrichtigungen. Werfen wir einen kurzen Blick auf jede Liste, bevor wir fortfahren:
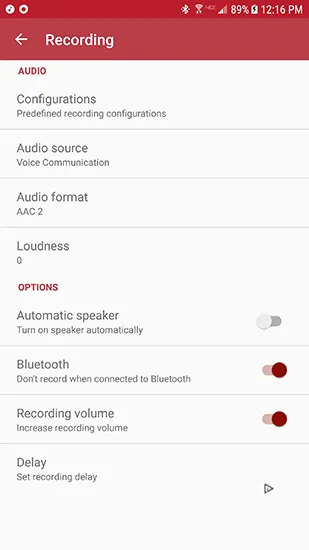
- Die Wolke: Wenn Sie die Einrichtung Ihres Google Drive- oder Dropbox-Kontos zuvor übersprungen haben, können Sie es später hier einrichten.
- Anmeldung: In diesem Menü gibt es viele Einstellungen, und die meisten davon sollten im Standardzustand belassen werden. Die Audioquelle kann zwischen mehreren verschiedenen Optionen umgeschaltet werden, einschließlich Mikrofonen und Sprachanrufen. Am besten belassen Sie dies jedoch nur bei der Sprachkommunikation. Das Audioformat kann in verschiedene Audiodateitypen geändert werden, einschließlich AAC, AAC2 (standardmäßig aktiviert) und WAV. Wenn Ihr Telefon Probleme bei der Aufnahme im Standardformat hat, sollten Sie einen Wechsel des Dateityps in Betracht ziehen. Auch hier gibt es ein paar Umschaltmöglichkeiten: einen Schalter zum automatischen Einschalten der Freisprecheinrichtung (standardmäßig deaktiviert), eine Option, bei Verbindung mit Bluetooth keine Aufnahme vorzunehmen (standardmäßig aktiviert), dieselbe Option für die Aufnahmelautstärke, die wir bei der Ersteinrichtung gesehen haben, und eine Aufnahmeverzögerung.
- Filter: Hier finden Sie die Möglichkeit, bestimmte Kontakte aus der Auto-Record-Liste auszuschließen. Standardmäßig ist ACR so eingestellt, dass alle Anrufe mit einer Posteingangsgröße von 100 Datensätzen aufgezeichnet werden. Sie können die Anzahl auf bis zu 5 oder bis zu 1000 Nachrichten festlegen. Letzteres erfordert jedoch eine Zahlung für die Pro-Version der App.
- : Diese Einstellung enthält die Designoption für die App, die wir zuvor gesehen haben, mit einer Auswahl zwischen „Hell“ und „Klassisch (Dunkel)“. Sie können auch die Sprache der App ändern und das Thema der Anrufaufzeichnung in Ihrem Posteingang ein- oder ausblenden.
- Benachrichtigungen: Im Benachrichtigungsmenü gibt es nur drei Optionen: „Neuer Anruf“, der Sie benachrichtigt, wenn ein neuer Anruf eingeht, „Anrufer anzeigen“, der die Anruferdetails in der Benachrichtigung über den neuen Anruf anzeigt, und „Nach dem Anruf“ (standardmäßig deaktiviert), der Ihnen eine Nachricht gibt Protokollierungszusammenfassung für die Anrufaufzeichnung. Die vorherige nach Abschluss der oben genannten Registrierung.
Es gibt einige weitere Einstellungen im Automatic Call Recorder, darunter: Wer Ihre Aufnahmen in der App abspielt, wo die Aufnahmen auf Ihrem Gerät oder Ihrer SD-Karte gespeichert werden und die Option, die Pro-Version für 6.99 $ im Play Store zu kaufen. .
Die meisten Einstellungen können größtenteils auf ihren Standardzuständen belassen werden, obwohl die Filtereinstellung wichtig ist, um nur einen bestimmten Kontakt oder Anrufer aufzuzeichnen. Sobald die Berechtigungen aktiviert sind, kann die automatische Anrufaufzeichnung bei der ersten Einrichtung aufgezeichnet werden. Der beste Weg, es auf Ihrem Gerät zu testen, besteht darin, einen Freund anzurufen und zu sehen, wie die Aufnahme auf Ihrem Gerät aussieht. Wenn die Aufnahme nicht gespeichert wird oder beschädigt ist, müssen Sie das Aufnahmeformat wie oben beschrieben ändern; Für die meisten Menschen ist es die beste Wahl, es auf AAC2 zu belassen.
***
Das Aufzeichnen von Anrufen auf Android ist sehr einfach, da mehr als ein Dutzend leistungsstarke Anrufaufzeichnungs- und automatische Aufzeichnungsoptionen verfügbar sind. Automatic Call Recorder ist einer unserer Favoriten, da es eine große Auswahl an Einstellungen, Cloud-Backup-Tools und die Verfügbarkeit der meisten Funktionen bietet, ohne dass Sie 6.99 $ für die Premium-Vollversion zahlen müssen.
Wir würden zwar den automatischen Anrufrekorder empfehlen, aber wir sind auch der Meinung, dass Sie sich beim Ausprobieren einiger oder aller Apps in der Liste oben wohlfühlen werden, unabhängig davon, ob Sie Anrufe automatisch oder manuell aufzeichnen möchten. Denken Sie nur daran, die andere Person am Telefon aufzuzeichnen, nachdem Sie ihr Einverständnis gegeben haben, und beenden Sie das Telefonat oder die Aufzeichnung, wenn sie dies nicht tut – Anwälte und Gerichte nehmen so etwas sehr ernst, und wir würden es hassen, wenn jemand auftaucht in heißem Wasser über eine Telefonaufnahme.