Ändern Sie den WLAN-Namen und das Passwort auf dem TP-Link-Router
Hey Leute, es ist Hema und heute zeige ich Ihnen, wie wir den Wi-Fi-Namen unserer Wi-Fi-SSID und des Passworts auf dem tp-Link-Router ändern können. Geben Sie also zunächst Ihre Router-IP-Adresse in Ihren Browser """ ein. 192.168.1.1 "" "
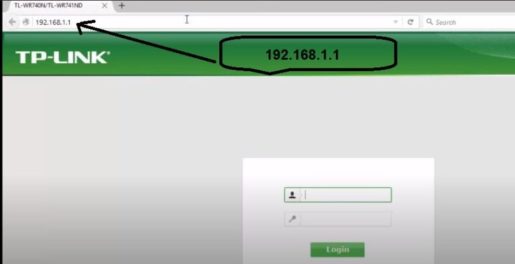
Wenn Sie die IP-Adresse Ihres Routers nicht kennen Schauen Sie hinter den Router, und der Link für den Standardbenutzernamen und das Passwort für diesen punktierenden Browser lautet admin und fügen Sie mich jetzt hinzu
Hier gibt es viele Optionen und aus diesen Optionen müssen Sie dieses Wireless auswählen klicken Sie auf Wireless
Nachdem Sie Wireless ausgewählt haben, können Sie Wi-Fi nach Belieben als den Namen Ihrer Frau benennen und auf Speichern klicken
Jetzt ist Ihre Wahl Ihr WLAN-Name
Wenn Sie das Passwort dieses Wi-Fi ändern möchten, klicken Sie auf diese drahtlose Sicherheit
Verwenden Sie eines dieser beiden WPA- oder WPA2-Personal- oder WPA-WPA2-Unternehmen, aber ich empfehle Ihnen nicht, dieses WEP zu geben, da dies ziemlich einfach ist, diese WEP-Verschlüsselung zu knacken
Sie müssen also Ihr WLAN-Passwort in dieses Feld eingeben, geben Sie das gewünschte WLAN-Passwort ein und klicken Sie auf Speichern
Nachdem Sie all diese Dinge getan haben, wird das alte WLAN-Passwort schwach sein. Sie müssen sich mit einem neuen Passwort erneut mit Ihrem WLAN verbinden, um sich anzumelden?
Vielen Dank fürs Zuschauen, und wenn Ihnen dieser Artikel gefällt, hinterlassen Sie uns einen Kommentar und folgen Sie unserer Website

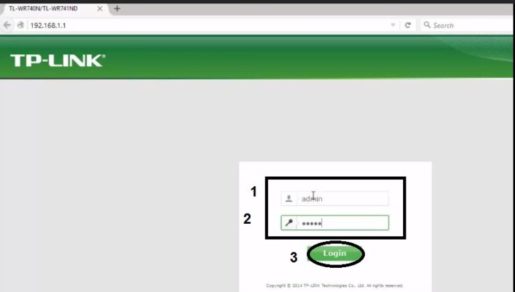
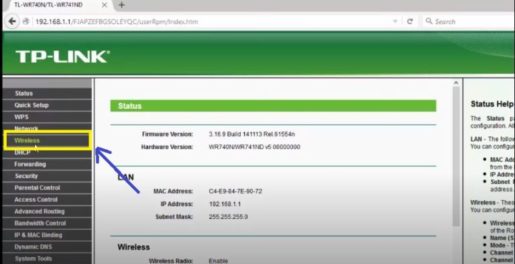
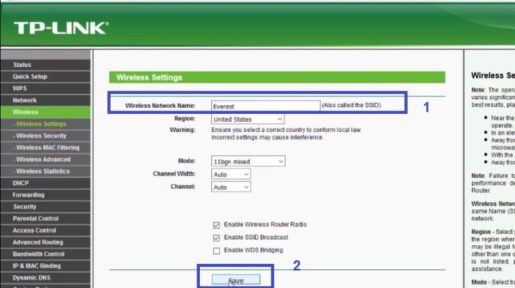
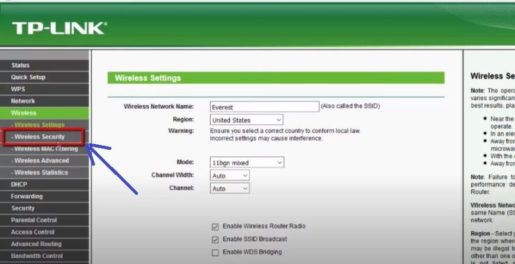
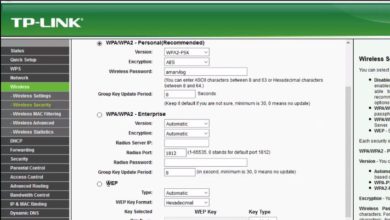
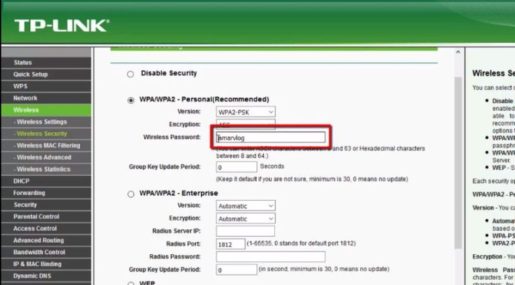
















Hallo Freunde, sein beeindruckender Beitrag zum Thema
Bildung und völlig definiert, halten Sie es die ganze Zeit.
Ich mag die wertvollen Informationen, die Sie in Ihren Artikeln bereitstellen.
Ich werde Ihren Blog mit einem Lesezeichen versehen und hier noch einmal nachsehen
regelmäßig. І bin mir ziemlich sicher, dass ich hier jede Menge Neues lernen werde!
Viel Glück für die nächsten!
Als ich das gelesen hatte, fand ich es sehr aufschlussreich.
receieren Sie, dass Sie etwas Zeit und Mühe aufwenden, um dies zu tun
kurzer Artikel zusammen. Ich stelle wieder fest, dass ich persönlich viel Zeit damit verbringe, Kommentare zu lesen und zu hinterlassen.
Aber was soll's, es hat sich trotzdem gelohnt!
Danke, lieber Leser.
Sehr schöner Topf. Ich bin gerade über deine gestolpert
Weblog und wollte sagen, dass ich es wirklich genossen habe, in Ihrem Blog zu surfen
Beiträge. In Kürze werde ich Ihren RSS-Feed abonnieren und hoffe, dass Sie bald wieder schreiben!
Bitte schön
es! Endlich schreibt jemand über Safari.
willkommen Lieber