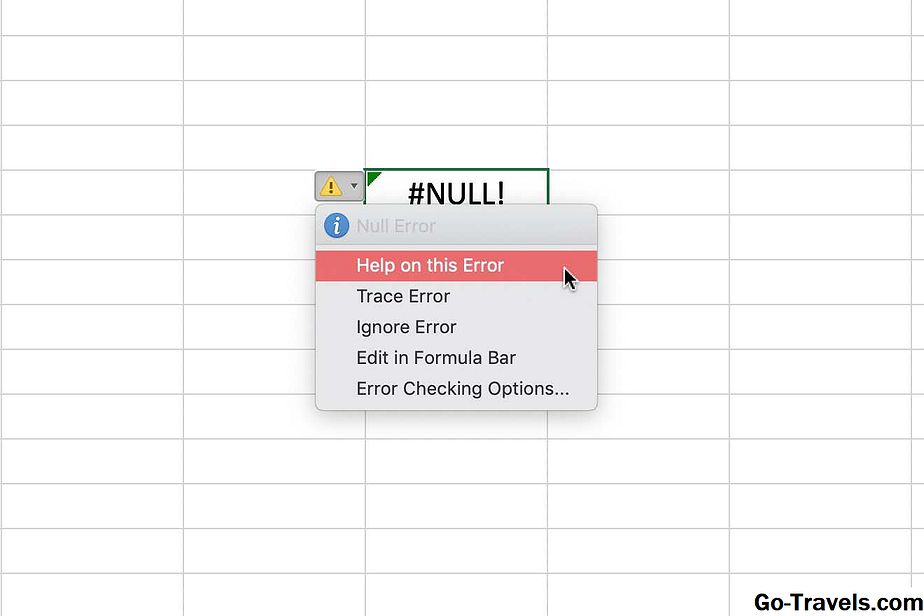So beheben Sie häufige Excel-Formelfehler
Es gibt zwei verschiedene Formelfehler, die in Excel möglicherweise angezeigt werden. Hier ist ein Blick auf einige der häufigsten und wie Sie sie beheben können.
- #Wert : Versuchen Sie, Leerzeichen in der Formel oder Daten im Zellenblatt zu entfernen, und überprüfen Sie den Text auf Sonderzeichen. Sie sollten auch versuchen, Funktionen anstelle von Operationen zu verwenden.
- Name#: Verwenden Sie den Funktionshandler, um grammatikalische Fehler zu vermeiden. Wählen Sie die Zelle aus, die die Formel enthält, und in der Registerkarte Formel , Klicke auf Einfügefunktion .
- #####: Doppelklicken Sie auf die Überschrift über der Zelle oder am Rand der Spalte, um sie automatisch an die Daten anzupassen.
- #ZAHL: Überprüfen Sie numerische Werte und Datentypen, um dies zu beheben. Dieser Fehler tritt auf, wenn im Argumentabschnitt der Formel ein numerischer Wert mit einem nicht unterstützten Datentyp oder numerischen Format eingegeben wird.
Als jemand, der in einem kleinen Unternehmen oder anderswo arbeitet, kann es sein, dass Sie bei der Arbeit an einer Excel-Tabelle manchmal auf einen Fehlercode stoßen. Dies kann verschiedene Gründe haben, sei es ein Fehler in Ihren Daten oder ein Fehler in Ihrer Formel. Es gibt verschiedene Fehler, die dies darstellen, und im neuesten Microsoft 365-Handbuch erklären wir, wie Sie diese beheben können.
So vermeiden Sie Fehler
Bevor wir in Formelfehler geraten, werden wir durchgehen, wie man sie vollständig vermeidet. Formeln sollten immer mit einem Gleichheitszeichen beginnen und stellen Sie sicher, dass Sie "*" anstelle von "x" für die Multiplikation verwenden. Sehen Sie sich außerdem an, wie Sie Klammern in Ihren Formeln verwenden. Achten Sie abschließend darauf, den Text in Ihren Formeln in Anführungszeichen zu setzen. Mit diesen grundlegenden Tipps werden Sie wahrscheinlich nicht auf die Probleme stoßen, die wir besprechen werden. Aber wenn Sie es immer noch sind, haben wir Ihren Rücken.
Fehler (#Wert!)
Dieser häufige Formelfehler in Excel tritt auf, wenn etwas mit der Art und Weise, wie Sie Ihre Formel schreiben, nicht stimmt. Es kann auch auf eine Situation hinweisen, in der mit den Zellen, auf die Sie sich beziehen, etwas nicht stimmt. Microsoft weist darauf hin, dass dies ein allgemeiner Fehler in Excel ist, sodass es schwierig ist, die richtige Ursache dafür zu finden. In den meisten Fällen ist es ein Problem der Subtraktion oder von Leerzeichen und Text.
Als Lösung sollten Sie versuchen, Leerzeichen in der Formel oder den Daten im Zellenblatt zu entfernen und den Text auf Sonderzeichen zu überprüfen. Versuchen Sie auch, Funktionen statt Operationen zu verwenden, oder versuchen Sie, die Fehlerquelle zu bewerten, indem Sie auf klicken Formeln Dann Formelauswertung Dann Auswertung. Wenn alles andere fehlschlägt, empfehlen wir Ihnen, die Microsoft-Supportseite zu besuchen. hier Für zusätzliche Tipps.
Fehler (#Name)
Ein weiterer häufiger Fehler ist #Name . Dies geschieht, wenn Sie einen falschen Namen in einen Prozess oder eine Formel eingeben. Das bedeutet, dass etwas in der Syntax korrigiert werden muss. Um diesen Fehler zu vermeiden, wird empfohlen, den Formelassistenten in Excel zu verwenden. Wenn Sie mit der Eingabe des Namens einer Formel in eine Zelle oder in die Bearbeitungsleiste beginnen, wird eine Liste mit Formeln, die den eingegebenen Wörtern entsprechen, in einer Dropdown-Liste angezeigt. Wählen Sie hier das Format aus, um Probleme zu vermeiden.
Als Alternative schlägt Microsoft vor, den Funktionsassistenten zu verwenden, um grammatikalische Fehler zu vermeiden. Wählen Sie die Zelle aus, die die Formel enthält, und in der Registerkarte Formel , Klicke auf Einfügefunktion . Excel lädt dann automatisch den Assistenten für Sie.
Fehler #####
Der dritte auf unserer Liste ist einer, den Sie wahrscheinlich schon oft gesehen haben. Mit Fehler ##### können die Dinge leicht behoben werden. Dies geschieht, wenn mit der Tabellenkalkulationsansicht etwas nicht stimmt und Excel die Daten oder Zeichen in der Spalten- oder Zeilenansicht nicht so anzeigen kann, wie Sie es haben. Um dieses Problem zu beheben, doppelklicken Sie einfach auf die Überschrift oben in der Zelle oder am Rand der Spalte, um sie automatisch an die Daten anzupassen. Oder ziehen Sie die Balken für diese Spalte oder Zeile nach außen, bis die Daten darin angezeigt werden.
Fehler #NUM
Als nächstes ist #NUM. In diesem Fall zeigt Excel diesen Fehler an, wenn die Formel oder Funktion ungültige numerische Werte enthält. Dies tritt auf, wenn Sie einen numerischen Wert mit einem nicht unterstützten Datentyp oder Zahlenformat in den Argumentabschnitt der Formel eingeben.
Beispielsweise kann $1000 nicht als Wert im Währungsformat verwendet werden.
Dies liegt daran, dass in der Formel Dollarzeichen als absolute Referenzzeiger und Kommas als Zwischentrennzeichen in Formeln verwendet werden.
Überprüfen Sie numerische Werte und Datentypen, um dies zu beheben.
Andere Fehler
Wir haben nur einige der häufigsten Fehler angesprochen, aber es gibt noch einige andere, die wir kurz erwähnen möchten. Eine davon ist #DIV/0 . Dies geschieht, wenn die Zahl in der Zelle durch Null geteilt wird oder wenn in der Zelle ein leerer Wert vorhanden ist.
Gibt es auch #N / A , was bedeutet, dass die Formel nicht finden kann, wonach gesucht wurde.
ein anderer ist #Null . Dies wird angezeigt, wenn in einer Formel ein falscher Bereichsoperator verwendet wird.
Endlich gibt es #REF. Dies geschieht häufig, wenn Sie Zellen löschen oder einfügen, auf die von Formeln verwiesen wird.
Top 5 Microsoft Excel Tipps und Tricks in Office 365