PC Health Check App: Überprüfen Sie die Kompatibilität Ihres PCs mit Windows 11
Microsoft hat kürzlich das Betriebssystem Windows 11 mit strengen Systemanforderungen veröffentlicht. Viele Computer schaffen es deswegen nicht auf die Kompatibilitätsliste. Sie können die Systemanforderungen entweder manuell überprüfen oder eine App verwenden PC-Gesundheitscheck Unter Windows 10, um zu sehen, ob Ihr PC kompatibel ist oder nicht.
PC Health Check erleichtert die Überprüfung der Kompatibilität, da Sie nicht alles manuell überprüfen müssen. Bevor Sie sich jedoch ansehen, wie Sie diese App unter Windows 10 verwenden, kann ein kurzer Blick auf die grundlegenden Systemanforderungen hilfreich sein.
Systemvoraussetzungen für Windows 11
Ihr System muss die folgenden Mindestsystemanforderungen erfüllen, um Windows 11 auszuführen:
- Prozessor – 1 GHz oder schneller mit zwei oder mehr Kernen auf einem kompatiblen 64-Bit-Prozessor oder System-on-a-Chip (SoC)
- Arbeitsspeicher – 4 GB
- Speicherkapazität - 64 GB oder mehr
- Systemfirmware - UEFI, Secure Boot-fähig
- TPM - Trusted Platform Module (TPM) 2.0
- Grafikkarte - DirectX 12 oder höher mit WDDM 2.0-Treiber
- Bildschirm - 720p HD-Display größer als 9 Zoll diagonal, 8 Bit pro Farbkanal
Sie können sich auch das erweiterte Menü ansehen Systemvoraussetzungen für Windows 11 Voll, um erweiterte Funktionen zu verwenden. Wenn Ihr PC die oben genannten Anforderungen erfüllt, können Sie ganz einfach kostenlos auf Windows 11 aktualisieren.
Wenn Sie sich jedoch nicht sicher sind, welche Konfiguration Ihr Computer hat, können Sie den folgenden Abschnitt lesen, um die Systemkompatibilität mit der PC Health Check-App zu überprüfen.
Verwenden Sie die PC Health Check-App, um die Gerätekompatibilität zu überprüfen
Wenn Sie in Windows 5005463 auf KB10 aktualisiert haben, können Sie direkt im Startmenü nach PC Health Check suchen. Dies liegt daran, dass Microsoft in diesem speziellen Update für Windows 10 die PC Health Check-App eingeführt hat.
Wenn Sie Windows jedoch in letzter Zeit nicht aktualisiert haben, können Sie die PC Health Check-App manuell herunterladen und installieren. Und wenn Sie die PC Health-App bereits installiert haben, gehen Sie zum Abschnitt PC-Kompatibilität überprüfen.
PC Health Check herunterladen und installieren
Sie können die PC-Health-Check-App herunterladen von Offizielle Microsoft-Website . Vermeiden Sie es jedoch, es von anderen Quellen herunterzuladen, da Sie möglicherweise mit Viren auf Ihrem Computer landen.
Klicken Sie auf der Microsoft-Website auf den Link „PC Health Check App herunterladen“, um das MSI-Paket für die App herunterzuladen.
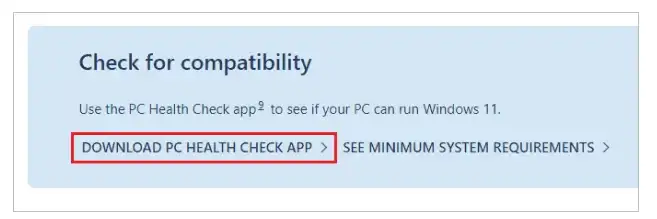
Sie benötigen eine Internetverbindung, um die PC Health Check-App herunterzuladen. Die Download-Dateigröße beträgt 13 MB.
Nachdem die Datei heruntergeladen wurde, doppelklicken Sie darauf und klicken Sie auf Ausführen, um den Installationsvorgang zu starten.
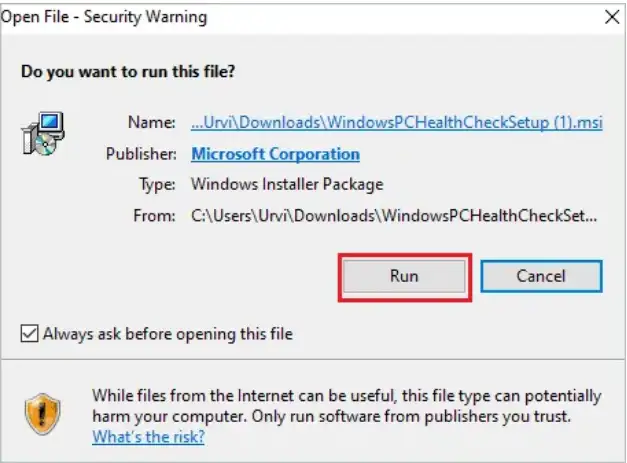
Aktivieren Sie im nächsten Fenster das Kontrollkästchen neben „Ich akzeptiere die Bedingungen der Lizenzvereinbarung“.
Klicken Sie auf die Schaltfläche "Installieren".
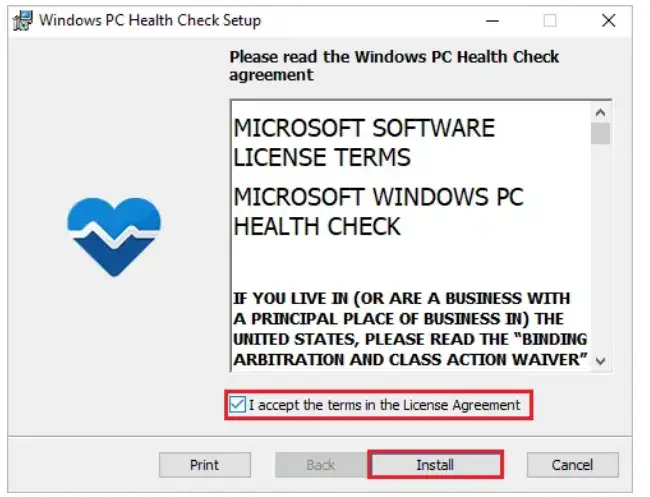
Aktivieren Sie als Nächstes das Kontrollkästchen neben Open Windows PC Health Check. Und wenn Sie der App auf Ihrem Desktop eine Verknüpfung hinzufügen möchten, wählen Sie diese Option ebenfalls aus.
Nachdem Sie Optionen ausgewählt und Einstellungen festgelegt haben, klicken Sie auf Fertig stellen, um die Installation abzuschließen.
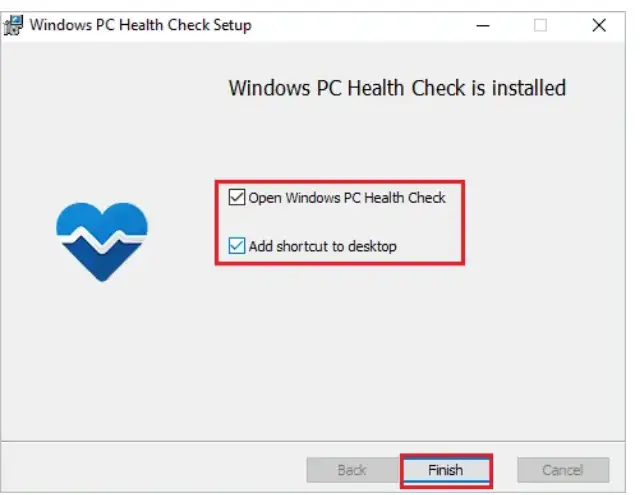
Jetzt können Sie überprüfen, ob Ihr PC von Windows 11 unterstützt wird oder nicht. Leider werden die Grafik- und Grafikkartenoptionen von der PC Health Check App nicht überprüft, da die meisten PCs diese unterstützen. Sie können diese Konfigurationen jedoch bei Bedarf manuell überprüfen.
Überprüfen Sie die Kompatibilität Ihres Computers
Führen Sie die PC Health Check-Anwendung auf Ihrem Computer aus, falls sie noch nicht geöffnet ist. Sobald die App geöffnet ist, klicken Sie im App-Fenster auf die Schaltfläche Jetzt prüfen.
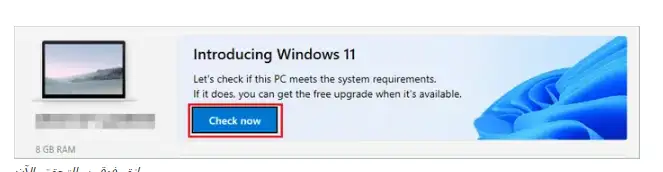
Die Anwendung überprüft Ihren Computer vollständig, um festzustellen, ob er mit Windows 11 kompatibel ist oder nicht.
Wenn Ihr Computer mit Windows 11 kompatibel ist, wird „Dieser Computer erfüllt die Anforderungen für Windows 11“ wie unten gezeigt angezeigt.
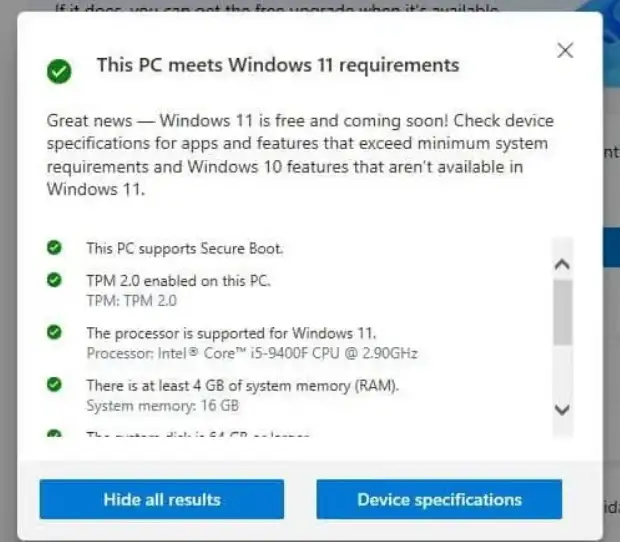
Wenn Ihr PC jedoch nicht einmal eine der Systemanforderungen erfüllt, wird die Meldung "Dieser PC erfüllt derzeit nicht die Systemanforderungen von Windows 11" angezeigt.
Sie können auf Alle Ergebnisse anzeigen klicken, um zu überprüfen, welche Anforderungen erfüllt sind und was noch übrig ist. In den meisten Fällen erfüllen weder das TPM 2.0 noch der Prozessor die minimalen Hardwarevoraussetzungen für Windows 11. Dies passiert häufig bei älteren PCs.
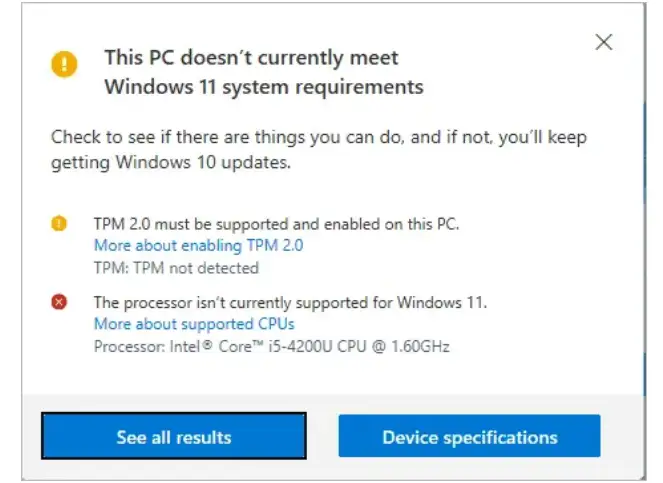
Wenn Ihr Computer über ein TPM verfügt, dieses jedoch standardmäßig deaktiviert ist, zeigt das PC Health Checkup-Tool an, dass das TPM nicht erkannt wird. In einem solchen Fall müssen Sie TPM 2.0 aktivieren über das BIOS.
Ebenfalls , Secure Boot muss aktiviert sein aus dem BIOS. Sobald alles vorhanden ist, können Sie problemlos auf Windows 11 aktualisieren.
Microsoft Force Installation der PC Health Check-App unter Windows 10
Wenn Sie die PC Health Check-App nicht auf Ihrem Computer installieren möchten, kann Ihnen auch die manuelle Überprüfung der Systemanforderungen helfen. Wenn Sie jedoch bereits auf das Update KB5005463 für Windows 10 aktualisiert haben, haben Sie den PC Health Check zwangsweise abgeschlossen.
Laut vielen Windows 10-Benutzern, einschließlich uns, installiert sich PC Health Check selbst nach mehrmaliger Deinstallation über die Einstellungen-App.
Microsoft empfiehlt, diese App zu verwenden, um Windows auf dem neuesten Stand zu halten, zu sichern und zu synchronisieren, Tipps zum Gerätezustand zu erhalten, Startprogramme zu verwalten und die PC-Kompatibilität mit Windows 11 zu überprüfen. Die Wahl, diese App auf ihrem PC zu verwenden, wird nicht den Benutzern überlassen . Glücklicherweise nimmt es nicht viel Platz auf Ihrer Festplatte ein.
Sie können warten, bis Microsoft dieses Problem untersucht und eine Lösung gefunden hat. Bis dahin ist es die einzige Möglichkeit, die App auf Ihrem Computer zu behalten.
Fazit
Microsoft hat es einfach gemacht, die Systemkompatibilität zu überprüfen, indem es eine App anbietet PC-Gesundheitscheck . Außerdem wurde mit dem Rollout dieser App im Windows 10-Update begonnen, sodass Sie mit nur einem Klick herausfinden können, ob Ihr PC von Windows 11 unterstützt wird.
Die Anwendung zeigt auch die Konfiguration Ihres PCs an, die nicht mit Windows 11 kompatibel ist. Meistens berichteten Benutzer, dass das TPM-Modul und der Prozessor auf ihrem PC veraltet sind.
Möglicherweise müssen Sie die Hardwarekonfigurationen Ihres aktuellen PCs ändern oder einen neuen PC mit Windows 11-Anforderungen kaufen, um ein Upgrade durchzuführen. Sobald jedoch alle Anforderungen erfüllt sind, sollte der Upgrade-Prozess von Windows 11 reibungslos verlaufen.
Fragen und Antworten
Wo ist die PC Health Check-App?
Wenn Sie auf die Version KB5005463 von Windows 10 aktualisiert haben, können Sie im Startmenü nach der App PC Health Check suchen. Wird sie nicht gefunden, können Sie die App manuell von der offiziellen Microsoft-Website herunterladen.
Kann ich die Health Check-App deinstallieren?
Ja, Sie können die PC Health Check-App problemlos über die Einstellungen-App deinstallieren. Wenn Sie jedoch kürzlich auf die Version KB5005463 aktualisiert haben, installiert Windows die Anwendung jedes Mal neu, wenn Sie sie deinstallieren. Sie können also einfach warten, bis dieses Problem von Microsoft behoben wird.
Wie kann ich überprüfen, ob mein Computer mit Windows 11 kompatibel ist?
Sie können die PC Health Check-App verwenden oder die Systemanforderungen manuell überprüfen, um zu überprüfen, ob Ihr Computer mit Windows 11 kompatibel ist.
So überprüfen Sie die Kompatibilität von Windows 11 manuell








