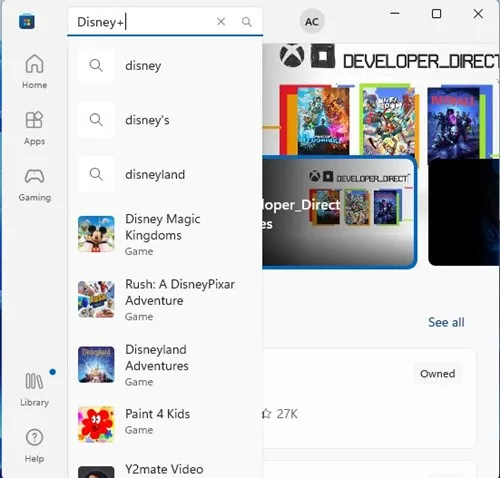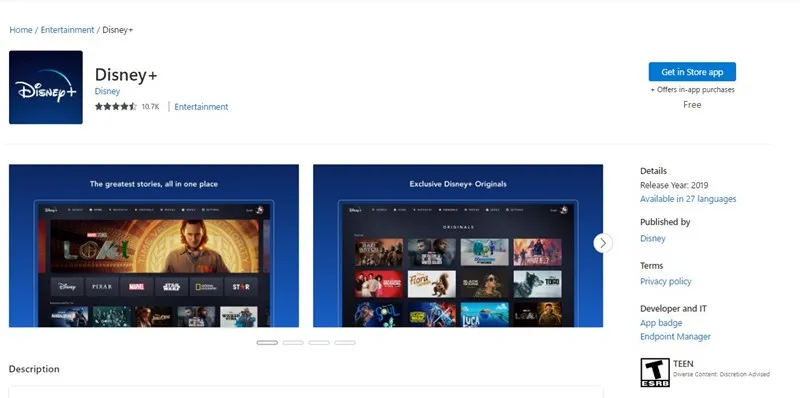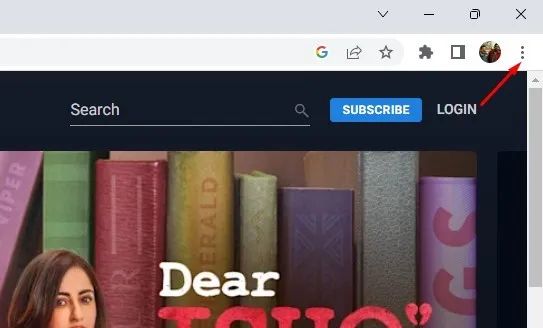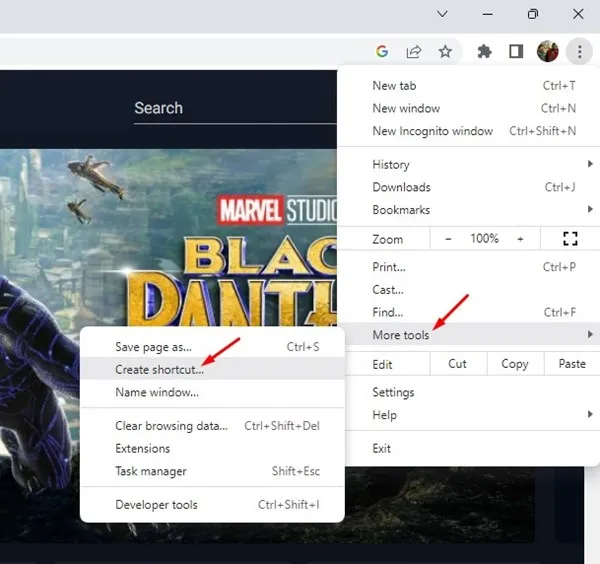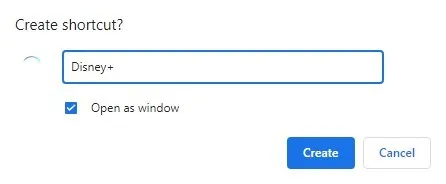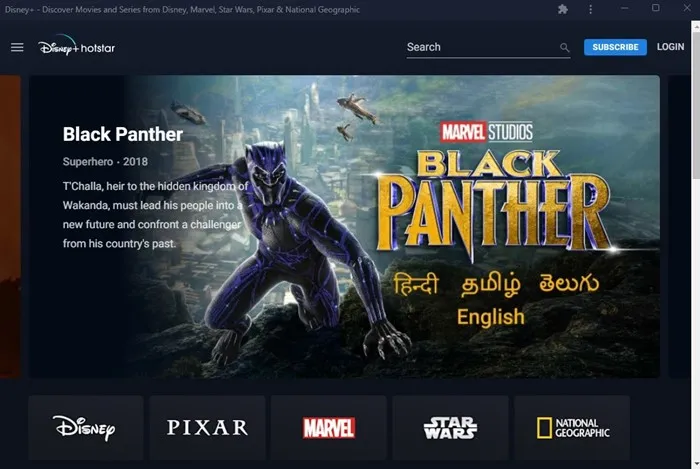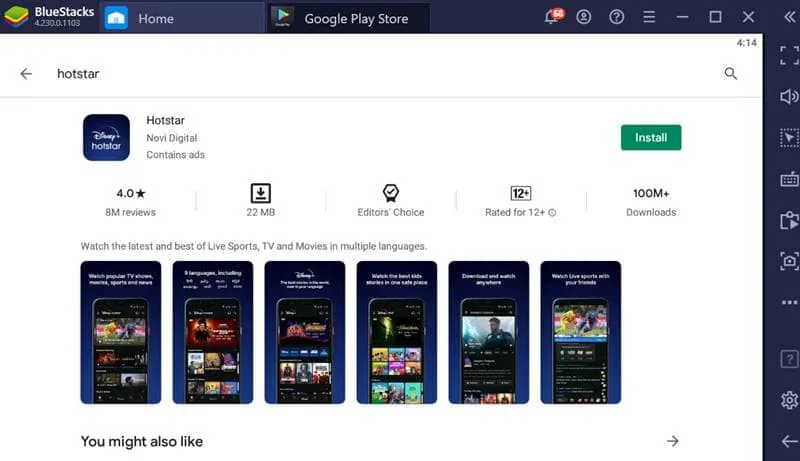Disney Plus ist vielleicht nicht so beliebt wie Netflix, aber es hat immer noch jede Menge erstaunlicher Videoinhalte. Es ist ein Video-Streaming-Dienst, mit dem Sie Filme und Fernsehsendungen streamen können. Für den Videodienst ist jedoch kein kostenloser Plan verfügbar.
Das Gute an Disney+ ist, dass es eine App für Android und iPhone gibt, mit der mobile Benutzer Filme und Fernsehsendungen unterwegs streamen können. Darüber hinaus schaltet die Premium-Version von Disney Plus auch die Download-Funktion für das Offline-Spielen frei.
Wenn Sie gerade die neueste Version von Windows 11 auf Ihrem Computer installiert haben, möchten Sie vielleicht Disney Plus auf Ihrem Computer spielen. Während PC-Benutzer die Disney+-Website verwenden können, um Videos anzusehen, ist eine App immer noch die beste Option.
Laden Sie Disney + Hotstar herunter und installieren Sie es unter Windows 11
Daher werden wir in diesem Artikel einige der besten Methoden vorstellen Zum Herunterladen und Installieren von Disney Plus unter Windows 11 . Die Straßen werden sehr einfach sein; Folgen Sie ihnen wie erwähnt.
1. Laden Sie Disney+ aus dem Microsoft Store herunter und installieren Sie es
Nun, Disney+ hat eine eigenständige App für Windows. Wenn Sie Windows 10 oder Windows 11 verwenden, können Sie es herunterladen, um Disney+ ohne einen Webbrowser zu genießen. Hier erfahren Sie, wie Sie herunterladen Disney+ und installieren Sie es unter Windows 11 .
1. Klicken Sie auf Windows 11-Suche und geben Sie ein Microsoft Store . Öffnen Sie als Nächstes die Microsoft Store-App aus der Liste der übereinstimmenden Ergebnisse.
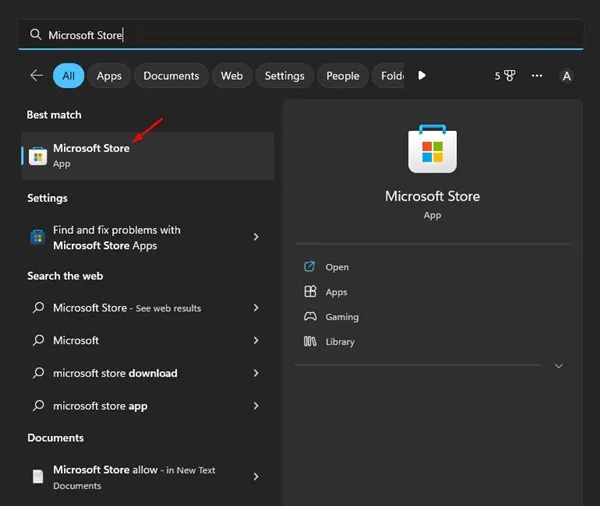
2. Suchen Sie im Microsoft Store nach „ Disney + und öffnen Sie das passende Ergebnis aus der Suche.
3. Alternativ können Sie darauf klicken الرابط Direkt zum Öffnen der Disney+ App Store-Seite.
4. Klicken Sie als nächstes auf die Schaltfläche Erhalten Sie Zum Herunterladen und Installieren von Disney+ unter Windows 11.
Das ist alles! So können Sie Disney+ unter Windows 11 aus dem Microsoft Store herunterladen und installieren.
Wichtig: Disney+ ist nur in ausgewählten Regionen verfügbar. Wenn Sie in Indien leben, finden Sie Disney+ nicht im Microsoft Store. Dies liegt daran, dass Disney+ in Indien als Hotstar bekannt ist und keine App verfügbar ist.
Selbst wenn Sie auf den von uns bereitgestellten Link klicken, haben Sie nicht die Möglichkeit, Disney+ in Indien herunterzuladen und zu installieren.
2. Installieren Sie Disney + Hotstar als Progressive Web App
Wenn Disney + in Ihrer Region nicht verfügbar ist, ist die nächstbeste App die Installation von Disney + Hotstar als Progressive Web App unter Windows 11. Befolgen Sie dazu einige der einfachen Schritte, die wir unten geteilt haben.
1. Öffnen Sie einen beliebigen Webbrowser (Edge und Chrome empfohlen).
2. Als nächstes besuchen Sie die Website Disney + . Tippen Sie in der oberen rechten Ecke auf Die drei Punkte .
3. Wählen Sie aus der Liste der angezeigten Optionen aus Weitere Tools > Verknüpfung erstellen .
4. Jetzt sehen Sie die Eingabeaufforderung Verknüpfung erstellen. Geben Sie den Namen als Disney+ ein und wählen Sie die Option „ als Fenster öffnen .“ Wenn Sie fertig sind, klicken Sie auf die Schaltfläche aufbauen .
5. Minimieren Sie nun den Webbrowser. Auf Ihrem Desktop sehen Sie Disney+ Abkürzung . Ein Doppelklick auf die Verknüpfung öffnet Disney+ als progressive Web-App.
Das ist alles! So können Sie Disney+ unter Windows 11 als progressive Web-App installieren.
3. Downloade und installiere Disney+ unter Windows mit BlueStacks
Falls Sie es nicht wissen, BlueStacks ist einer der führenden Android-Emulatoren für Windows. Der Emulator ist kostenlos erhältlich und bietet endlose Anpassungsoptionen und Funktionen.
Sie können BlueStacks verwenden, um fast jede Android-App und jedes Spiel unter Windows 11 zu emulieren. Im Fall von Disney+ müssen Sie die unten angegebenen Schritte ausführen.
- Laden Sie die neueste Version von . herunter BlueStacks und installieren Sie es auf Ihrem Windows 11-System.
- Öffnen Sie nach der Installation den Google Play Store auf dem Emulator und melden Sie sich mit Ihrem Google-Konto an.
- Suchen Sie als Nächstes im Google Play Store nach Disney+.
- Öffnen Sie die Disney + App Store-Seite und tippen Sie auf die Schaltfläche Installieren.
- Dadurch wird Disney+ auf deinem BlueStacks-Emulator installiert. Sie können es jetzt direkt ausführen.
Das ist alles! So einfach ist es, Disney+ unter Windows 11 mit dem Bluestacks-Emulator herunterzuladen und zu installieren.
Hier geht es also darum, wie man Disney+ unter Windows 11 herunterlädt und installiert. Wenn Sie weitere Hilfe beim Herunterladen oder Installieren von Disney+ unter Windows benötigen, teilen Sie uns dies in den Kommentaren mit. Wenn Ihnen der Artikel geholfen hat, teilen Sie ihn auch mit Ihren Freunden.