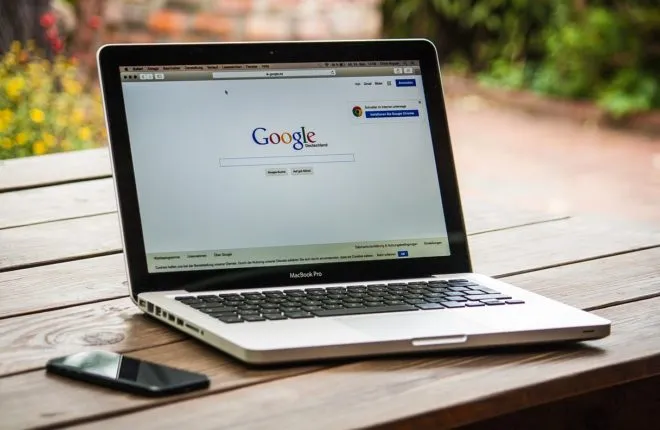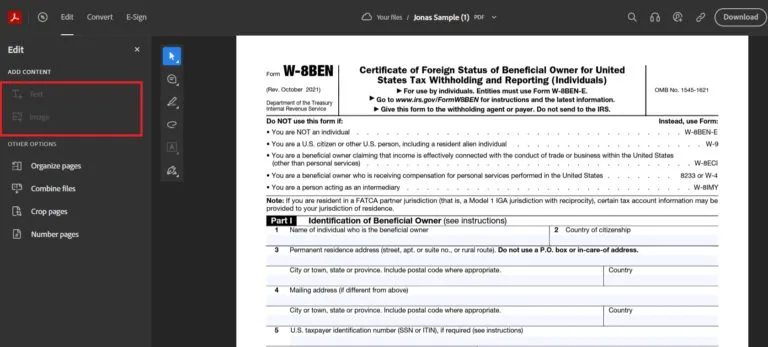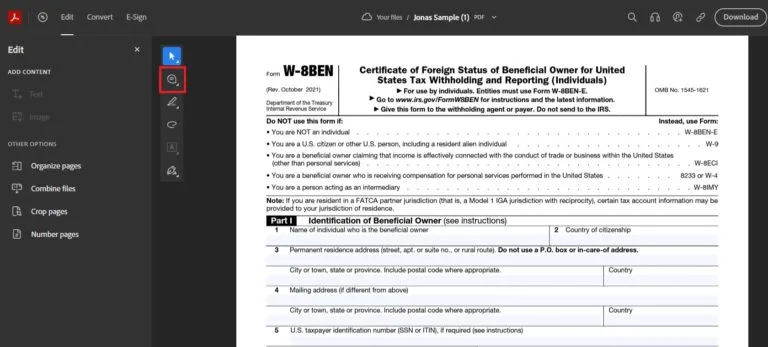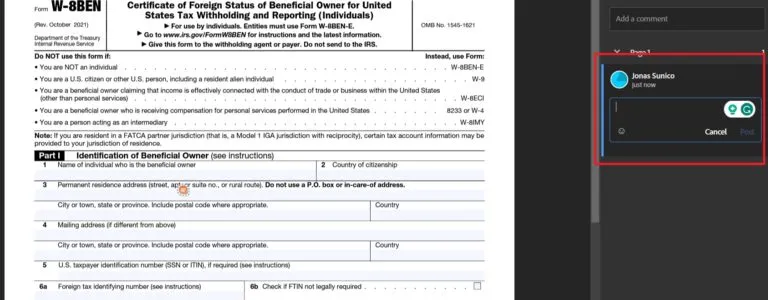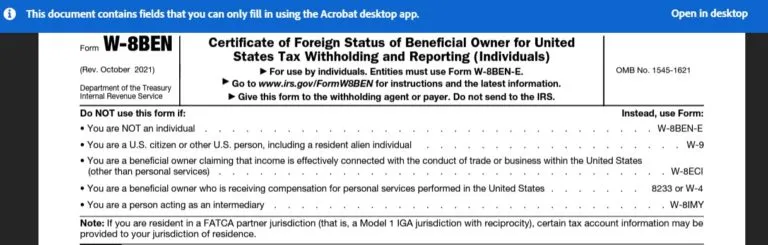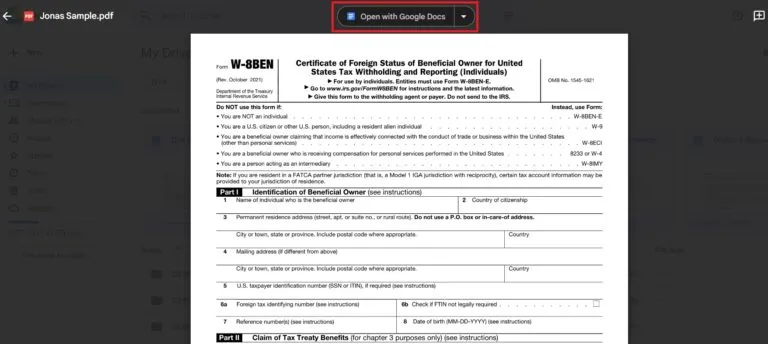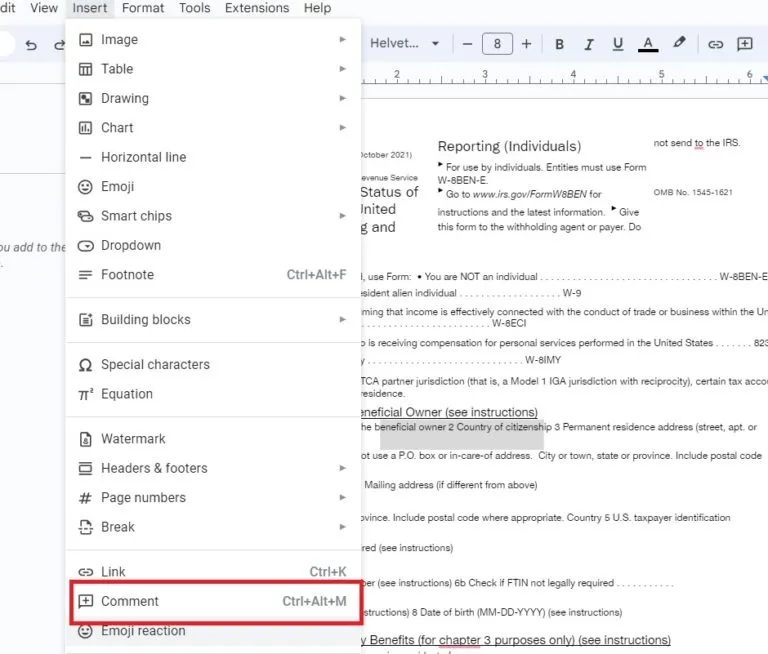In unserer modernen Zeit sind PDF-Dateien zu einer beliebten und unverzichtbaren Möglichkeit geworden, Dokumente und Informationen online zu teilen. Es sorgt für Konsistenz und einheitliche Formatierung von Dokumenten und eignet sich daher ideal für den Informationsaustausch zwischen verschiedenen Geräten und Software. Aber haben Sie sich jemals gefragt, was passiert, wenn Sie eine PDF-Datei bearbeiten oder Kommentare hinzufügen müssen? Können Sie dies problemlos tun, ohne komplexe Software oder komplizierte Verfahren herunterladen zu müssen?
So bearbeiten und kommentieren Sie PDF-Dateien in Google Chrome (3 Methoden)
Es gibt drei Möglichkeiten, PDF-Dateien mit Google Chrome zu bearbeiten und mit Anmerkungen zu versehen. Alle davon sind kostenlos und einfach durchzuführen, auch wenn Sie technisch nicht versiert sind. So geht's:
1. Bearbeiten Sie über Adobe Acrobat Online
Die Realität dürfte vielen unbekannt sein, dass sie PDF-Dateien online mit Adobe Acrobat über den Google Chrome-Browser bearbeiten können. Hier sind die Schritte, die befolgt werden müssen, um von diesem Service zu profitieren:
- Öffnen Sie zunächst Adobe Acrobat Über diesen Link.
- Klicken Sie auf „Datei auswählen“ und laden Sie die Datei hoch, die Sie bearbeiten möchten.
- Um die PDF-Datei zu bearbeiten, klicken Sie oben auf der Seite auf „Bearbeiten“.
- Beim Hinzufügen von Inhalten können Sie entweder „Text“ oder „Bild“ wählen, um die PDF-Datei nach Bedarf zu füllen.
- Um einer PDF-Datei eine Anmerkung hinzuzufügen, klicken Sie auf eine Schaltfläche Kommentar Im Schnellmenü links.
- Klicken Sie auf einen beliebigen Teil der PDF-Datei, um eine Haftnotiz hinzuzufügen.
- Schreiben Sie Ihren Kommentar und klicken Sie Verbreiten.
Dies bedeutet keineswegs, dass nicht alle PDF-Dateien mit der Online-Version des Adobe Acrobat Readers bearbeitet werden können. Wenn Sie Schwierigkeiten beim Bearbeiten einer PDF-Datei mit der Webversion haben, wird möglicherweise eine Meldung ähnlich der folgenden Abbildung angezeigt:
Nachdem Sie die PDF-Datei bearbeitet haben, überprüfen Sie... So extrahieren Sie Bilder aus einer PDF-Datei .
2. In Google Drive bearbeiten
Sie können auch versuchen, PDF-Dateien mit Google Drive zu bearbeiten. Allerdings muss man das berücksichtigen Google Drive Es können nur PDF-Dateien geöffnet werden. Wenn Sie Änderungen vornehmen müssen, müssen Sie die PDF-Datei als Google Docs-Dokument öffnen. Allerdings lässt sich das PDF-Dateiformat in manchen Fällen nicht gut in ein Google Docs-Dokument übersetzen, sodass diese Methode nicht immer die beste Option ist.
Um diese Methode auszuprobieren, gehen Sie folgendermaßen vor:
- Öffnen Sie Google Drive im Chrome-Browser und klicken Sie auf „Neu“.
- Wählen Sie „Datei hochladen“ und laden Sie die PDF-Datei hoch, die Sie bearbeiten möchten.
- Öffnen Sie die Datei und klicken Sie auf „Mit Google Docs öffnen“.
- Bearbeiten Sie die Datei wie jede andere Datei Google-Dokument anders.
- Wählen Sie den Text aus, den Sie kommentieren möchten, um Kommentare abzugeben.
- klicken Auf Beilage.
- Wähle hier aus Suspension.
Leider werden Ihre Kommentare nicht angezeigt, wenn Sie die neue Datei erneut als PDF herunterladen. Alternativ können Sie Ihr Google-Dokument über Google Drive mit der Person teilen, mit der Sie zusammenarbeiten und an der Sie arbeiten möchten. Zusätzlich können Sie einen QR-Code erstellen (QR Code) der bearbeiteten PDF-Datei in Google Drive, um die Freigabe zu erleichtern.
Beachten Sie auch, dass Sie konvertieren können Datentabellen Google Sheets in PDF-Dateien. Auf diese Weise können Sie die erforderlichen Änderungen an der Datei vornehmen und diese anschließend als PDF-Datei exportieren.
3. Verwenden Sie Erweiterungen von Drittanbietern in Google Chrome
Google Chrome verfügt über eine unbegrenzte Anzahl von Erweiterungen, mit denen Sie eine Vielzahl von Aufgaben ausführen können, darunter das Bearbeiten und Kommentieren von PDF-Dateien. Ein beliebtes Add-on, das positive Bewertungen erhalten hat, ist „Hypothese„. Mit dieser Erweiterung können Sie über den Google Chrome-Browser ganz einfach Kommentare zu PDF-Dateien hinzufügen. Darüber hinaus können Sie mit diesem Plugin PDF-Dateien für andere Benutzer freigeben und mit ihnen über dasselbe Plugin zusammenarbeiten, um Ihre Produktivität zu steigern.
Außerdem verfügt Adobe Acrobat über eine Chrome-Erweiterung, mit der Sie PDF-Dateien mit Anmerkungen versehen und bearbeiten können. Beachten Sie jedoch, dass es wie bei der Webversion einige Einschränkungen hinsichtlich der Bearbeitungsmöglichkeiten dieser Erweiterung gibt.
Lassen Sie nicht zu, dass PDF-Dateien Ihre Arbeit behindern
Viele Menschen hassen es, PDF-Dateien zu erhalten, weil die Arbeit mit ihnen viel schwieriger ist als mit Word- oder Google Docs-Dateien. Wenn Sie jedoch die oben genannten Tipps befolgen, wird die Bearbeitung Ihrer PDF-Dateien in Chrome innerhalb von Minuten viel einfacher. Wenn Ihnen unsere Ratschläge zur Suche nach PDF-Editor-Erweiterungen gefallen haben, sollten Sie es vielleicht auch ausprobieren Tolle Google Chrome-Erweiterungen das andere.
F: Kann ich PDF-Dateien auf Google Drive hochladen und bearbeiten?
A: Natürlich können Sie PDF-Dateien auf Google Drive hochladen. Um sie zu bearbeiten, müssen Sie die Datei jedoch als Google-Dokument öffnen. Dies kann dazu führen, dass sich das Dateiformat ändert. Nachdem Sie die Änderungen abgeschlossen haben, können Sie die Datei erneut im PDF-Format herunterladen.
F: Muss ich Adobe Acrobat Online herunterladen?
A: nicht unbedingt. Mit der Webversion von Adobe Acrobat können Sie PDF-Dateien kostenlos signieren, bearbeiten und mit Anmerkungen versehen. In einigen Fällen müssen Sie jedoch möglicherweise die PC-Anwendung herunterladen, um auf bestimmte Funktionen zugreifen zu können.
F: Verfügt Google über einen offiziellen PDF-Editor?
A: Nein, Google verfügt über keinen offiziellen PDF-Editor. Sie müssen Erweiterungen und Anwendungen von Drittanbietern verwenden, um PDF-Dateien in Google Chrome zu bearbeiten. Im Google Chrome Extension Store stehen viele Optionen zur Verfügung, und auf einigen Websites können Sie PDF-Dateien direkt bearbeiten.
Ende:
Einfach ausgedrückt: Sie können dies kostenlos tun, indem Sie einige der online verfügbaren Tools und Dienste nutzen. In diesem Artikel stellen wir Ihnen die verschiedenen Methoden vor Zum Bearbeiten von PDF-Dateien Und fügen Sie Kommentare hinzu, indem Sie den Google Chrome-Browser und andere Dienste verwenden. Sie erfahren, wie Sie PDF-Dateien schnell online signieren können und wie Sie effektiv mit anderen an denselben Dateien arbeiten können. Nach der Lektüre dieses Artikels verfügen Sie über das nötige Wissen, um PDF-Dateien ganz einfach nach Ihren Wünschen zu bearbeiten und zu bearbeiten.