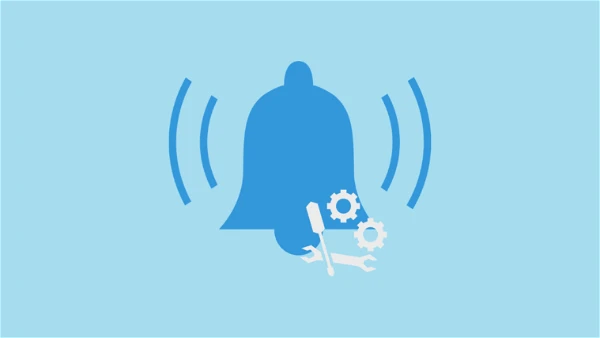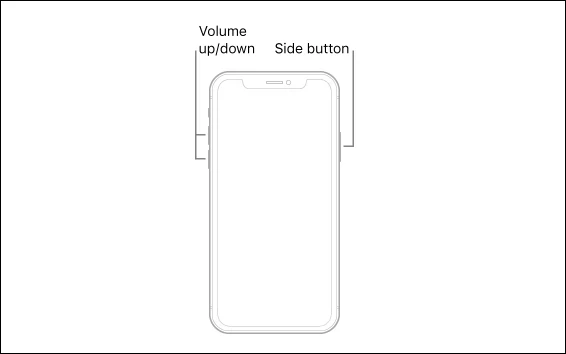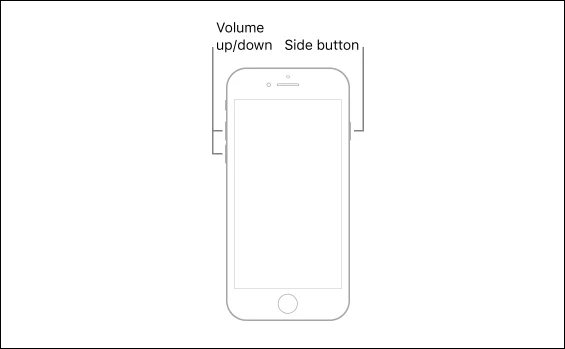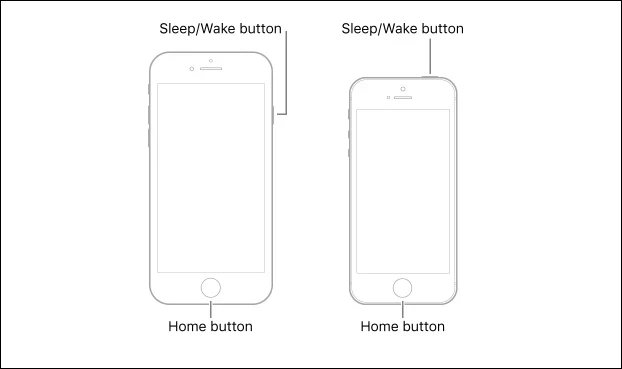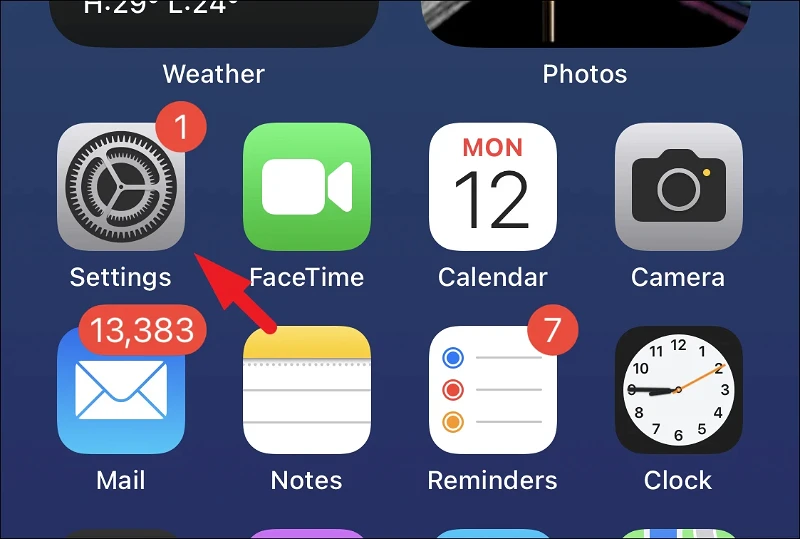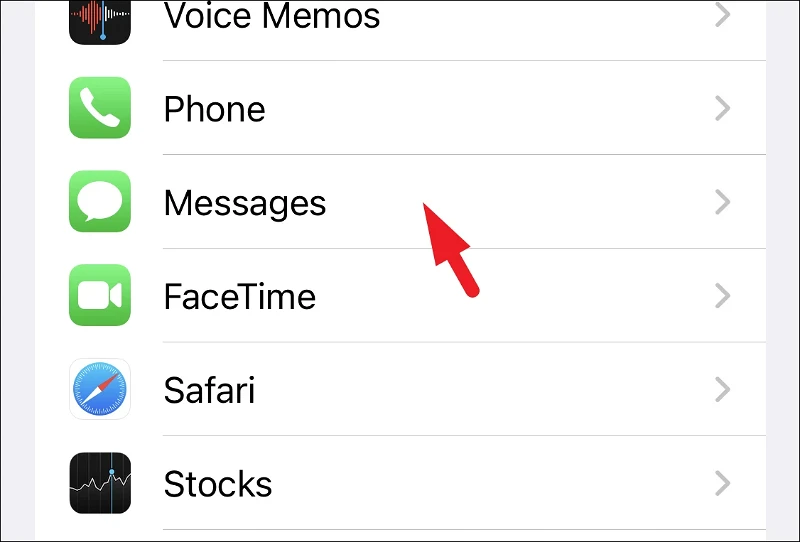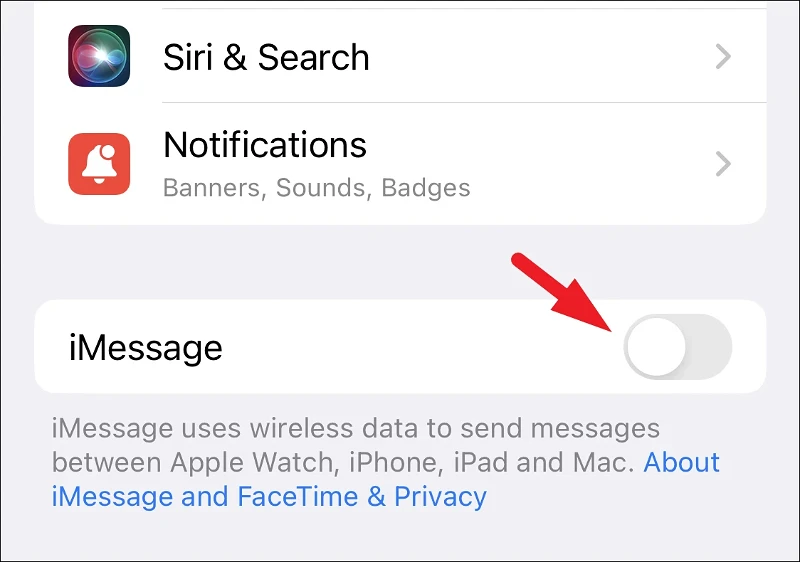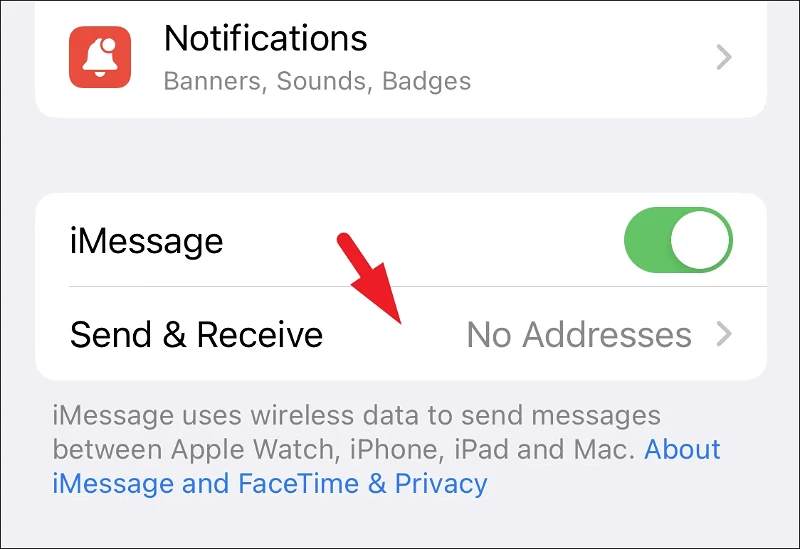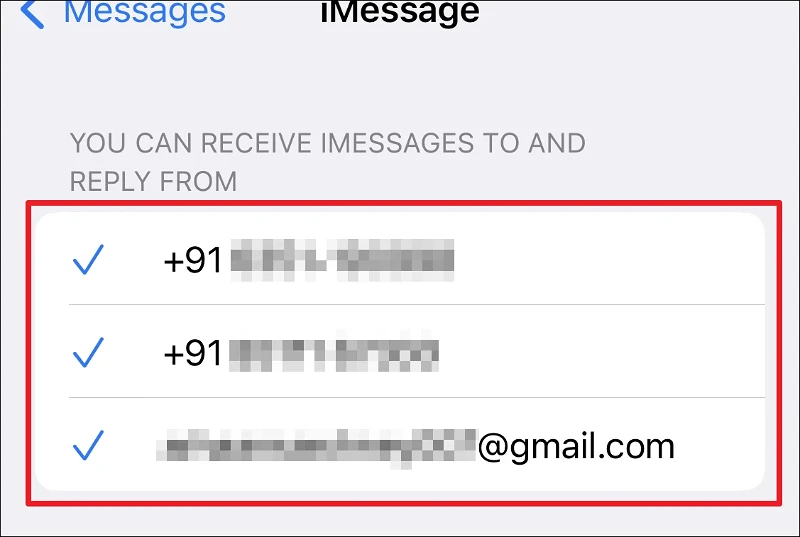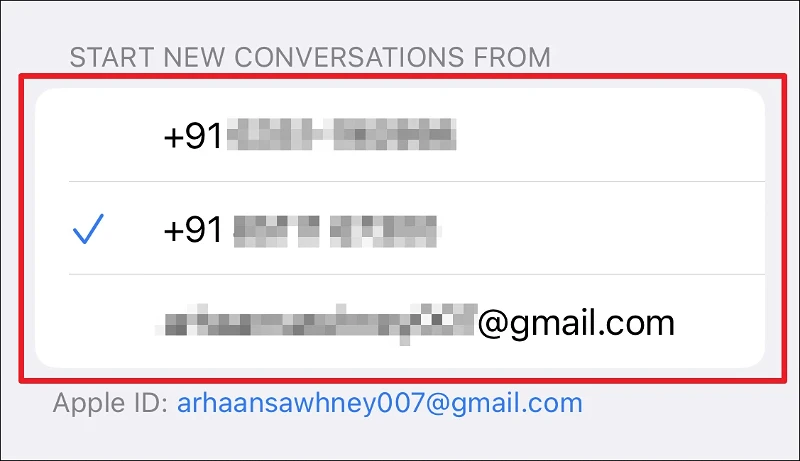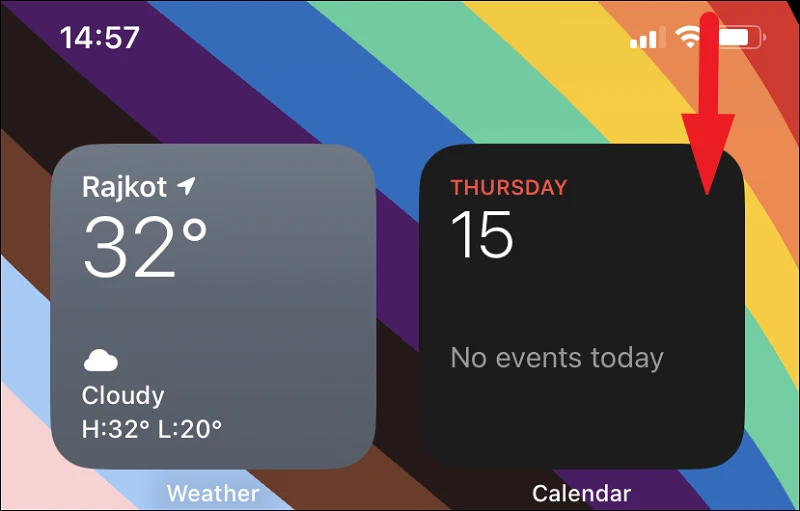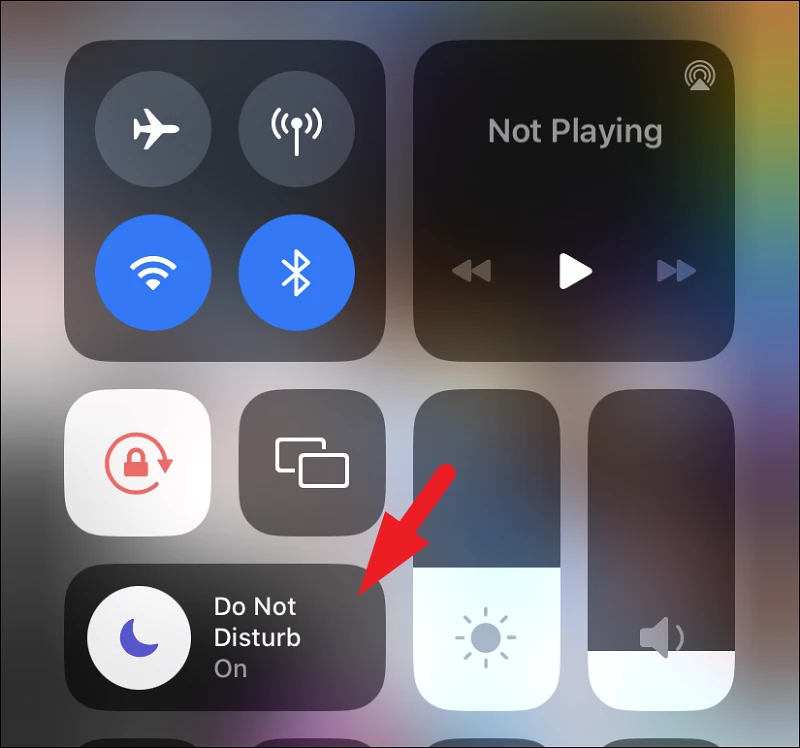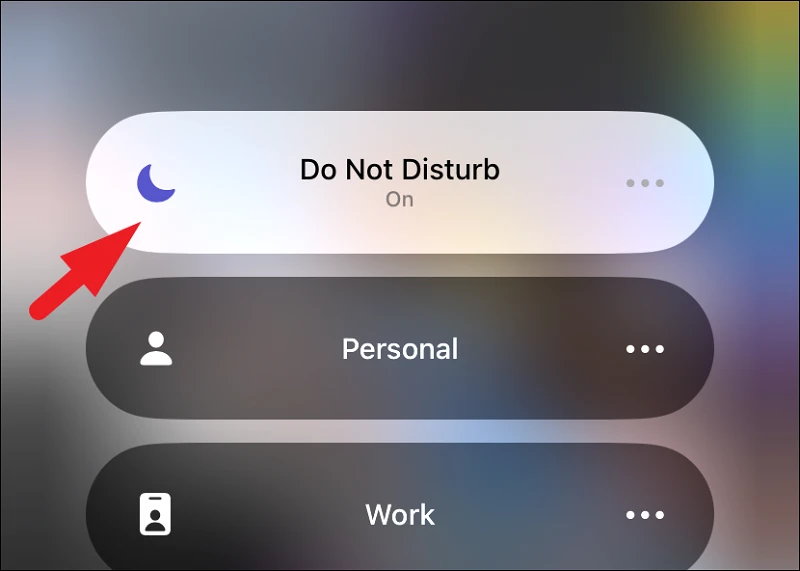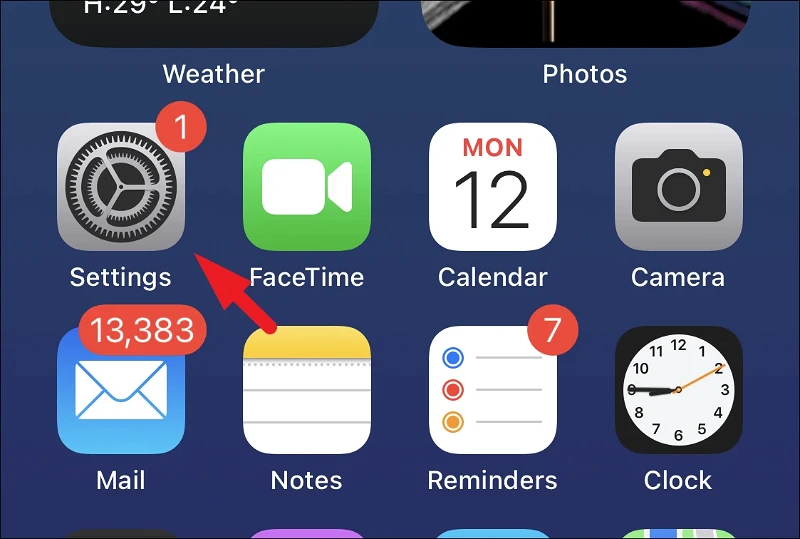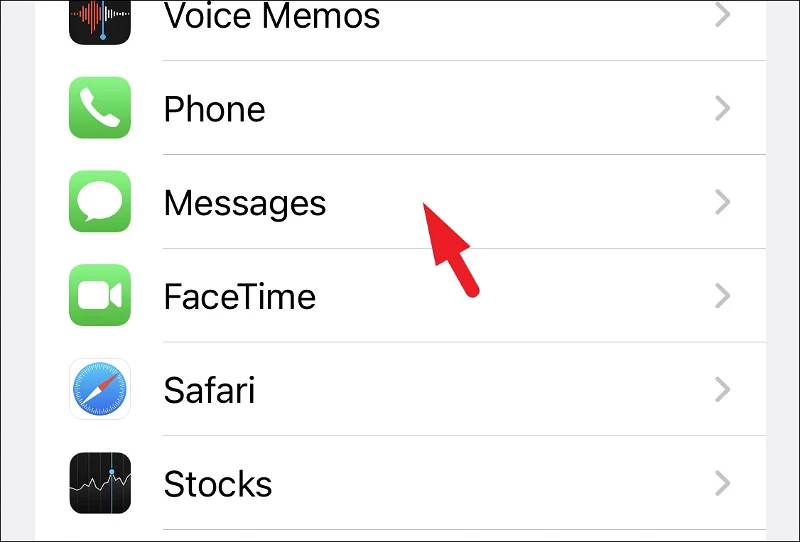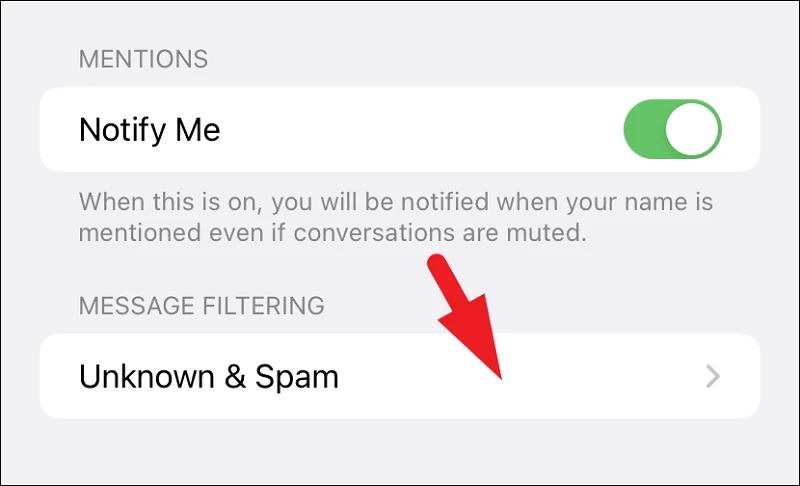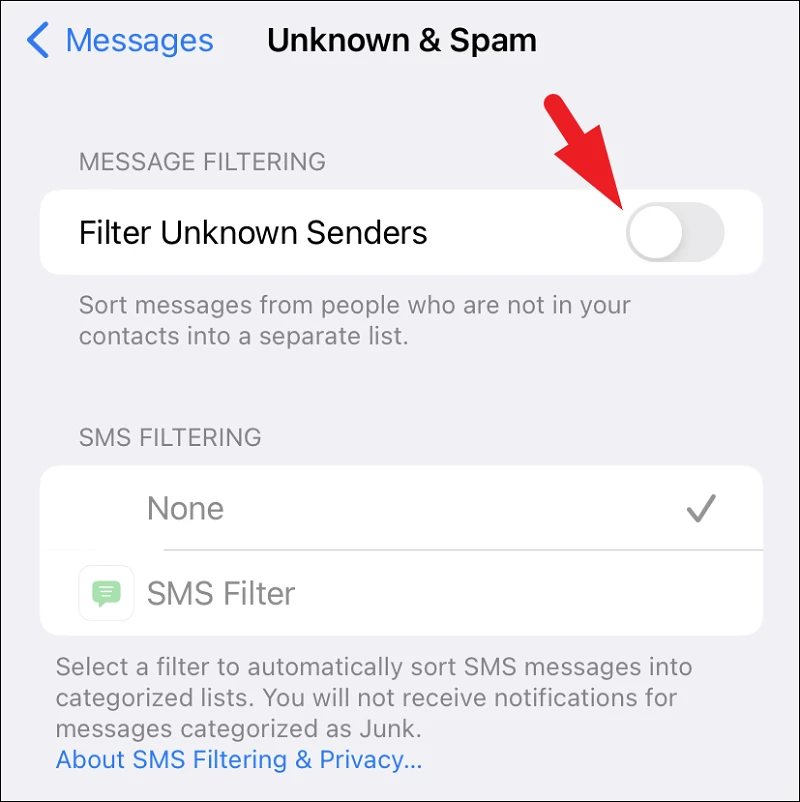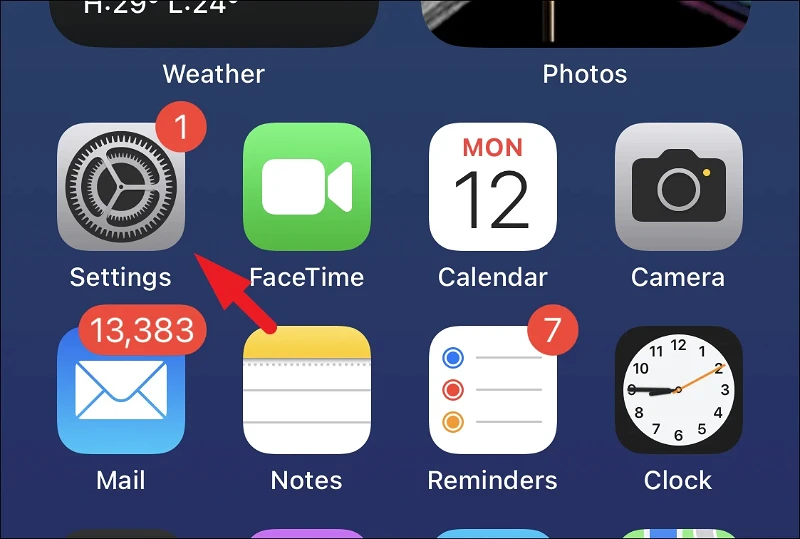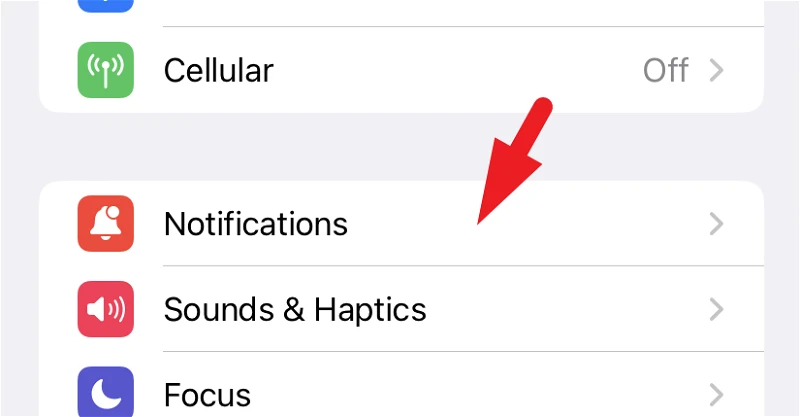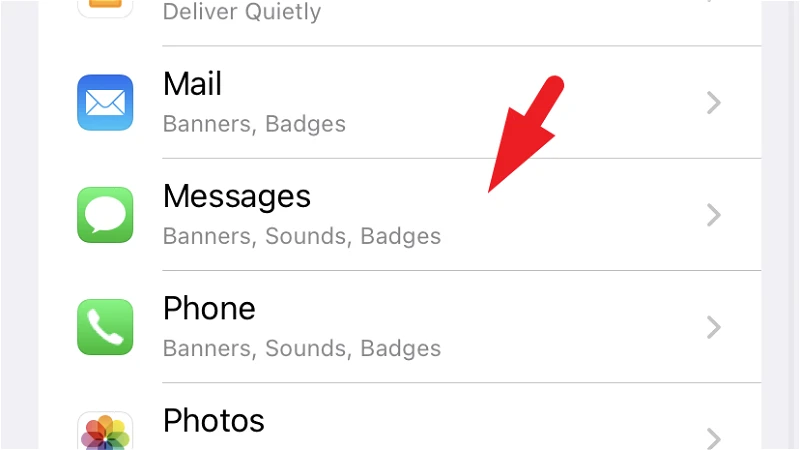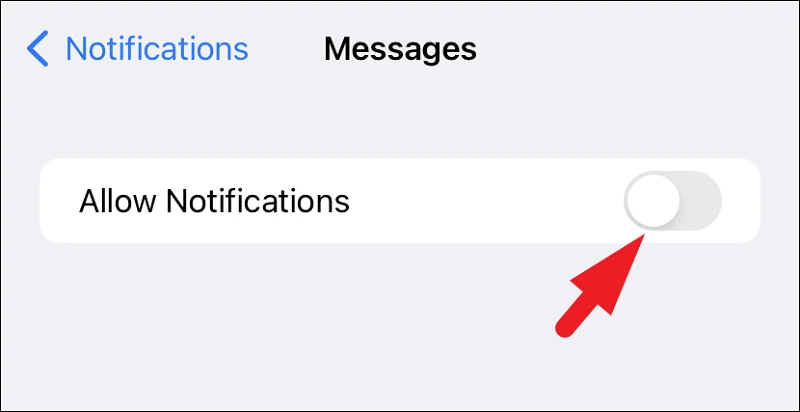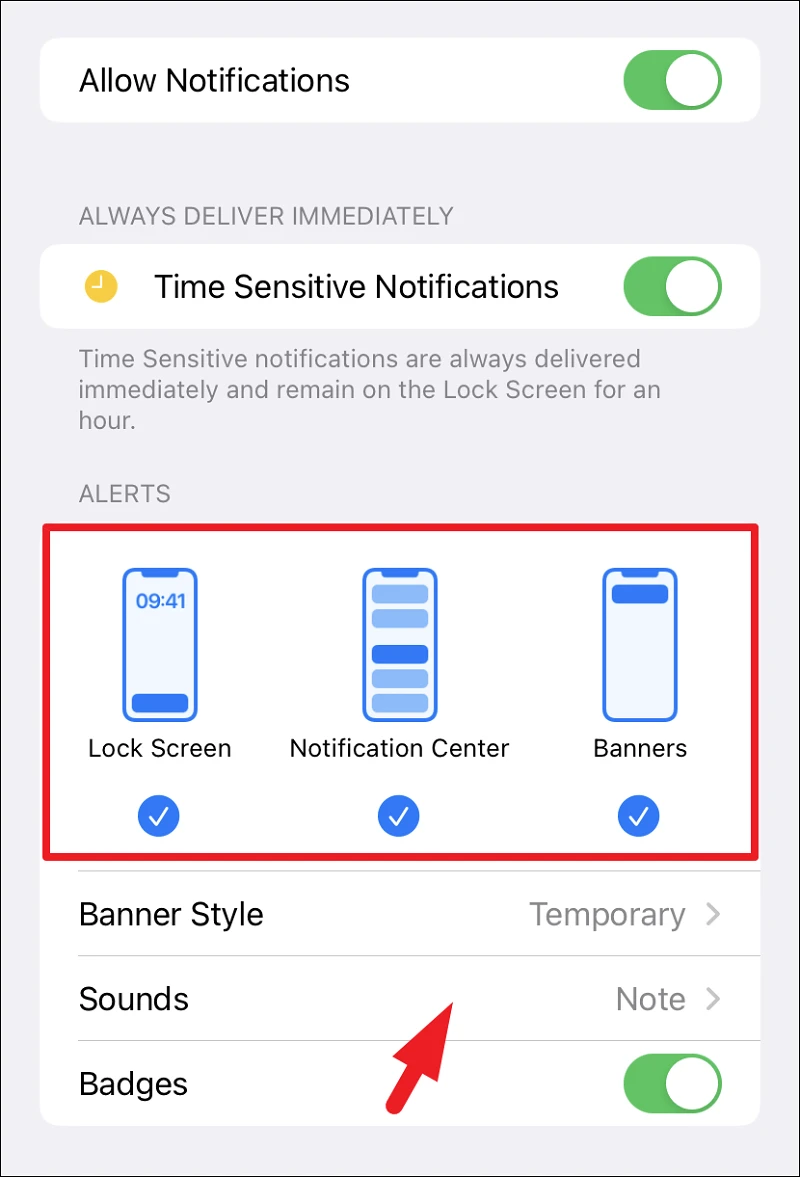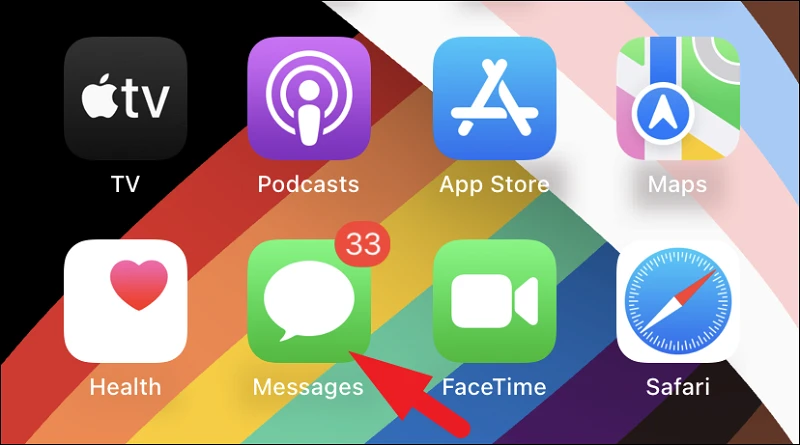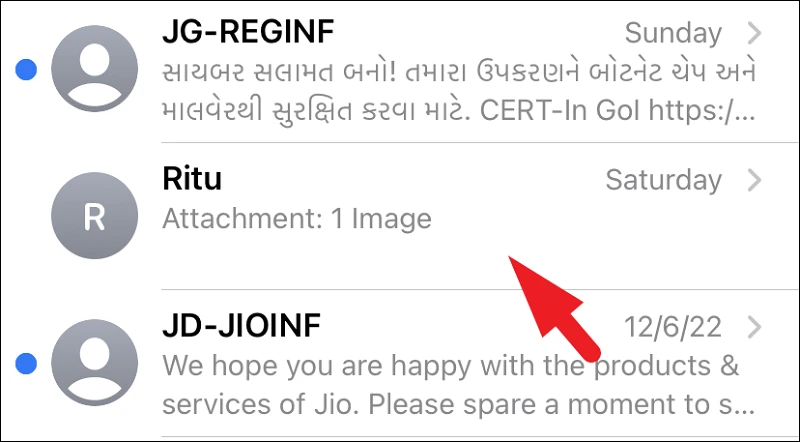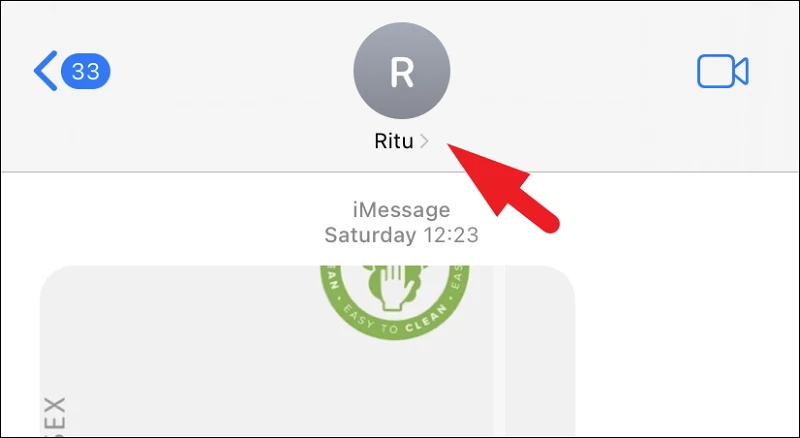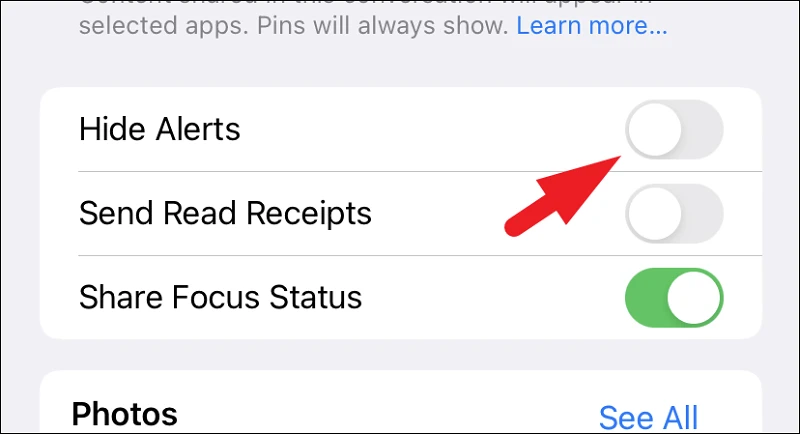Sorgen Sie mit diesen Fixes dafür, dass Ihre iMessage-Benachrichtigungen wieder funktionieren.
iMessage ist ein exklusiver Instant-Messaging-Dienst von Apple, der nicht nur das Teilen von Medien unterstützt, sondern Sie können damit auch Spiele spielen, digitale Kunstwerke austauschen und vieles mehr. Wenn Sie außerdem mehrere Kontakte haben, die Apple-Geräte verwenden, verwenden Sie iMessage wahrscheinlich häufiger als jeden anderen Messaging-Dienst.
Da Messaging bequemer ist als Anrufe, verlassen sich die Menschen sehr darauf, um mit Freunden in Kontakt zu treten oder sich zu unterhalten. Heutzutage finden sogar formelle Gespräche auf iMessage statt, und Sie möchten dieses Gespräch auf keinen Fall verpassen.
Leider funktioniert iMessage manchmal. Eines der Probleme, die Benutzer mit iMessage haben, ist, dass Benachrichtigungen nicht funktionieren. Und wenn Ihr iPhone keine Benachrichtigungen für Nachrichten sendet, denken die anderen Beteiligten möglicherweise, dass Sie sie entweder einschüchtern oder nicht an der Unterhaltung interessiert sind, was zu einem großen Missverständnis führen kann.
Glücklicherweise ist eine nicht funktionierende Benachrichtigung ein Problem, das Sie in wenigen Minuten leicht beheben können. Folgen Sie einfach den Anweisungen in diesem Artikel und Sie werden fertig sein, bevor Sie es wissen.
1. Starten Sie das iPhone neu
In den meisten Fällen kann ein einfaches Einfrieren von Prozessen dieses Problem auslösen, und der einfachste Weg, es zu beheben, besteht darin, Ihr iPhone neu zu starten. Sie können Ihr iPhone entweder neu starten oder einen Neustart erzwingen; Beide werden auf die gleiche Weise funktionieren.
Erzwingen Sie einen Neustart des iPhone mit Face ID, iPhone 8 und SE (Gen Zweite )
Das neuere iPhone hat einen anderen Prozess zum Neustarten als die zuvor veröffentlichten Modelle von Apple.
Um einen Neustart der oben aufgeführten iPhone-Modelle zu erzwingen, drücken Sie zunächst kurz die Lauter-Taste auf der linken Seite Ihres iPhones. Drücken Sie dann auf ähnliche Weise schnell die Leiser-Taste und lassen Sie sie wieder los. Halten Sie als Nächstes die Taste „Lock/Side“ gedrückt, bis das Apple-Logo auf Ihrem Bildschirm erscheint. Sobald das Logo erscheint, lassen Sie die Seitentaste los.
Erzwingen Sie einen Neustart des iPhone 7
Diese iPhone-Generation erhält eine Sonderbehandlung, da sie die einzige ist, die den Prozess des erzwungenen Neustarts des Telefons nicht mit einer anderen iPhone-Generation teilt. Es ist jedoch genauso einfach, einen Neustart des iPhone 7 zu erzwingen, wie der Neustart jedes anderen iPhone-Modells.
Um einen Neustart Ihres iPhone 7 zu erzwingen, halten Sie die Tasten „Sperren/Seite“ und „Leiser“ gleichzeitig gedrückt, bis das Apple-Logo auf Ihrem Bildschirm erscheint. Sobald das Logo erscheint, lassen Sie beide Tasten los.
Neustart erzwingen iPhone 6, 6s und SE (XNUMX. Generation)
Diese iPhones sind die letzten, die die Home-Taste benötigen, um einen Neustart zu erzwingen. Die Verwendung der Home-Taste zum Erzwingen eines Neustarts des iPhone macht es jedoch einfacher.
Halten Sie dazu auf Ihrem iPhone die „Lock/Side“-Taste und die „Home“-Taste zusammen gedrückt, bis das Apple-Logo erscheint. Sobald Sie das Logo auf Ihrem Bildschirm sehen, lassen Sie beide Tasten los.
2. Stellen Sie sicher, dass iMessage aktiviert ist
Wenn ein Neustart nicht geholfen hat, sollten Sie als Nächstes sicherstellen, dass iMessage auf Ihrem Apple-Gerät aktiviert ist und Sie iMessages darauf senden und empfangen können. Oft kann iMessage deaktiviert werden, wenn Sie das iPhone wechseln oder die Software aktualisieren.
Gehen Sie zuerst zur Einstellungen-App, entweder vom Startbildschirm oder der App-Bibliothek Ihres Geräts.
Tippen Sie anschließend im Menü auf die Option Nachrichten, um fortzufahren.
Tippen Sie nun auf den Schalter, indem Sie der Option „iMessage“ folgen, um ihn in die Position „Ein“ zu bringen.
Klicken Sie nach dem Start auf die Option Senden & Empfangen, um fortzufahren.
Tippen Sie nun auf die Telefonnummer und E-Mail-Adresse, die auf dem Bildschirm aufgeführt sind, unter der Sie iMessage erhalten möchten. Die genaue Adresse Ihrer Kontakte wird angezeigt.
Wenn es mehrere Adressen gibt, können Sie die Adresse auswählen, die Sie verwenden möchten, um eine neue Konversation zu beginnen. Sie können eine an jeder Adresse empfangene iMessage empfangen und darauf antworten.
3. Stellen Sie sicher, dass „Nicht stören“ (DND) ausgeschaltet ist
Wenn Sie überhaupt keine Benachrichtigungen oder nur Benachrichtigungen von einer ausgewählten Gruppe von Kontakten erhalten, haben Sie möglicherweise den DND-Fokusmodus aktiviert. Durch Ausschalten wird dieses Problem behoben.
Wischen Sie zuerst von der oberen rechten Ecke des Bildschirms nach unten.
Tippen Sie dann auf das Bedienfeld „Nicht stören“, wenn es aktiviert ist. Dadurch wird der Abschnitt erweitert.
Tippen Sie als Nächstes erneut auf das Feld „Nicht stören“, um es zu deaktivieren.
4. Deaktivieren Sie die Einstellung Unbekannter Absender
Mit der Nachrichten-App können Sie alle unbekannten Absender herausfiltern. Wenn der Filter aktiviert ist, erhalten Sie keine Benachrichtigungen für Nachrichten von Personen, die sich nicht in Ihrer Kontaktliste befinden. Wenn dies der Fall ist, den Sie beheben möchten, schalten Sie diese Einstellung aus.
Gehen Sie dazu entweder auf dem Startbildschirm oder in der App-Bibliothek zur App „Einstellungen“.
Klicken Sie dann im Menü auf die Option „Nachrichten“, um fortzufahren.
Tippen Sie anschließend auf die Option „Unbekannt & Spam“.
Tippen Sie als Nächstes auf den Schalter, indem Sie der Option „Unbekannte Absender filtern“ folgen, um ihn in die Position „Aus“ zu bringen.
5. Überprüfen Sie die Benachrichtigungseinstellungen der App
iOS ermöglicht es Ihnen, visuelle und akustische Hinweise zu deaktivieren, wenn eine Benachrichtigung auf App-Basis eintrifft. Daher ist es sinnvoll zu bestätigen, dass Sie die richtigen Einstellungen für Nachrichten-App-Benachrichtigungen konfiguriert haben, dh Sie haben sie aktiviert.
Gehen Sie zunächst zur App „Einstellungen“, entweder über den Startbildschirm oder die App-Bibliothek Ihres Geräts.
Klicken Sie dann im Menü auf die Option „Benachrichtigungen“.
Tippen Sie anschließend im Menü auf die Option Nachrichten, um fortzufahren.
Tippen Sie als Nächstes auf den Kippschalter, der dem Bedienfeld „Benachrichtigungen zulassen“ folgt, um es in die Position „Ein“ zu bringen, falls es noch nicht aktiviert ist.
Stellen Sie als Nächstes sicher, dass alle drei Arten von Warnungen aktiviert sind, „Bildschirm sperren“, „Benachrichtigungscenter“ und „Banner“, um sicherzustellen, dass Sie einen visuellen Hinweis erhalten, wenn Benachrichtigungen eingegangen sind. Achten Sie auch darauf, einen Ton für eingehende Nachrichten einzustellen. Wenn kein Ton angegeben ist, zeigt die Sounds-Option „None“ im Feld an.
6. Überprüfen Sie Ihre Kontaktbenachrichtigungseinstellungen
Wenn Sie Probleme mit einem bestimmten Kontakt haben, werden Benachrichtigungen möglicherweise nur für einen bestimmten Kontakt deaktiviert. Es ist einfach, es wieder einzuschalten, wenn das der Fall ist.
Gehen Sie zuerst zur Nachrichten-App, entweder über den Startbildschirm oder die App-Bibliothek.
Wechseln Sie als Nächstes zu der Konversation, für die Sie keine Benachrichtigungen erhalten.
Tippen Sie als Nächstes auf das Anrufsymbol oben auf dem Chat-Bildschirm. Tippen Sie dann auf das Symbol „Informationen“, um fortzufahren.
Tippen Sie abschließend auf den Schalter, indem Sie der Option „Warnungen ausblenden“ folgen, um ihn in die Position „Aus“ zu bringen, falls er nicht bereits ausgeschaltet ist.
Sie sollten jetzt Benachrichtigungen von ihnen erhalten.
Das ist es, Leute. Mit diesen Korrekturen verpassen Sie keine wichtigen Gespräche oder Nachrichten auf Ihrem iPhone mehr aufgrund von Fehlverhalten von Benachrichtigungen.