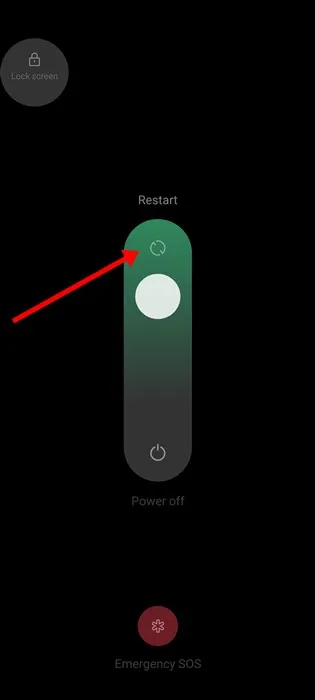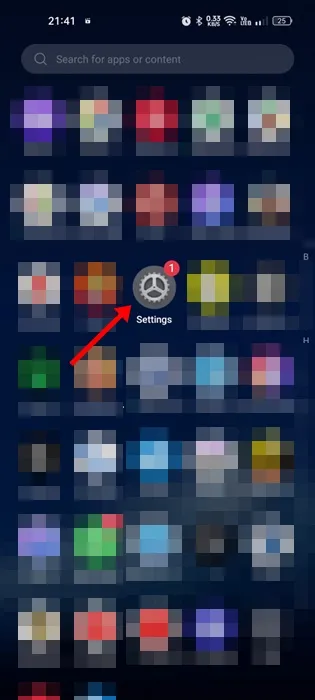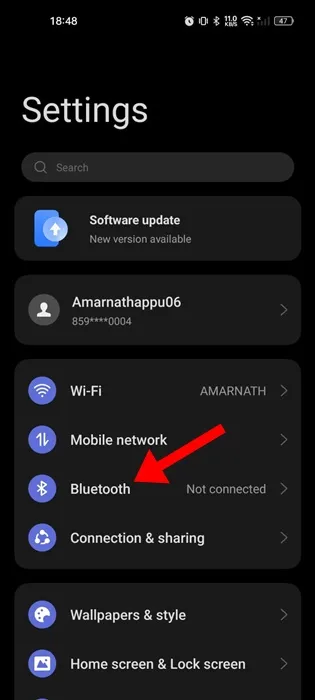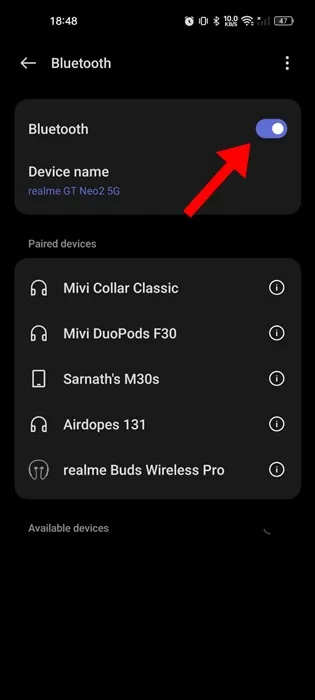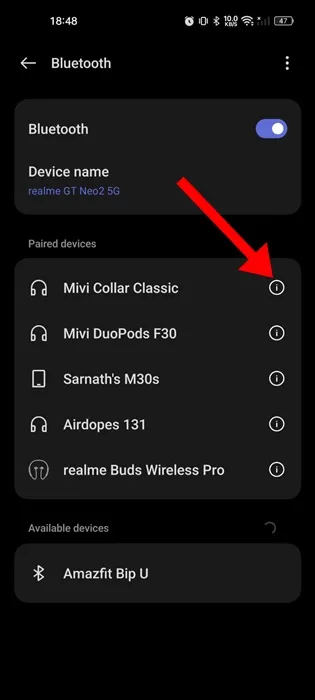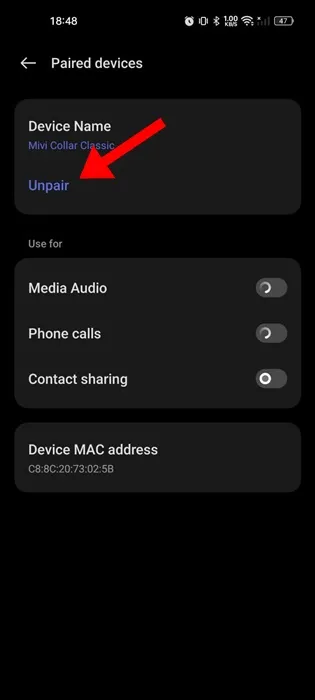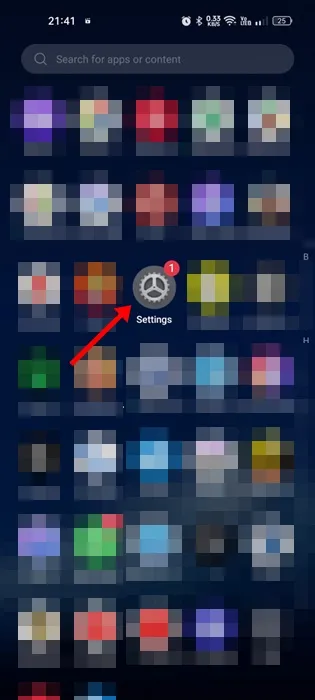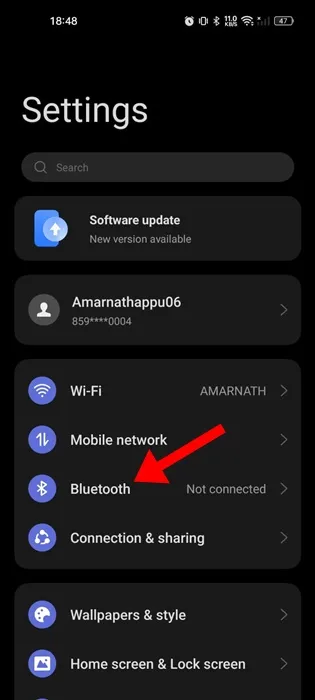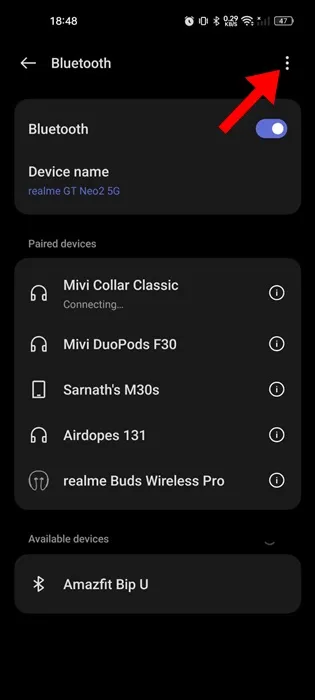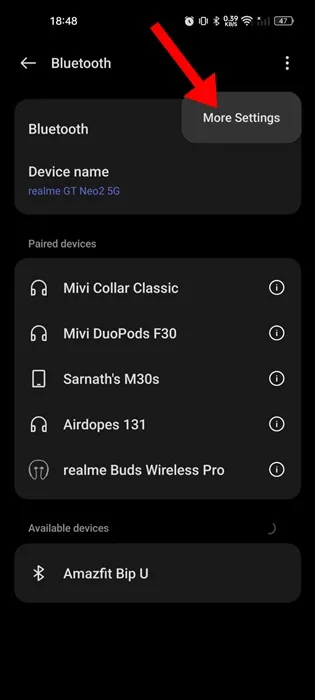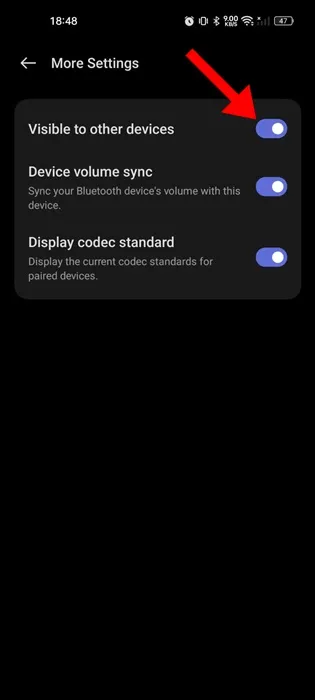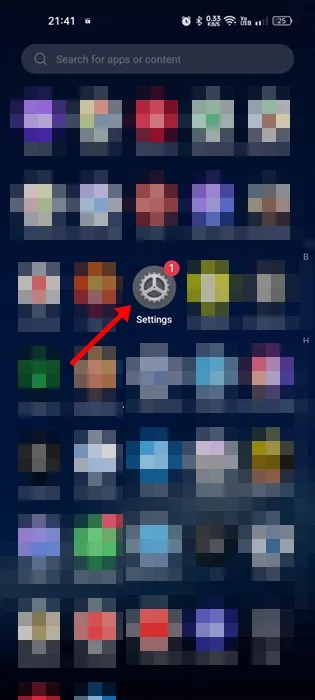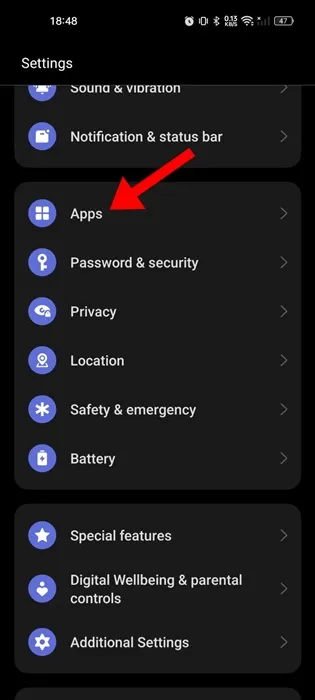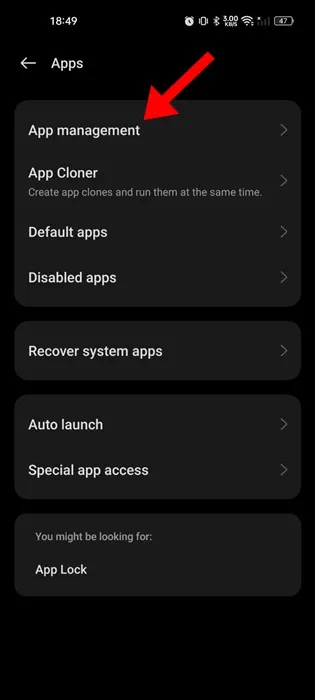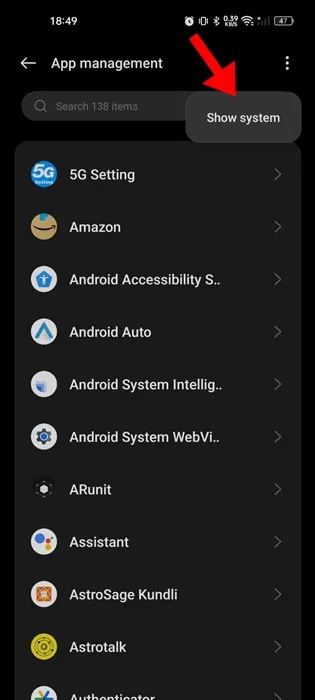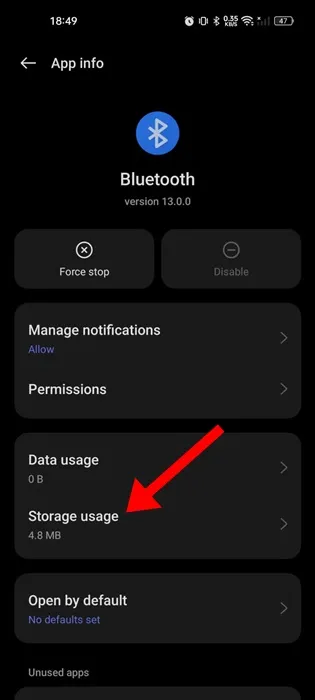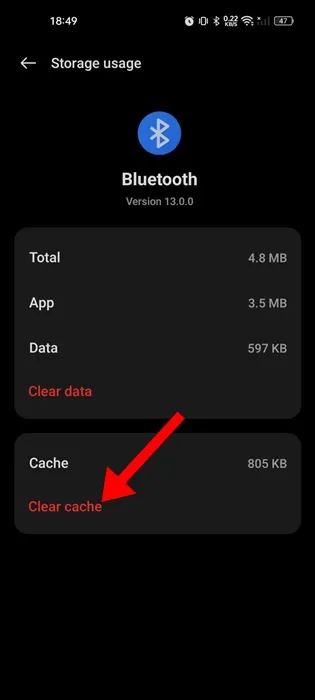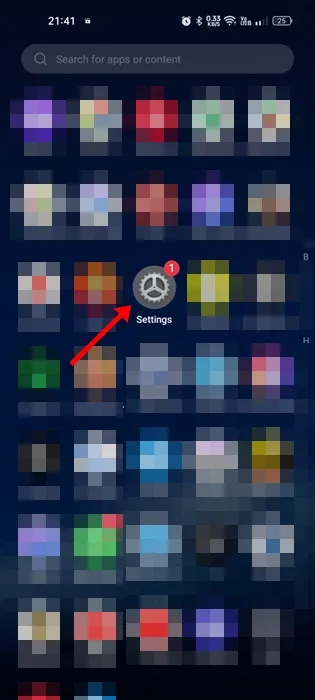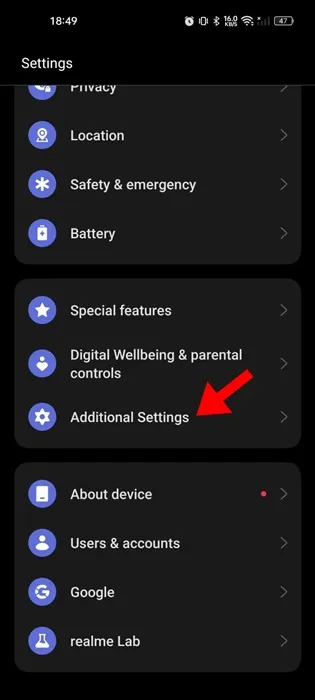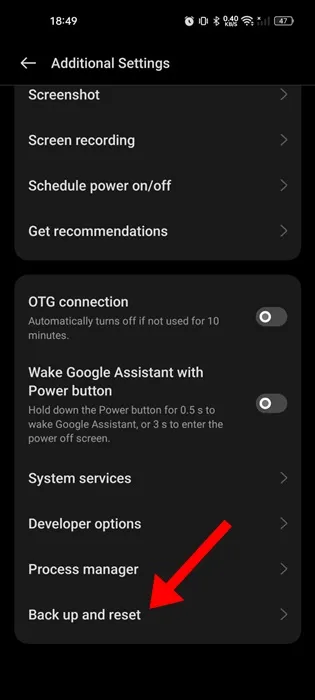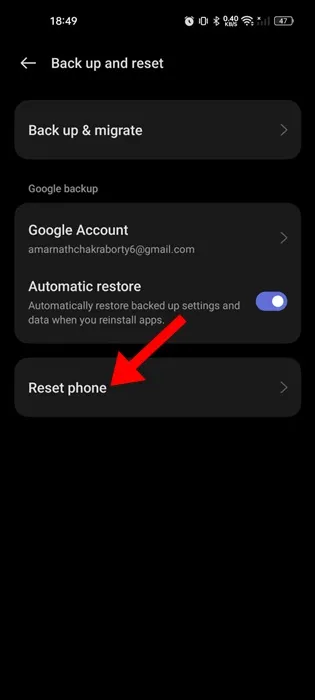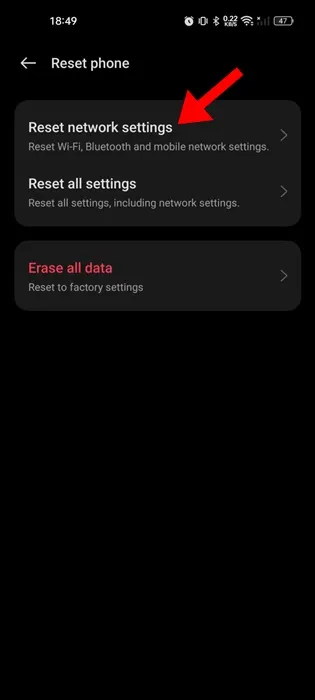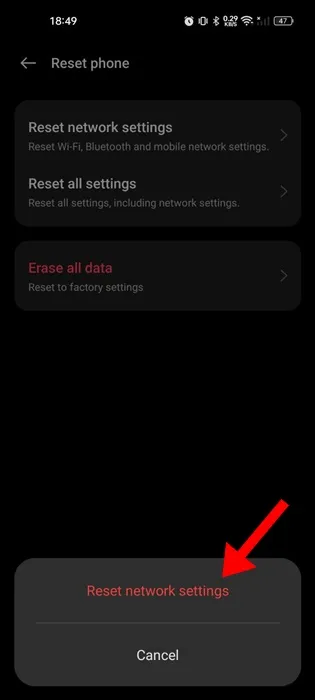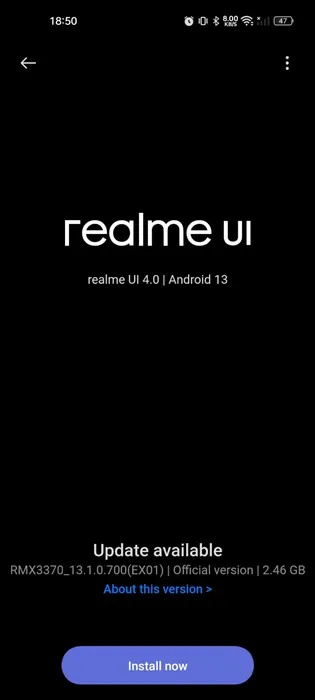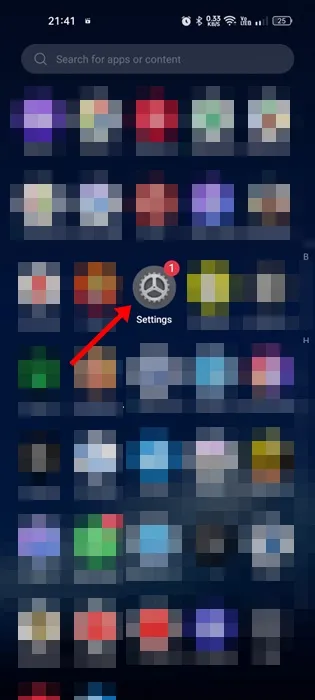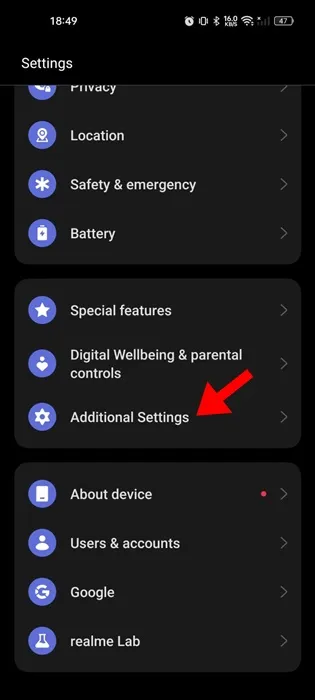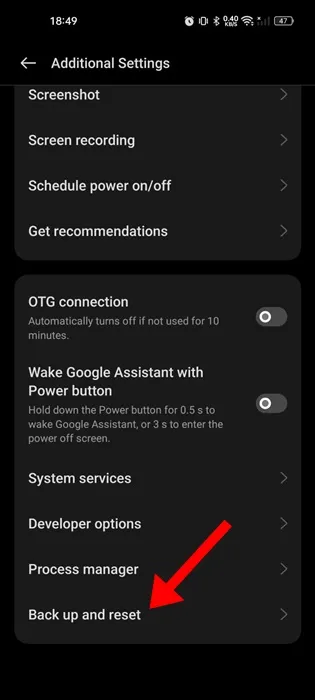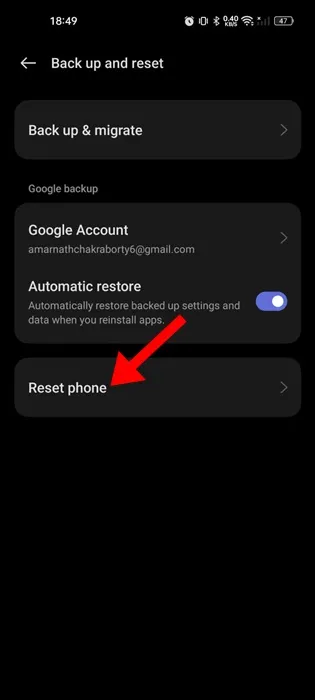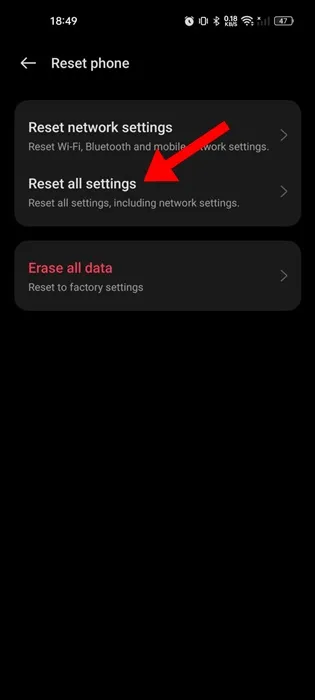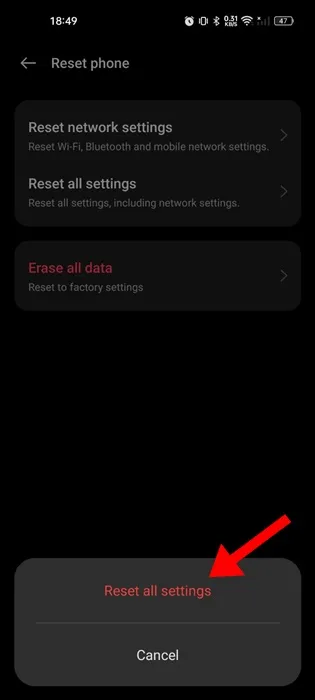Obwohl wir zum Austauschen von Dateien nicht mehr auf die Bluetooth-Verbindung unserer Telefone angewiesen sind, verwenden wir sie immer noch zum Verbinden von Lautsprechern, Ohrhörern und Kopfhörern.
Wenn Sie jeden Tag Musik hören, um Ihre Stresshormone auszugleichen, werden Sie sich ärgern, wenn Sie feststellen, dass das Bluetooth Ihres Android-Geräts nicht funktioniert.
Möglicherweise ist die Bluetooth-Funktion Ihres Telefons ausgeschaltet Android Es funktioniert aus mehreren Gründen nicht mehr, einschließlich einer veralteten Betriebssystemversion und -einstellungen Bluetooth Falsches, falsch gekoppeltes Gerät usw.
So beheben Sie das Problem, dass Bluetooth unter Android nicht funktioniert
Was auch immer der Grund sein mag: Wenn Bluetooth unter Android nicht funktioniert, ist dies ein Problem, das durch ein paar kleine Änderungen leicht gelöst werden kann. Im Folgenden haben wir einige Arbeitsmethoden zur Behebung des nicht funktionierenden Problems vorgestellt Bluetooth Auf Android. Lass uns anfangen.
1. Schalten Sie Bluetooth auf Ihrem Telefon aus/ein
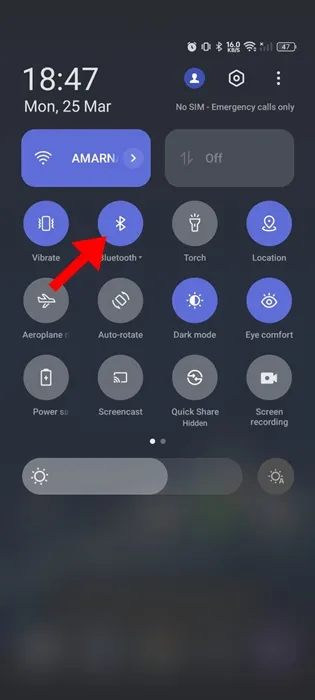
Wenn Bluetooth auf Ihrem Android-Smartphone nicht funktioniert, sollten Sie als Erstes die Bluetooth-Verbindung aus- und wieder einschalten.
Manchmal funktioniert Bluetooth einfach aufgrund eines Fehlers oder einer Störung auf Systemebene nicht. Da Sie den eigentlichen Grund, warum das Bluetooth Ihres Telefons nicht funktioniert, nicht kennen, kann ein Neustart der Bluetooth-Verbindung hilfreich sein.
Schieben Sie also den Benachrichtigungsauslöser Ihres Android-Telefons nach unten und tippen Sie auf Bluetooth. Dadurch wird Bluetooth deaktiviert. Warten Sie einige Sekunden und drücken Sie dann erneut, um es einzuschalten.
2. Stellen Sie sicher, dass sich Bluetooth-Geräte in Reichweite befinden
Das Bluetooth Ihres Telefons kann Android Erkennen Sie problemlos Geräte in der Nähe, wenn diese in Reichweite sind. Zur einfachen Identifizierung sollte die ideale Reichweite zwischen 5 und 10 Metern liegen.
In den meisten Fällen erkennt Ihr Telefon keine Bluetooth-Geräte in der Nähe, wenn diese nicht in Reichweite sind.
Stellen Sie daher sicher, dass sich das Gerät, das Sie mit Ihrem Telefon verbinden möchten, in Reichweite befindet. Wenn der Abstand zwischen den beiden Geräten den empfohlenen Bereich überschreitet, treten andere Probleme wie häufige Verbindungsabbrüche, Verschlechterung der Audioqualität, Audioverzögerung usw. auf.
3. Starten Sie Ihr Android-Telefon neu
Wenn das Problem, dass Bluetooth unter Android nicht funktioniert, mit den beiden oben genannten Methoden nicht behoben werden kann, sollten Sie als Nächstes Ihr Android-Telefon neu starten.
Einige Hintergrundprozesse und -aufgaben können dazu führen, dass Bluetooth auf Ihrem Telefon nicht funktioniert. In diesem Fall erkennt die Bluetooth-Funktion Ihres Telefons möglicherweise keine Geräte in der Nähe.
Daher ist es notwendig, Ihr Android-Telefon neu zu starten und zu überprüfen. Um Ihr Android-Telefon neu zu starten, drücken Sie lange auf die Ein-/Aus-Taste Ihres Telefons und wählen Sie „Neu starten“.
Schalten Sie nach dem Neustart das Bluetooth Ihres Telefons ein und suchen Sie nach Bluetooth-Geräten in der Nähe. Die Dinge sollten jetzt funktionieren.
4. Vergessen Sie das Bluetooth-Gerät und koppeln Sie es erneut
Wenn Ihr Telefon keine Verbindung zu einem bestimmten Bluetooth-Gerät herstellen kann, mit dem Sie zuvor verbunden waren, müssen Sie das Gerät vergessen und es dann erneut koppeln. Hier erfahren Sie, was Sie tun müssen.
1. Starten Sie die App die Einstellungen auf Ihrem Android-Handy.
2. Wenn die App „Einstellungen“ geöffnet wird, tippen Sie auf Bluetooth .
3. Als nächstes schalten Sie es ein Bluetooth-Funktion .
4. Wählen Sie das Gerät aus, zu dem Sie Probleme beim Herstellen einer Verbindung haben. Tippen Sie anschließend auf das Zahnradsymbol „Einstellungen“ oder (I) neben dem Namen.
5. Tippen Sie im nächsten Bildschirm auf Entkoppeln .
6. Sobald Sie die Kopplung aufgehoben haben, suchen Sie erneut nach Bluetooth-Geräten in der Nähe und koppeln Sie diese mit Ihrem Telefon.
Das ist alles! So können Sie ein Bluetooth-Gerät auf Ihrem Android-Telefon vergessen und erneut koppeln. Ihr Android-Telefon sollte sich nun problemlos mit dem Bluetooth-Gerät verbinden.
5. Stellen Sie sicher, dass Ihr Telefon und andere Geräte erkannt werden können
Wenn Sie beide Geräte koppeln möchten, müssen Sie sicherstellen, dass beide Geräte erkannt werden können.
Wenn Sie Ihr Android-Telefon nicht mit einem anderen Gerät verbinden können, sollten Sie prüfen, ob das andere Gerät erkennbar ist.
Sie können einfach die Bluetooth-Einstellungen des Geräts öffnen und die Option „Erkennbar machen“ oder „Sichtbar machen“ aktivieren. Stellen Sie sicher, dass diese Option aktiviert ist.
Führen Sie die folgenden Schritte aus, um Ihr Android-Gerät erkennbar zu machen.
1. Starten Sie die App die Einstellungen auf Ihrem Android-Handy.
2. Wenn die App „Einstellungen“ geöffnet wird, tippen Sie auf Bluetooth .
3. Starten Sie die App die Einstellungen Wenn Sie auf Ihrem Android-Telefon die App „Einstellungen“ öffnen, tippen Sie auf Bluetooth Klicke auf Die drei Punkte in der oberen rechten Ecke.
4. Wählen Sie im angezeigten Menü aus Mehr Einstellungen .
5. In weiteren Einstellungen, einschalten Kippschalter „Für andere Geräte sichtbar“.
Das ist alles! So können Sie Ihr Telefon und andere Geräte erkennbar machen.
6. Leeren Sie den Bluetooth-Cache
Alter Cache ist eine häufige Ursache für Bluetooth-Probleme unter Android. Sie können die dadurch verursachten Probleme beseitigen Lagerung Entfernen Sie den alten Bluetooth-Cache, indem Sie den vorhandenen Cache aus den App-Speichereinstellungen löschen. Hier erfahren Sie, was Sie tun müssen.
1. Starten Sie die App die Einstellungen auf Ihrem Android-Handy.
2. Wenn die App „Einstellungen“ geöffnet wird, tippen Sie auf Anwendungen .
3. Tippen Sie auf dem Apps-Bildschirm auf Bewerbungsmanagement .
4. Tippen Sie im nächsten Bildschirm auf die drei Punkte in der oberen rechten Ecke und wählen Sie aus Bestellung anzeigen .
5. Suche nach Bluetooth Und klicken Sie darauf.
6. Tippen Sie im Informationsbildschirm der Bluetooth-Anwendung auf Speichernutzung .
7. Tippen Sie im nächsten Bildschirm auf „Löschen“. Zwischenspeicher .
Das ist alles! So können Sie Bluetooth-Probleme unter Android beheben, indem Sie die Cache-Datei löschen.
7. Setzen Sie die Bluetooth-Einstellungen zurück
Durch das Zurücksetzen der Bluetooth-Einstellungen Ihres Telefons werden alle gekoppelten Geräte entfernt, aber das Problem, dass Bluetooth auf Ihrem Android-Telefon nicht funktioniert, wird dadurch behoben.
Wenn also bisher nichts funktioniert hat, ist es an der Zeit, die Bluetooth-Einstellungen Ihres Android-Telefons zurückzusetzen. So setzen Sie Ihre Bluetooth-Einstellungen zurück.
1. Öffnen Sie zunächst die Anwendung die Einstellungen auf Ihrem Android-Handy.
2. Wenn die App „Einstellungen“ geöffnet wird, tippen Sie auf „System“, „Allgemein“ oder „Zusätzliche Einstellungen“.
3. Tippen Sie im nächsten Bildschirm auf Backup-Reset .
4. Drücken Sie anschließend die Optionstaste Setzen Sie das Telefon zurück .
5. Tippen Sie im Bildschirm „Telefon zurücksetzen“ auf Netzwerkeinstellungen zurücksetzen .
6. Tippen Sie in der Bestätigungsmeldung erneut auf Netzwerkeinstellungen zurücksetzen.
Das ist alles! Dadurch werden die gespeicherten WLAN-, Bluetooth- und Mobilfunknetzeinstellungen auf Ihrem Android-Telefon zurückgesetzt.
8. Aktualisieren Sie Ihr Android-Telefon
Es ist eine gute Sicherheitsmaßnahme, Ihre Android-Version auf dem neuesten Stand zu halten. Auf diese Weise genießen Sie nicht nur die neuen Funktionen, sondern Ihr Telefon wird auch stabiler und Sicherheitsprobleme werden beseitigt.
Bei der von Ihnen verwendeten Android-Betriebssystemversion liegt möglicherweise ein Bluetooth-Problem vor, das möglicherweise in der nächsten Update-Version behoben wird.
Wenn also ein Update ansteht, sollten Sie es sofort herunterladen und installieren. Um Ihr Android-Telefon zu aktualisieren, gehen Sie zu Einstellungen > System. Laden Sie auf dem Bildschirm „Systemaktualisierung“ alle ausstehenden Updates herunter und installieren Sie sie.
9. Setzen Sie Ihr Android-Telefon zurück
Wenn bei Ihnen bisher nichts funktioniert hat, besteht Ihr letzter Ausweg darin, Ihr Android-Telefon zurückzusetzen. Durch einen Reset wird Ihr Telefon auf die Werkseinstellungen zurückgesetzt.
Durch das Zurücksetzen werden auch alle vom Benutzer vorgenommenen Einstellungen und anderen gespeicherten Dateien gelöscht. Stellen Sie daher sicher, dass Sie ein ordnungsgemäßes Backup erstellen, bevor Sie Ihr Telefon zurücksetzen.
1. Öffnen Sie zunächst die Anwendung die Einstellungen auf Ihrem Android-Handy.
2. Wenn die App „Einstellungen“ geöffnet wird, tippen Sie auf „System“, „Allgemein“ oder „Zusätzliche Einstellungen“.
3. Tippen Sie im nächsten Bildschirm auf Backup-Reset .
4. Drücken Sie anschließend die Optionstaste Setzen Sie das Telefon zurück .
5. Tippen Sie im Bildschirm „Telefon zurücksetzen“ auf Alle Einstellungen zurücksetzen .
6. Tippen Sie in der Bestätigungsnachricht auf Alle Einstellungen zurücksetzen Nochmal.
Das ist alles! Der Rücksetzvorgang beginnt und kann einige Minuten dauern. Überprüfen Sie nach dem Zurücksetzen, ob Bluetooth auf Ihrem Android-Telefon funktioniert.
10. Bringen Sie Ihr Telefon zum Servicecenter
Obwohl wir sicher sind, dass die oben genannten Methoden Probleme mit Bluetooth beheben können, die unter Android nicht funktionieren, kann es in seltenen Fällen zu Problemen kommen.
Explorationsmethoden können fehlschlagen Fehler Und beheben Sie das Problem, wenn Bluetooth unter Android nicht funktioniert, was auf ein Hardwareproblem zurückzuführen ist. Wenn das Problem weiterhin besteht, müssen Sie Ihr Telefon zum Servicecenter bringen.
Sie sollten das Support-Team bitten, das Problem zu lösen und ihm mitteilen, was Sie zu lösen versucht haben.
Dies sind einige einfache Möglichkeiten, das Problem zu beheben, dass Bluetooth auf einem Android-Telefon nicht funktioniert. Wenn Sie weitere Hilfe zu diesem Thema benötigen, teilen Sie uns dies in den Kommentaren mit. Wenn Ihnen dieser Artikel geholfen hat, teilen Sie ihn auch mit Ihren Freunden.