So ändern Sie Ihr Erscheinungsbild in Windows 11
So ändern Sie Ihr Design in Windows 11:
- Rechtsklick auf dem Desktop-Bildschirm.
- Wähle eine Option Personalisierung .
- Klicken Thema die Sie installieren oder zu einem bestehenden Thema ändern möchten.
Sind Ihnen die üblichen Standarddesigns in Windows 11 langweilig? Machen Sie sich keine Sorgen, denn Microsoft bietet eine Reihe von Funktionen, mit denen Sie die Standarddesigneinstellungen ändern können. Eine dieser Funktionen istThemen"(Themes).
Es ist klar, dass Microsoft die Funktionen und das Design der Benutzeroberfläche im neuen Betriebssystem Windows 11 verbessert hat. Alte und bekannte Designs sind in die intuitiven UI-Einstellungen integriert, eine Funktion in den Windows 11-Einstellungen, mit der Sie den Desktop-Hintergrund, die Farbe, Schriftarten und mehr ändern können.
Lassen Sie uns lernen, wie.
So ändern Sie Ihr Erscheinungsbild in Windows 11
Sie können über die Einstellungen-App direkt auf Ihrem Desktop auf die Themes-Funktion zugreifen. Um zu beginnen, können Sie die folgenden Schritte ausführen:
- Gehen Sie zu Ihrem Desktop.
- Klicken Sie mit der rechten Maustaste irgendwo auf den leeren Bereich.
- Klicken Sie im Popup-Menü auf die Option „Anpassen“.
Wenn Sie auf die Option klickenFertigen Sie besonders anSie werden zum Abschnitt „Personalisierung“ der Windows-Einstellungen weitergeleitet. Von dort aus können Sie nach unten scrollen und auf „Themes', wo Sie die in Ihrem Betriebssystem verfügbaren Designs installieren, erstellen oder verwalten können.
Windows-Designs können durch Ändern von Hintergrund, Farbe, Sounds, Mauszeiger, Desktop-Symboleinstellungen, Kontrastdesigns und mehr angepasst werden.
Um bestimmte Einstellungen in einem Windows-Design zu ändern, klicken Sie einfach darauf, nehmen Sie die erforderlichen Änderungen vor und klicken Sie dann auf Speichern. Unabhängig vom vollständig angepassten Design können Sie Aufgaben jederzeit über die Verknüpfungen im Abschnitt „Anpassung“ ausführen.
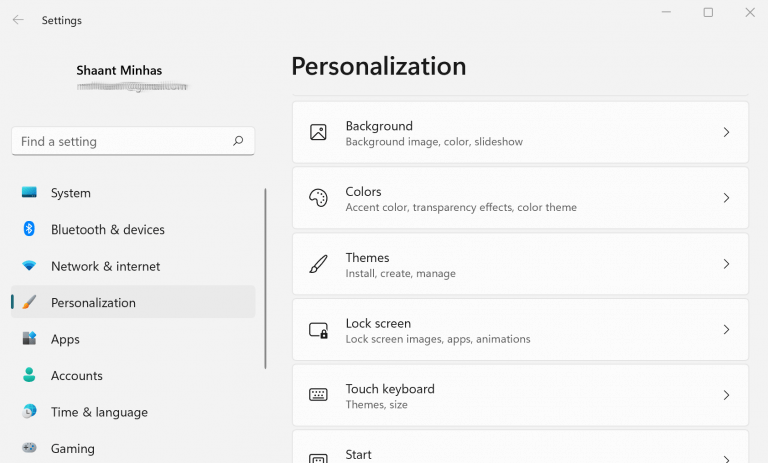
Bei der Auswahl eines anzuwendenden Themas stehen Ihnen etwa sechs Optionen zur Auswahl, aus denen Sie Ihr eigenes auswählen können. Und wenn Sie auf ein bestimmtes Thema klicken, wird Ihr Hintergrundthema automatisch geändert.
Aber das ist noch nicht alles: Wenn Ihnen keines der verfügbaren Themes gefällt, haben Sie auch die Möglichkeit, sich weitere Themes im Microsoft Store anzusehen. Klicken Sie einfach auf „Designs durchsuchen“ und der Microsoft Store wird geöffnet. Von dort aus können Sie das gewünschte Theme auswählen und finden Optionen für kostenlose und kostenpflichtige Themes.
Nach der Installation des Themes oder der Themes können Sie erneut zum Personalisierungsbereich zurückkehren und das Theme-Menü aufrufen. Wählen Sie dann im Abschnitt „Vorhandene Designs“ die Miniaturansicht des neuen Designs aus, um es als Standarddesign für Windows 11 festzulegen.
Spielen Sie mit dem Standarddesign in Windows 11
Wir hoffen, dass Ihnen diese kurze Anleitung dabei geholfen hat, das Windows 11-Design auszuwählen, das Ihrem Geschmack entspricht. Und um es noch einmal zu wiederholen: Alles, was Sie tun müssen, ist, die Windows-Einstellungen zu öffnen, zum Abschnitt „Personalisierung“ zu gehen, auf das Design zu klicken, das Sie verwenden möchten, und Ihre Anzeigeeinstellungen werden erfolgreich geändert.








