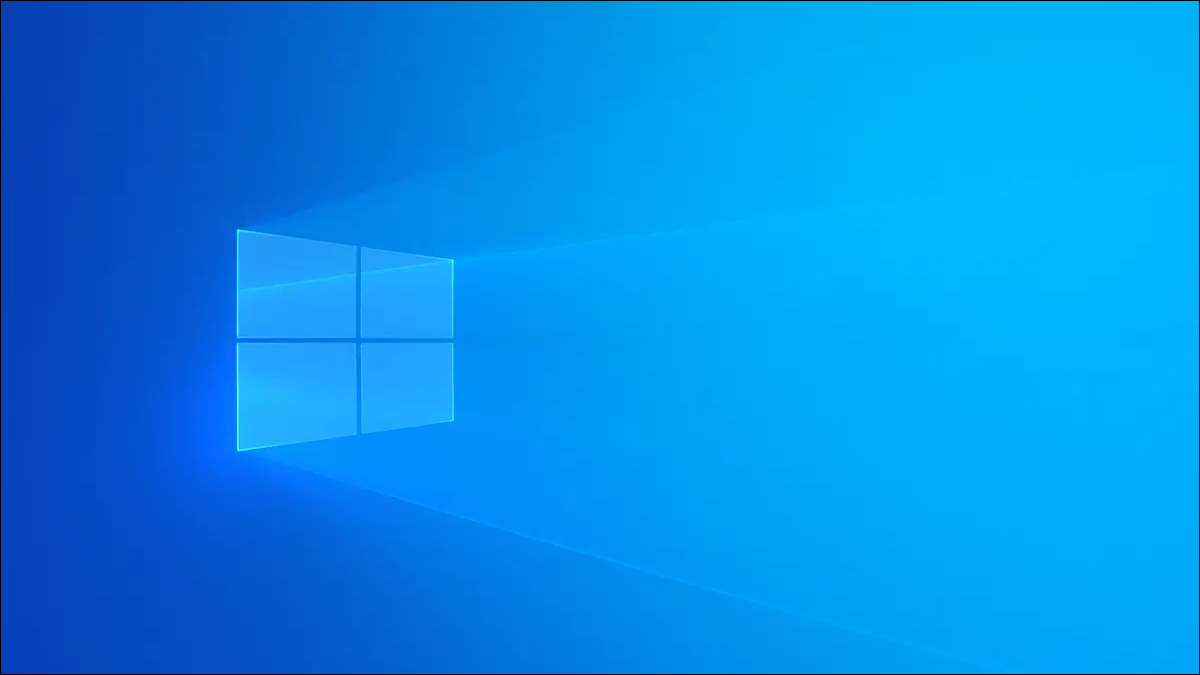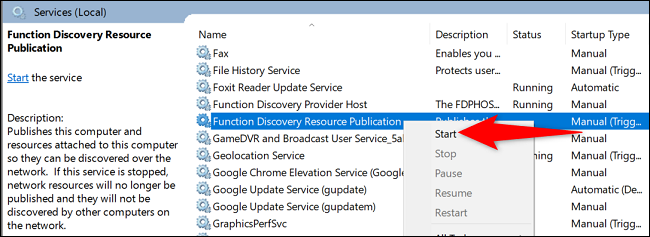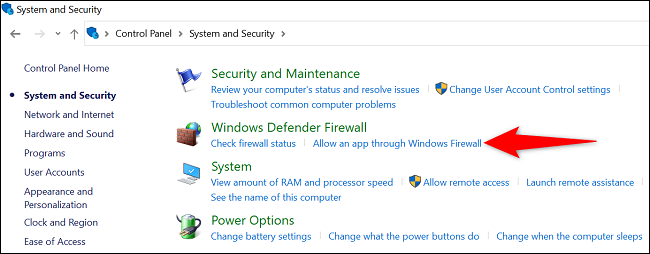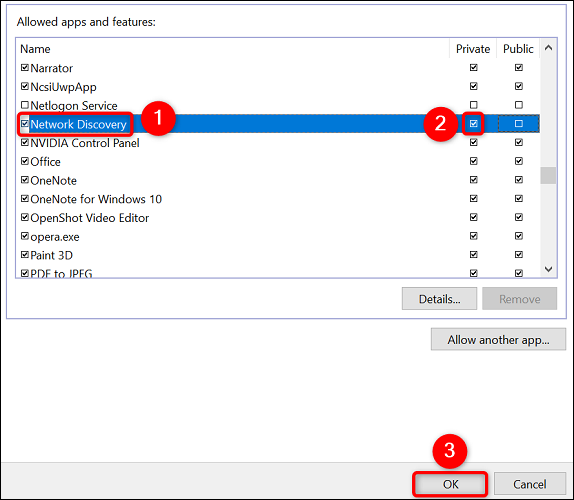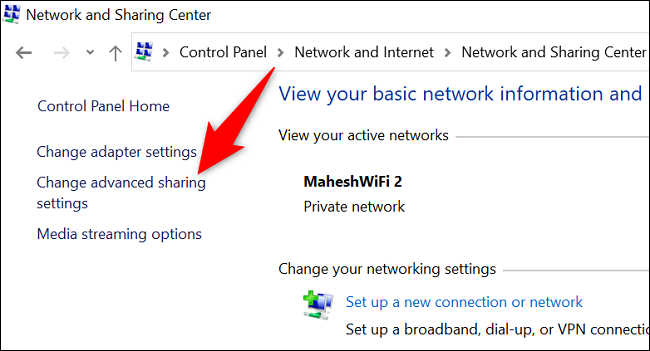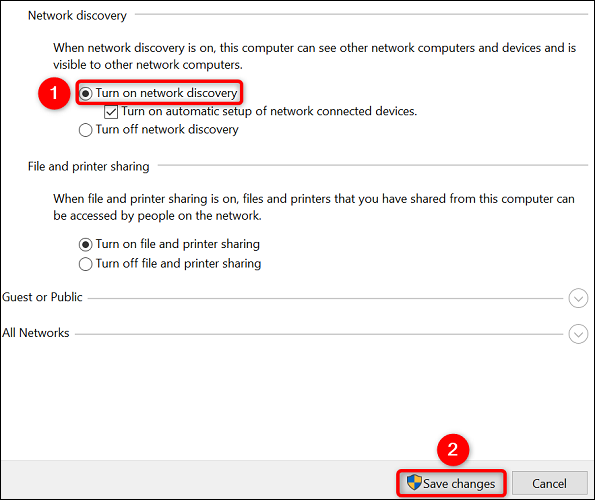So beheben Sie den Fehler „Netzwerkerkennung wurde gestoppt“ unter Windows.
Erhalten Sie den Fehler „Netzwerkerkennung ist deaktiviert“, wenn Sie versuchen, das Netzwerk auf Ihrem Windows-PC zu durchsuchen? Wenn dies der Fall ist, müssen Sie die Network Discovery-Abhängigkeitsdienste starten, die Funktion in Ihrer Firewall zulassen und aktivieren. Wir führen Sie durch den folgenden Prozess.
Schritt 1: Aktivieren Sie Network Discovery Dependency Services
Einer der häufigsten Gründe, warum Sie Network Discovery nicht verwenden können, ist, dass die Abhängigkeitsdienste der Funktion nicht funktionieren. Um dies zu beheben, verwenden Sie die Dienste-App, um die erforderlichen Dienste zu starten.
Öffnen Sie zunächst das Feld Ausführen mit Windows + R. Geben Sie in das Feld Folgendes ein und drücken Sie die Eingabetaste:
services.msc
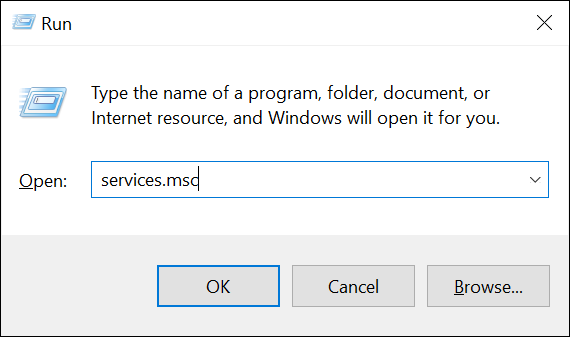
Suchen Sie im linken Bereich des Fensters „Dienste“ nach dem Dienst namens „Function Discovery Resource Publication“. Klicken Sie mit der rechten Maustaste auf diesen Dienst und wählen Sie Start.
Suchen und starten Sie auf ähnliche Weise die folgenden erforderlichen Dienste:
- SSDP-Erkennung
- UPnP-Gerätehost
- DNS-Client
Wenn die oben genannten Dienste gestartet werden, schließen Sie die Dienste-App und fahren Sie mit dem nächsten Schritt fort.
Schritt 2: Netzwerkerkennung durch die Windows-Firewall zulassen
Die Windows-Firewall blockiert möglicherweise Ihre Network Discovery-Dienste, wodurch sie nicht funktionieren. Setzen Sie in diesem Fall die Funktion in Ihrer Firewall auf die Whitelist.
Das zu tun , Öffnen Sie die Systemsteuerung auf Ihrem Computer . Wählen Sie als Nächstes „System und Sicherheit“. Wählen Sie unter Windows Defender-Firewall App durch Windows-Firewall zulassen aus.
Wählen Sie auf der Seite, die sich oben öffnet, Einstellungen ändern. Suchen Sie in der Liste der Apps und Funktionen nach „Network Discovery“.
Aktivieren Sie das Kontrollkästchen rechts neben Network Discovery. Aktivieren Sie als Nächstes auf der linken Seite das Kontrollkästchen für „Privat“.
Wenn Sie fertig sind, wählen Sie unten im Fenster OK aus, um Ihre Änderungen zu speichern.
Sie haben Network Discovery nun erfolgreich in Ihrer Firewall auf die Whitelist gesetzt.
Schritt 3: Aktivieren Sie die Netzwerkerkennung auf Ihrem Windows-PC
Jetzt nach dem Ausführen von Abhängigkeitsdiensten und dem Einfügen Funktion in Firewall-Whitelist Fahren Sie fort und starten Sie Network Discovery auf Ihrem Windows-PC.
Das zu tun , Starten Sie die Systemsteuerung auf Ihrem PC . Gehen Sie dann zu Netzwerk und Internet > Netzwerk- und Freigabecenter.
Klicken Sie in der rechten Seitenleiste auf „Erweiterte Freigabeeinstellungen ändern“.
Aktivieren Sie auf der nächsten Seite im Abschnitt Netzwerkerkennung die Option Netzwerkerkennung aktivieren. Wählen Sie dann unten Änderungen speichern aus.
Rat: Erlauben Geben Sie Dateien und Drucker im Netzwerk frei Aktivieren Sie auch die Option Dateien und Drucker aktivieren.
Network Discovery ist auf Ihrem Windows-PC aktiviert. Sie können jetzt andere Geräte in Ihrem Netzwerk finden. Außerdem kann Ihr Computer von anderen Geräten gefunden werden. Viel Spaß beim Teilen!
Wenn Sie andere Netzwerkprobleme haben, können Sie dies tun Setzen Sie das gesamte Windows-Netzwerk zurück um diese Probleme zu lösen.