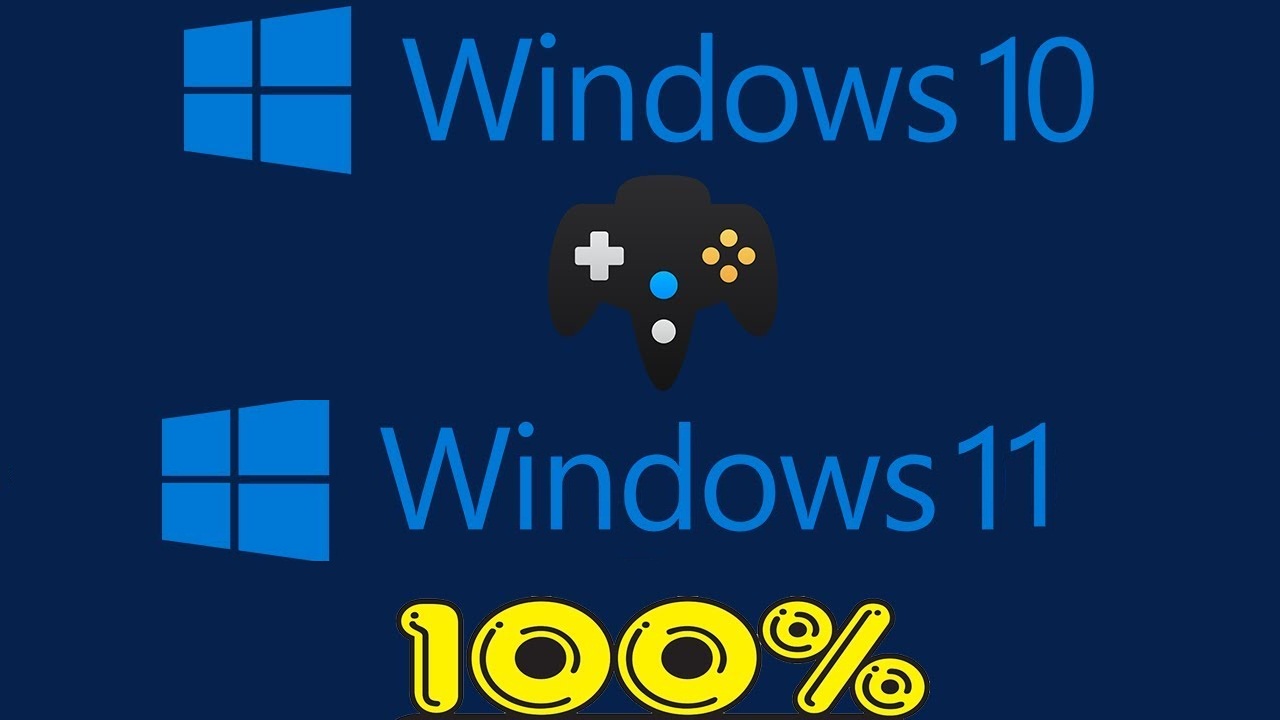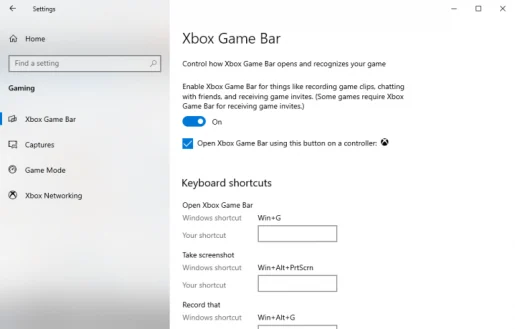So zeichnen Sie Gameplay unter Windows 10 oder Windows 11 mit der Xbox Game Bar auf
Wie zeichnet man Gameplay unter Windows 10 auf?
So zeichnen Sie Gameplay unter Windows 10 auf:
- Schalten Sie die Spielleiste ein ( Windows-Taste + G ), während Sie das Spiel spielen.
- tippen Sie auf سجل Taste, um die Aufnahme zu starten.
- Wenn Sie fertig sind, drücken Sie „ ausschalten" um die Registrierung abzuschließen.
Möchten Sie Gameplay-Videos unter Windows 10 oder Windows 11 aufnehmen? Egal, ob Sie das Aufzeichnen von Spielen als neues Hobby ausprobieren möchten oder sich an der professionellen Übertragung von Spielen versuchen möchten, es gab noch nie einen besseren Zeitpunkt, um Gamer zu sein.
Ein Beleg dafür ist der weltweite Videospielemarkt, der einen Jahresumsatz von rund 134.9 Milliarden US-Dollar erzielt – dieser Wert stammt aus dem Jahr 2018. Bislang wird mit einem noch stärkeren Anstieg des Volumens gerechnet. Tatsächlich wird laut Statista erwartet, dass die Marktkapitalisierung im Jahr 268.82 2025 Milliarden US-Dollar erreichen wird.
Zum Glück ، Ein Microsoft-Benutzer sein ، Sie haben die richtige Wahl, Ihr Gameplay unter Windows aufzuzeichnen.
Nehmen Sie das Gameplay mit der Xbox Game Bar auf
Xbox Game Bar ist ein kostenloses Tool von Microsoft, mit dem Sie Ihr Gameplay nahtlos im Hintergrund aufzeichnen können. Microsoft wurde 10 mit Windows 2016 eingeführt und hat die Xbox Game Bar seit 2019 in ein vollständiges Overlay umgewandelt, wie in einem unserer vorherigen Beiträge beschrieben.
Neben den Spielaufzeichnungsdiensten können Sie auch Screenshots machen und den sogenannten Spielemodus aktivieren – eine spezielle Windows-Einstellung, die das Windows-Spielerlebnis verbessert.
Bevor Sie mit der Aufnahme Ihres Spiels fortfahren, stellen Sie sicher, dass Sie zunächst die entsprechenden Einstellungen vorgenommen haben. Dies wird Ihnen helfen, Ihr gesamtes Aufnahmeerlebnis zu verbessern. Folgendes müssen Sie tun:
- Öffne eine App Einstellungen Windows ( Windows-Taste + I ).
- Gehe zum Abschnitt die Spiele in der Liste die Einstellungen .
- Lokalisieren Xbox-Spielleiste Wie nachfolgend dargestellt.
Sie können Ihre Gameplay-Aufzeichnungseinstellungen verwalten, sobald Sie sich im Abschnitt „Xbox Game Bar“ befinden. Wechseln Sie zunächst eine Partition Hintergrundaufzeichnung während des Spielens Wenn es ausgeschaltet ist. Sie können verschiedene Funktionen nach Ihren Wünschen ändern.
Hier gibt es auch verschiedene Tastaturkürzel, die Sie für später speichern können, um die Xbox Game Bar optimal zu nutzen.
Um Tastatureinstellungen in Windows 11 festzulegen oder zu überprüfen, öffnen Sie die Game Bar mit Windows-Taste + G und öffnen Sie dann das Einstellungstool.
Gehen Sie folgendermaßen vor, um Ihre Windows-Spiele mit der Xbox Game Bar aufzuzeichnen:
- Klicke auf Windows-Taste + G Um die Spielleiste zu öffnen, wenn Sie sich in einem Spiel befinden.
- tippen Sie auf سجل Taste, um die Aufnahme zu starten. Auf der Seite erscheint ein kleines Registrierungsmenü.
- klick auf den Button ausschalten Aufzeichnen (quadratisches Symbol), um die Bildschirmaufzeichnung zu stoppen.
- Wenn es sich um ein Vollbild-PC-Spiel handelt, tippen Sie auf Windows-Taste + Alt + G um den Registrierungsvorgang zu starten
Sobald Sie mit der Aufzeichnung Ihres Gameplays fertig sind, können Sie über einen Ordner auf Ihre Aufzeichnungen zugreifen Videoclips , Im Abschnitt Standbilder .
Nehmen Sie das Gameplay unter Windows 11 mit der Xbox Game Bar auf
Das Spielen und Spielen von Videospielen war noch nie so einfach, wie es viele große Technologieunternehmen mögen Google Und Apple greift auf, wie wir spielen.
Und mit der Xbox Game Bar in der in Windows integrierten Toolbox müssen Sie für Ihre Spielaufzeichnungsanforderungen nicht mehr auf andere Tools von Drittanbietern zurückgreifen.