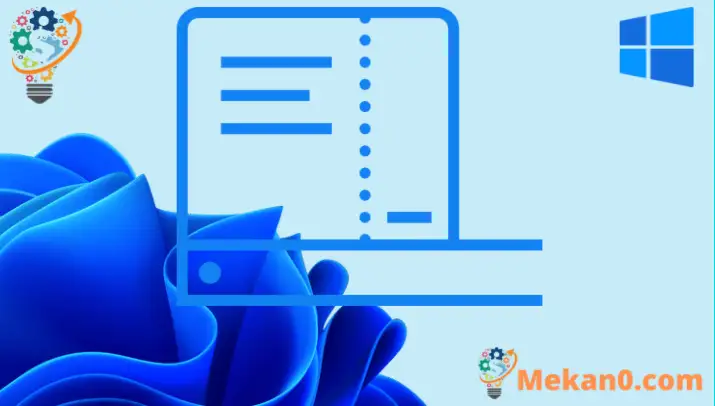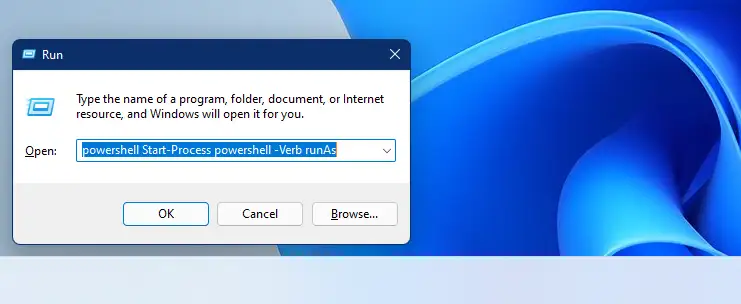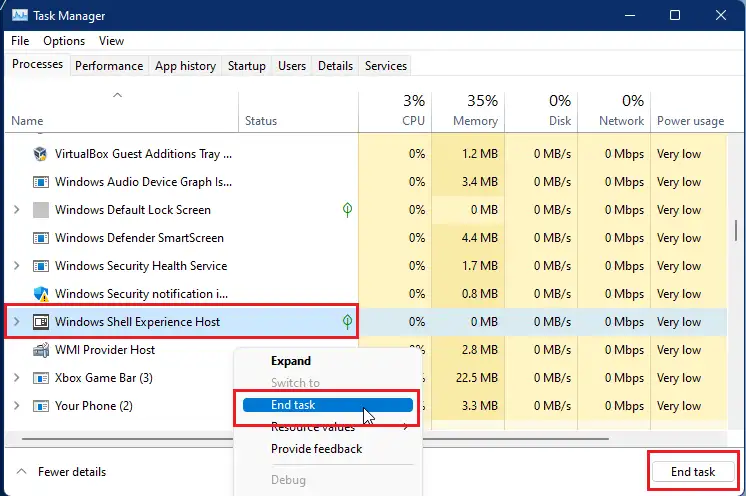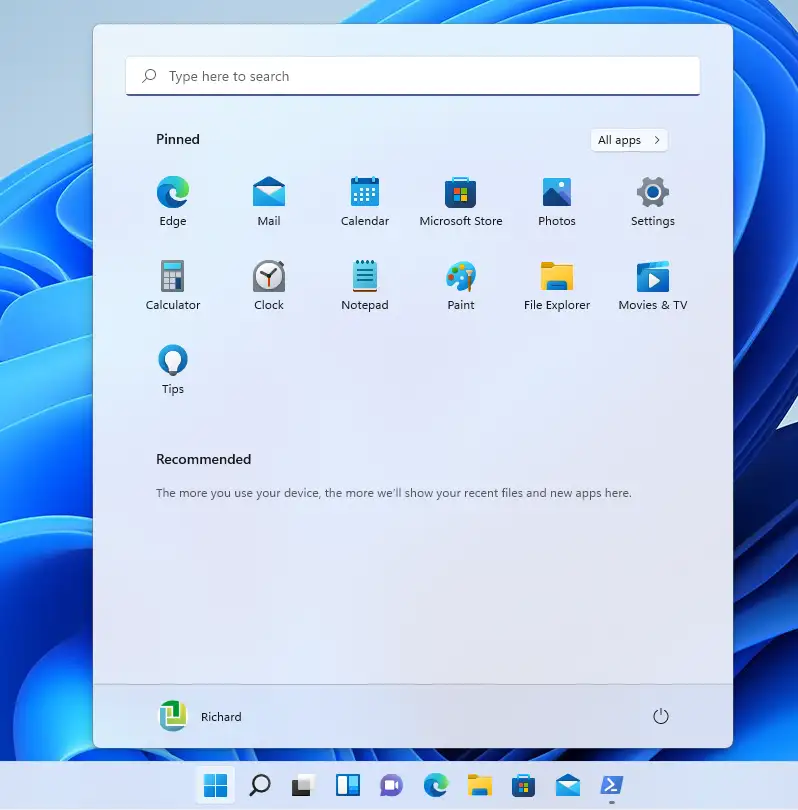Dieser Beitrag zeigt neuen Benutzern Schritte zum Zurücksetzen oder Reparieren der Startmenü-Schaltfläche, wenn Windows 11 verwendet wird, um Probleme zu lösen, bei denen es sich nicht öffnen lässt, nicht mehr funktioniert oder abstürzt. Die Schaltfläche Start ist einer der am häufigsten angeklickten Bereiche in Windows 11. Sie ist eine Möglichkeit, auf andere Bereiche zuzugreifen und andere Anwendungen in Windows zu öffnen.
Im Startmenü finden Sie auch Ihre Angepinnte Apps، Alle Appsو Empfohlene Apps(Greift häufig auf Anwendungen und Einstellungen im Betriebssystem Windows 11 zu).
Das Startmenü ist eigentlich eine moderne Menü-App oder Universal Platform (UWP)-Menü-App. UWP-Apps können auf allen kompatiblen Microsoft Windows-Geräten verwendet werden, einschließlich PCs, Tablets, Xbox One, Microsoft HoloLens und mehr.
Wenn das Startmenü nicht mehr funktioniert, können Sie in Windows nicht viel tun. In Fällen, in denen das Startmenü jedoch nicht mehr funktioniert oder nicht mehr reagiert, ist die Lösung ziemlich unkompliziert und einfach, und die folgenden Schritte zeigen Ihnen, wie es geht.
Windows 11 hat viele neue Funktionen und ein ordentliches Design, aber die UWP-Apps und -Einstellungen sind nicht neu. Es wurde erstmals mit Windows 8 eingeführt.
Führen Sie die folgenden Schritte aus, um mit dem Zurücksetzen des Startmenüs in Windows 11 zu beginnen:
Bevor Sie mit der Installation von Windows 11 beginnen, lesen Sie diesen Artikel Erklärung zur Installation von Windows 11 von einem USB-Stick
So setzen Sie das Startmenü in Windows 11 zurück oder reparieren es
Auch hier lassen sich einzelne UWP-Menü-Apps und -Einstellungen in Windows zurücksetzen oder reparieren. Wenn das Startmenü nicht funktioniert oder nicht ordnungsgemäß geöffnet wird, können Sie die Startmenü-Schaltfläche zurücksetzen oder neu registrieren.
Öffnen Sie zunächst PowerShell als Administrator. Sie können dies mit einer Tastenkombination tun, indem Sie eine Taste drücken Windows + R zum Einschalten Führen Sie .
Geben Sie dann die folgenden Befehle ein, um PowerShell als Administrator zu öffnen.
powershell Start-Prozess powershell -Verb runAs
Wenn der Bildschirm des PowerShell-Terminals geöffnet wird, führen Sie die folgenden Befehle aus, um nur das Startmenü Ihres Profils zurückzusetzen.
Get-AppxPackage Microsoft.Windows.ShellExperienceHost | Foreach {Add-AppxPackage -DisableDevelopmentMode -Register "$($_.InstallLocation)\AppXManifest.xml"}
Oder führen Sie die folgenden Befehle aus, um das Startmenü für alle Computerbenutzer zurückzusetzen.
Get-AppxPackage -AllUsers Microsoft.Windows.ShellExperienceHost | Foreach {Add-AppxPackage -DisableDevelopmentMode -Register "$($_.InstallLocation)\AppXManifest.xml"}
Wenn Sie den obigen Befehl als Administrator in PowerShell ausführen und ein Fehler auftritt, beenden Sie bitte Windows Shell Experience Host die Operation Task Manager, dann starten Sie die obigen Befehle neu.
Danach , StartseiteDas Menü sollte wieder wie erwartet funktionieren. Klicken Sie auf verschiedene Abschnitte und prüfen Sie, ob Ihre Probleme behoben sind.
Das ist alles !
Fazit:
In diesem Beitrag wurde gezeigt, wie Sie das Startmenü in zurücksetzen زيندزز 11. Wenn Sie oben einen Fehler finden oder etwas hinzufügen möchten, verwenden Sie bitte das Kommentarformular unten