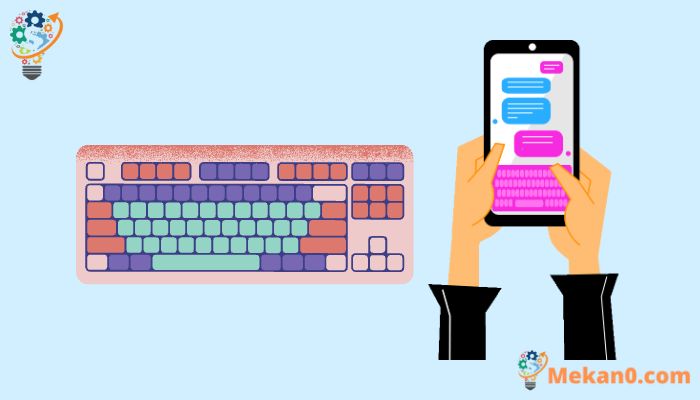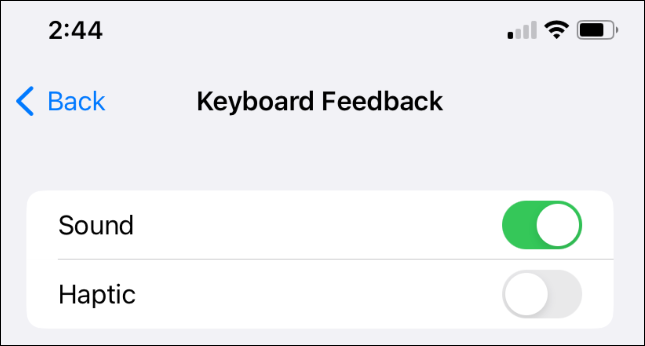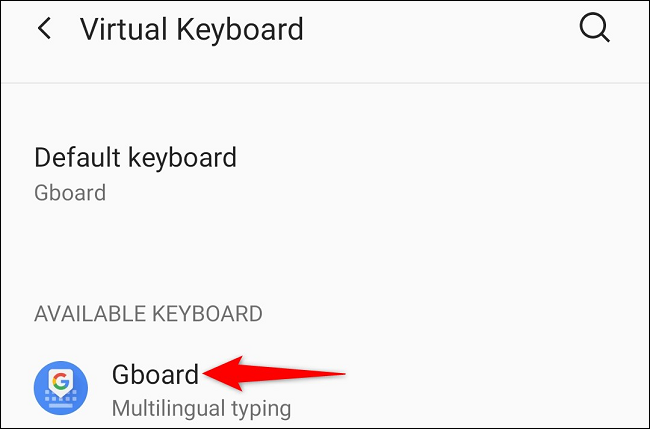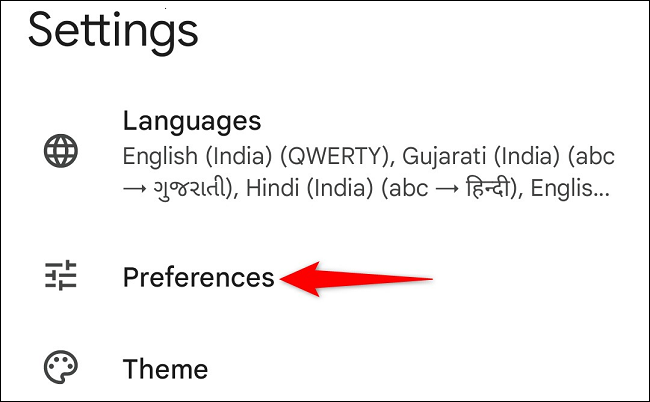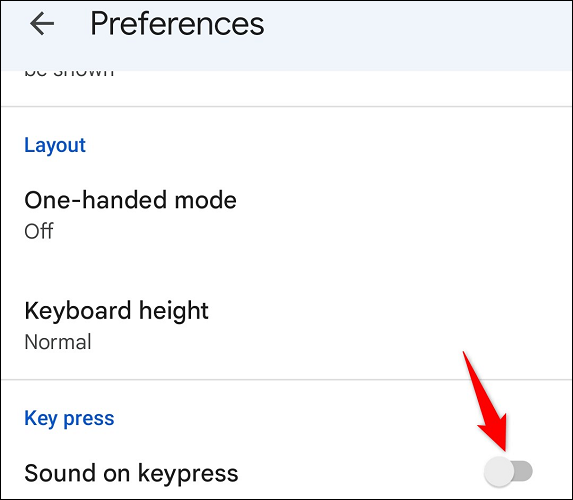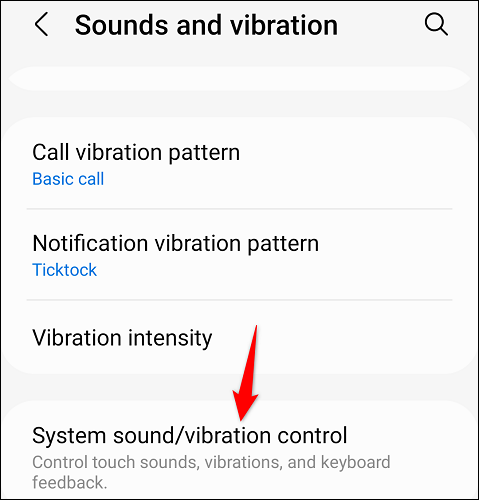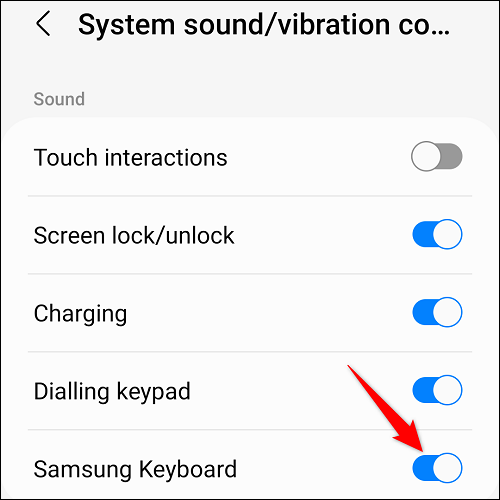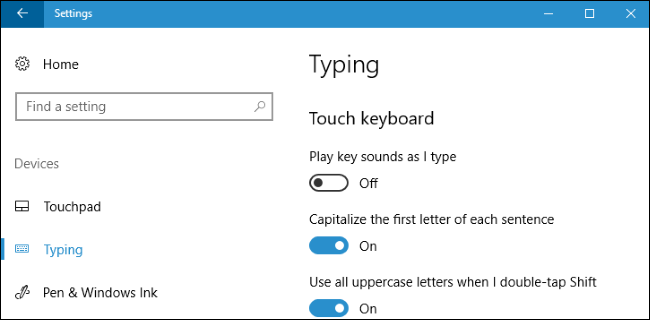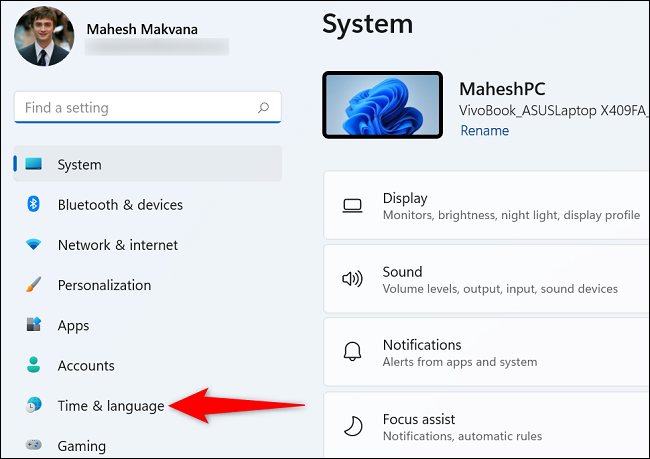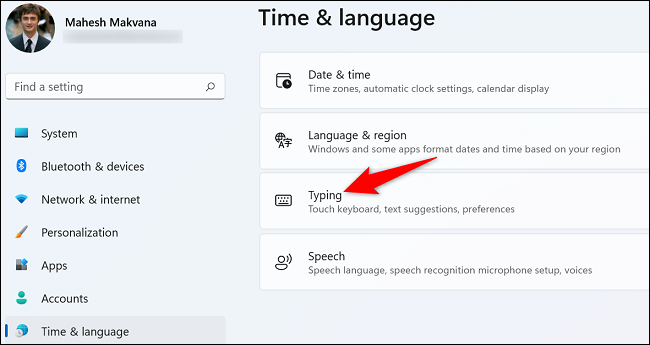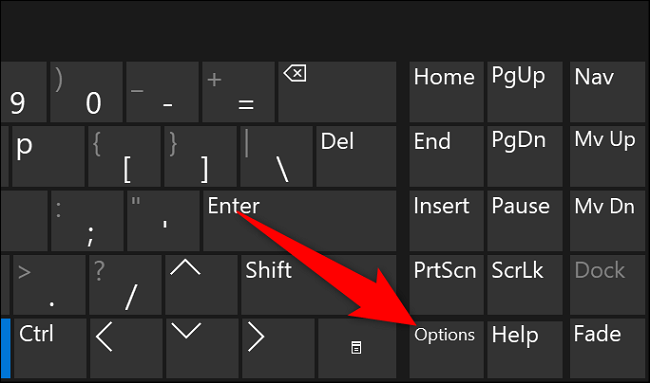So schalten Sie den Tastaturton auf jedem Gerät aus.
Klingt das Geräusch, das Sie hören, wenn Sie eine Taste auf der Bildschirmtastatur drücken, wie Nägel auf einer Tafel? In diesem Fall können Sie den Tastaturton auf Ihrem iPhone und iPad sowie auf Windows- und Android-Geräten ausschalten. Wir zeigen Ihnen wie.
Schalten Sie den Tastaturton auf dem iPhone und iPad aus
Auf dem iPhone und iPad macht es Apple einfach, den Tastaturton auszuschalten.
Starten Sie dazu zunächst die Einstellungen auf Ihrem Gerät. Wählen Sie dann Sounds & Haptik > Tastatur-Feedback.
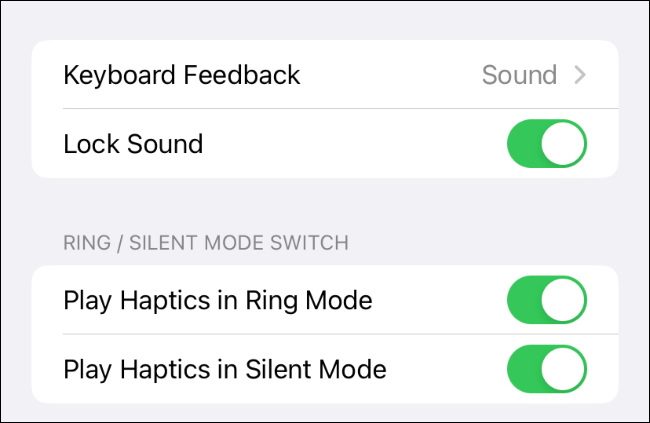
Auf älteren iPhones und iPads wählen Sie „Sounds“.
Deaktivieren Sie auf der Seite Tastatur-Feedback die Option Sounds. Dies deaktiviert den Ton, der beim Drücken einer Taste abgespielt wird.
Auf älteren iPhones und iPads schalten Sie einfach die Option „Tastaturtipps“ aus.
Ab jetzt bleibt die Tastatur stumm Wenn verwendet, um etwas zu schreiben .
Schalten Sie den Tastaturton auf Android aus
Unter Android variiert die Methode zum Deaktivieren des Tastaturtons je nach Telefonmodell und Tastatur-App. Wäre ich Sie verwenden eine Google-Tastatur oder eine Samsung-Tastatur Hier finden Sie die Anleitung zum Ausschalten des Tastentons für diese Tastaturen.
Deaktivieren Sie den Keypress Sound von Gboard auf Android
Um Gboard stumm zu schalten, starten Sie die Einstellungen-App auf Ihrem Android-Telefon. Wählen Sie dann System > Sprachen & Eingabe > Virtuelle Tastatur > Gboard.
Klicken Sie in den Einstellungen auf Einstellungen.
Deaktivieren Sie auf dem Bildschirm „Einstellungen“ im Abschnitt „Tastendruck“ die Option „Ton bei Tastendruck“.
Und es gelang ihr, stumm zu schalten Die Gboard-Tastatur Ihres Telefons .
Deaktivieren Sie den Ton der Samsung-Tastatur auf Android
Um eine Samsung-Tastatur zu machen Lautlos Starten Sie auf Ihrem Samsung-Telefon zunächst die Einstellungen-App auf Ihrem Telefon.
Gehen Sie in den Einstellungen zu Töne & Vibration > Systemton-/Vibrationssteuerung.
Deaktivieren Sie im Abschnitt Sound die Samsung-Tastatur.
Um die Tastaturvibration zu deaktivieren, schalten Sie optional „Samsung-Tastatur“ im Abschnitt „Vibration“ aus.
Deaktivieren Sie den Ton der Touch-Tastatur in Windows 10
Unter Windows 10 ist das Deaktivieren des Tastatursounds so einfach wie das Umschalten einer Option in den Einstellungen.
Starten Sie dazu zunächst die Einstellungen-App auf Ihrem Computer. Wählen Sie dann Geräte > Schreiben.
Deaktivieren Sie im linken Bereich unter „Touch Keyboard“ die Option „Play Key Sounds as I Type“.
Deaktivieren Sie den Ton der Touch-Tastatur in Windows 11
Unter Windows 11 verwenden Sie die App „Einstellungen“. Zum Deaktivieren des Tastaturtons .
Starten Sie zunächst die Einstellungen-App. Wählen Sie dann in der linken Seitenleiste Zeit & Sprache aus.
Wählen Sie im rechten Bereich „Schreiben“.
Wählen Sie „Touch-Tastatur“, um die Liste zu erweitern. Deaktivieren Sie als Nächstes die Option „Tastentöne während der Eingabe abspielen“.
Und das ist es. Die Windows 11-Tastatur gibt keine Töne aus, wenn Sie die Tasten drücken.
Deaktivieren Sie den Ton der Bildschirmtastatur in Windows 10 und 11
Wenn Sie haben Ich habe eine Bildschirmtastatur von Windows 10 oder 11 verwendet , bemerken Sie, dass jeder Tastendruck einen Ton erzeugt. Glücklicherweise können Sie diese Töne auch ausschalten.
Beginnen Sie mit dem Einschalten der Bildschirmtastatur. Wählen Sie dann auf der Tastatur die Optionstaste.
Sie sehen das Fenster Optionen. Deaktivieren Sie hier oben die Option „Klickgeräusch verwenden“. Klicken Sie dann unten auf OK.
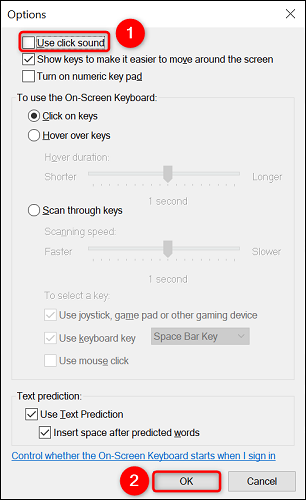
Mit diesen Tipps sollten Sie jetzt lautlos tippen können. Genießen!