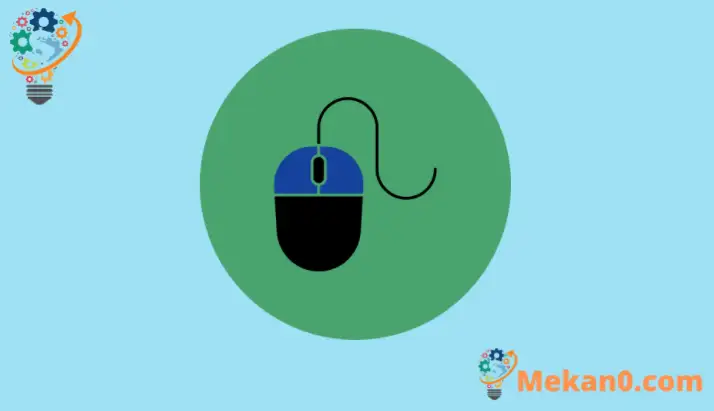Dieser Beitrag zeigt Schritte zum Deaktivieren oder Deaktivieren der Mausbeschleunigung in Windows 11.
Wenn Sie sehen, dass Ihr Mauszeiger schneller über den Bildschirm springt als die Maus zu bewegen, kann dies auch mit der Mausbeschleunigung zusammenhängen, die auch als Zeigerpräzision bezeichnet wird. Es ist eine Funktion, die es schon seit geraumer Zeit gibt, beginnend mit Windows XP.
Es wurde implementiert, um Benutzern zu helfen, ihre Maus besser zu kontrollieren, indem die Entfernung und Geschwindigkeit, mit der sich der Cursor über den Bildschirm bewegt, als Reaktion auf die Geschwindigkeit der tatsächlichen Maus auf der Oberfläche erhöht wird.
Personen, die Videospiele spielen, sind möglicherweise damit vertraut und empfehlen dringend, diese Funktion zu deaktivieren, um die Cursorbewegungen auf Ihrem Bildschirm zu stabilisieren. Wenn deaktiviert, bewegt sich der Cursor nur basierend auf der physischen Bewegung der Maus um eine feste Distanz.
Deaktivieren Sie die Mausbeschleunigung in Windows 11
Das neue Windows 11 wird viele neue Funktionen und Verbesserungen bringen, die für einige großartig funktionieren werden, während sie für andere einige Lernherausforderungen hinzufügen. Einige Dinge und Einstellungen haben sich so stark geändert, dass die Benutzer neue Wege lernen müssen, mit Windows 11 zu arbeiten und es zu verwalten.
Das Deaktivieren der Mausbeschleunigung ist sehr einfach, selbst wenn Sie neu bei Windows 11 sind, und dieser Beitrag führt Sie durch die Schritte.
Führen Sie die folgenden Schritte aus, um zu erfahren, wie Sie die Mausbeschleunigung in Windows 11 deaktivieren:
So deaktivieren Sie die Mausbeschleunigung in Windows 11
Wenn Sie die Mausbeschleunigung in Windows 11 deaktivieren möchten, gehen Sie erneut wie folgt vor.
Windows 11 hat einen zentralen Ort für die meisten seiner Einstellungen. Von der Systemkonfiguration über das Erstellen neuer Benutzer bis hin zum Aktualisieren von Windows kann alles erledigt werden Systemeinstellungen Abschnitt.
Um auf die Systemeinstellungen zuzugreifen, können Sie Windows-Taste + i Verknüpfung oder Klick Startseite ==> Einstellungen Wie im Bild unten gezeigt:
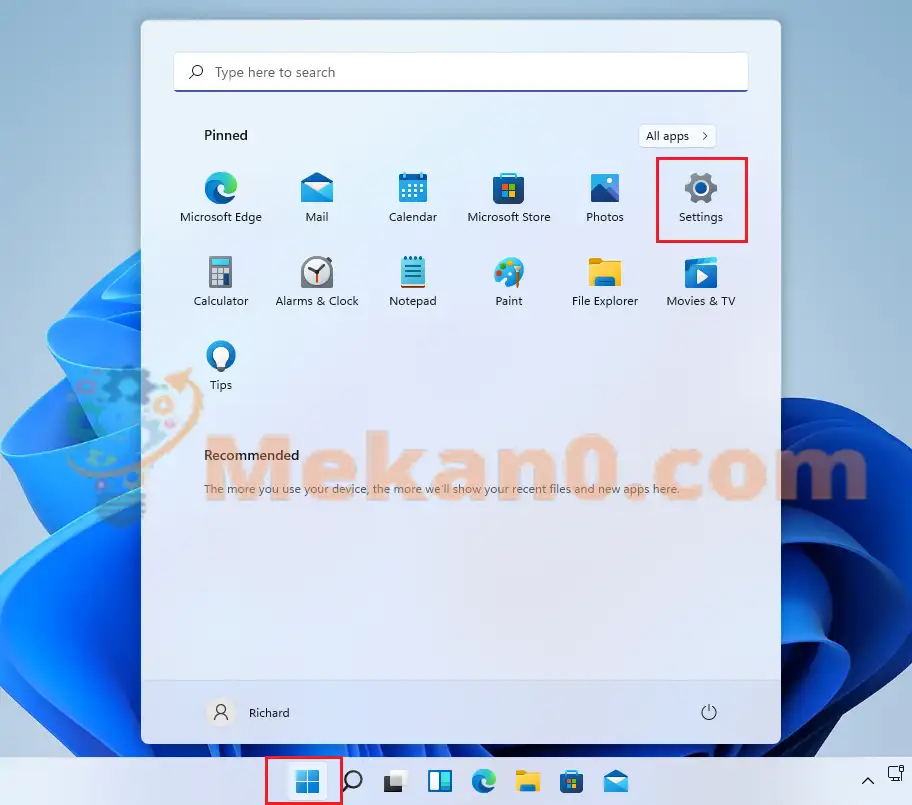
Alternativ können Sie Suchbox in der Taskleiste und suchen Sie nach die Einstellungen . Wählen Sie dann , um es zu öffnen.
Der Bereich Windows-Einstellungen sollte ähnlich wie in der Abbildung unten aussehen. Klicken Sie in den Windows-Einstellungen auf Bluetooth und Geräte, Lokalisieren Maus im rechten Teil Ihres Bildschirms, wie in der Abbildung unten gezeigt.
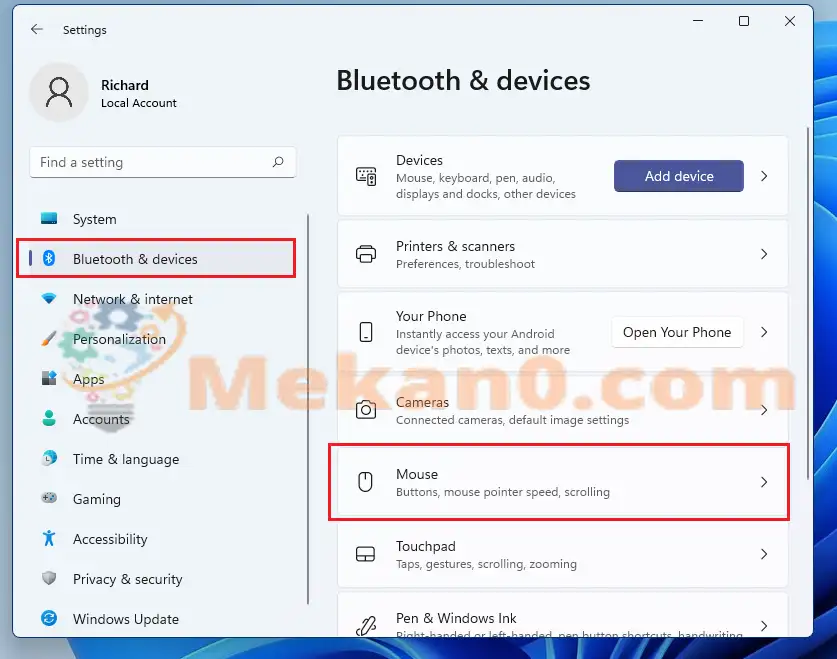
Im Bereich Mauseinstellungen unter Zugehörige Einstellungen , Klicken Zusätzliche Mauseinstellungen Wie nachfolgend dargestellt.
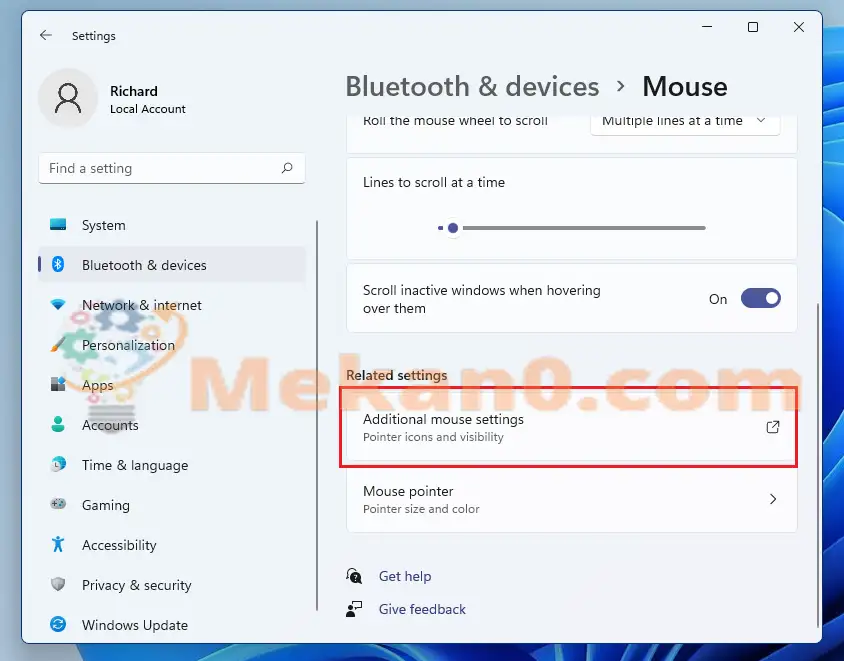
Wählen Sie auf dem Bildschirm Mauseigenschaften Cursor-Optionen , und deaktivieren Sie das Kontrollkästchen " Verbessern Sie die Zeigergenauigkeit So deaktivieren Sie die Mausbeschleunigung.
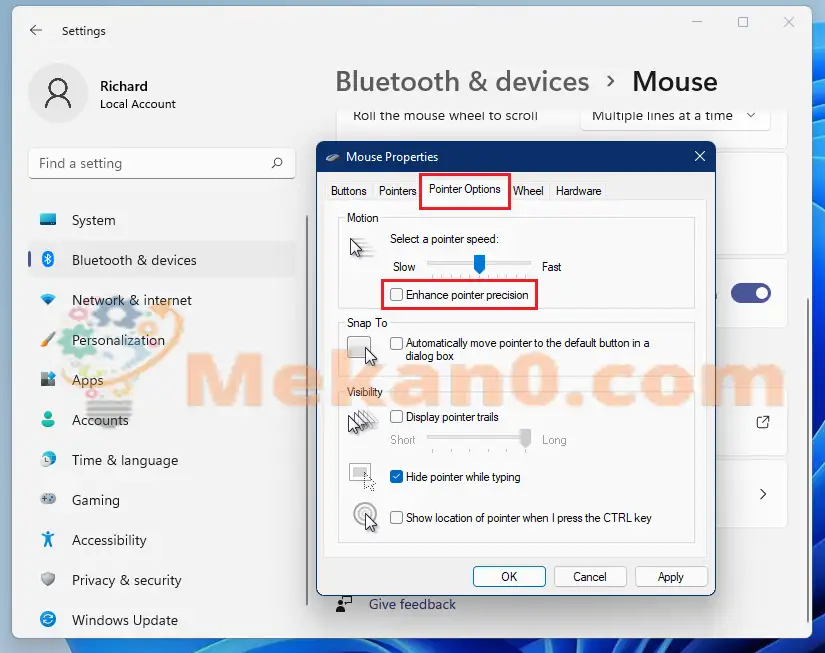
Klicken " OK" Um die Änderungen zu speichern und zu beenden. Die Mausbeschleunigung ist jetzt deaktiviert.
Unser ende!
Dieser Beitrag hat Ihnen gezeigt, wie Sie die Mausbeschleunigung in Windows 11 deaktivieren. Wenn Sie oben einen Fehler finden, verwenden Sie bitte das Kommentarformular.