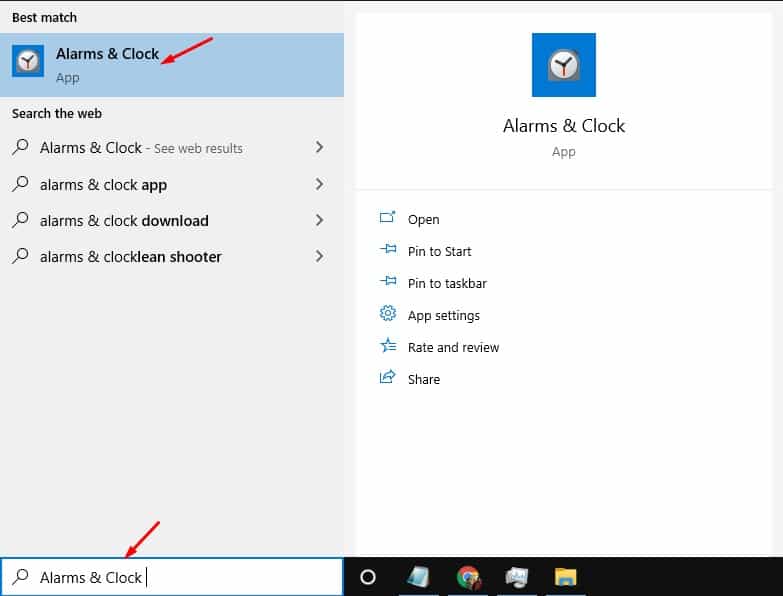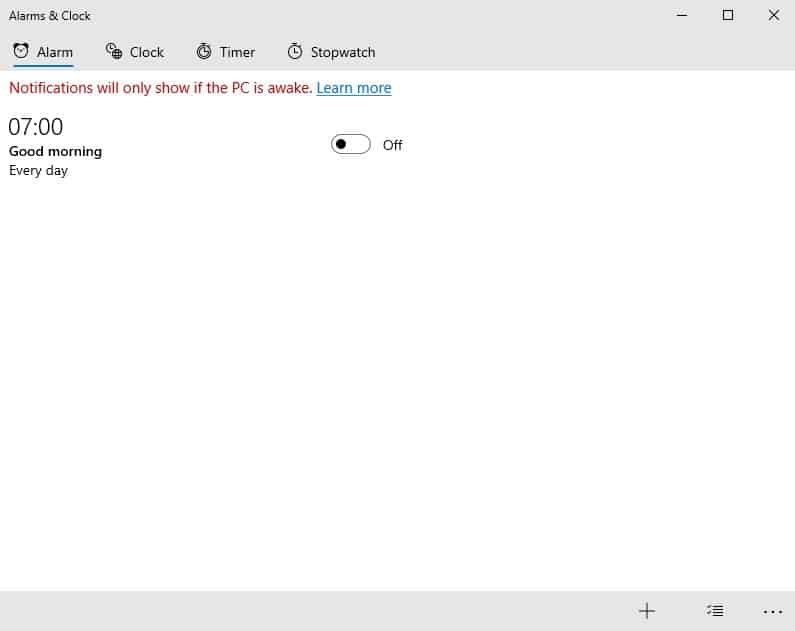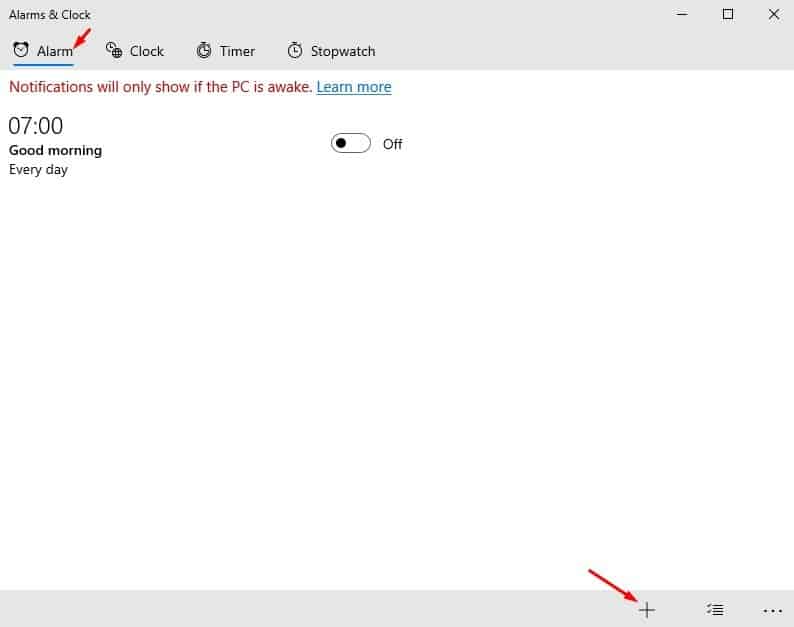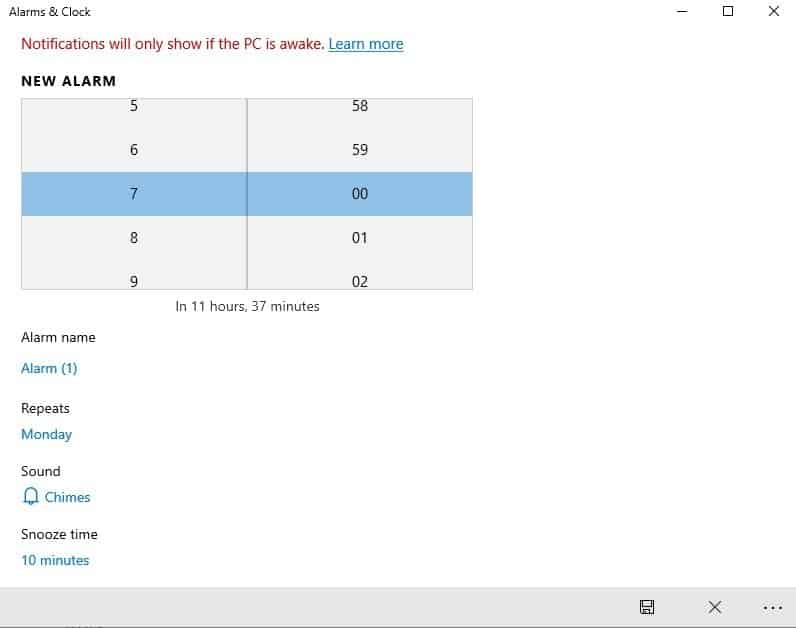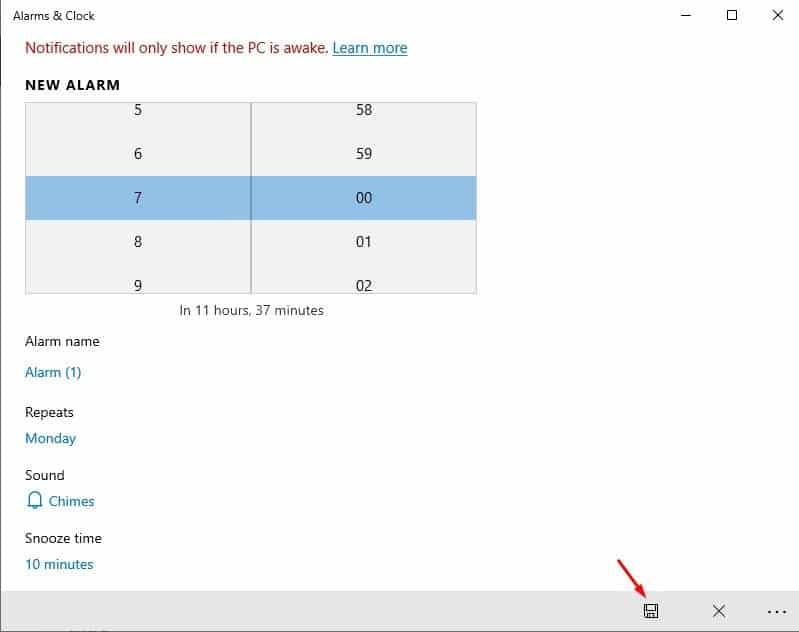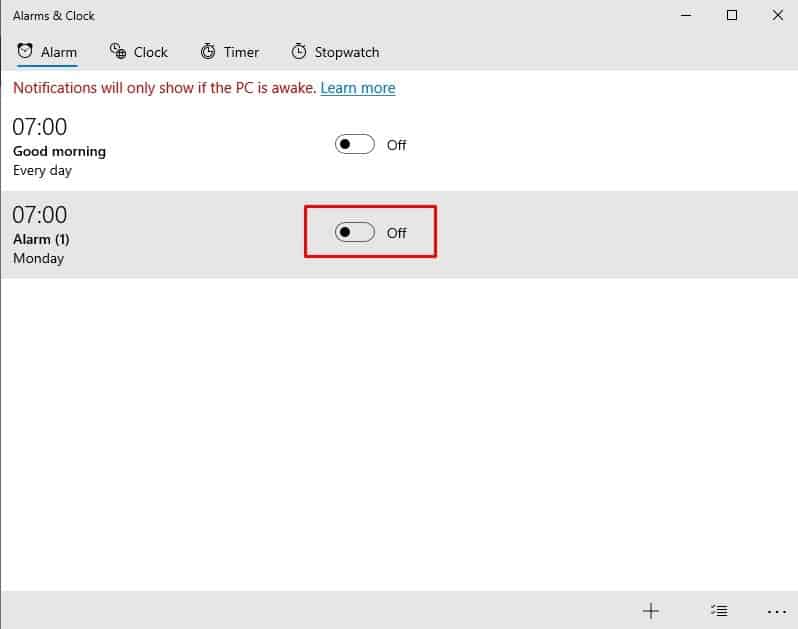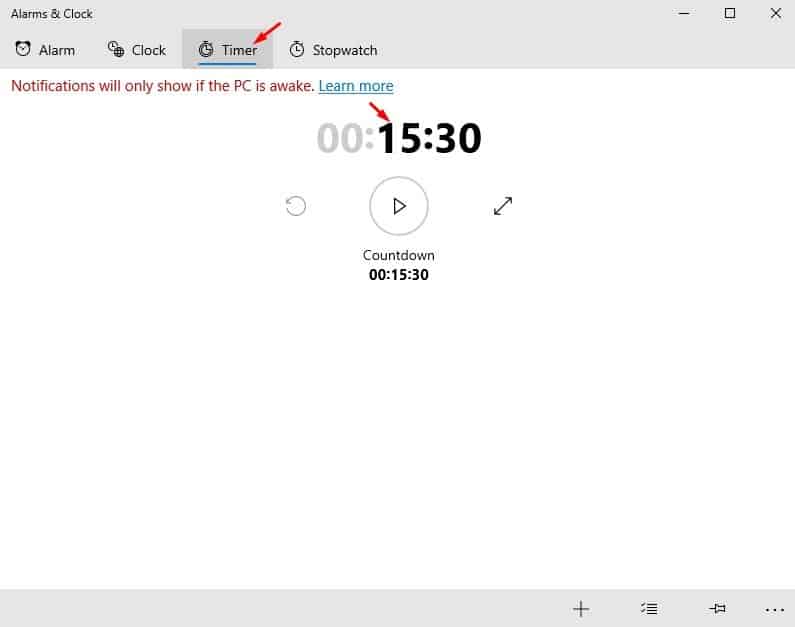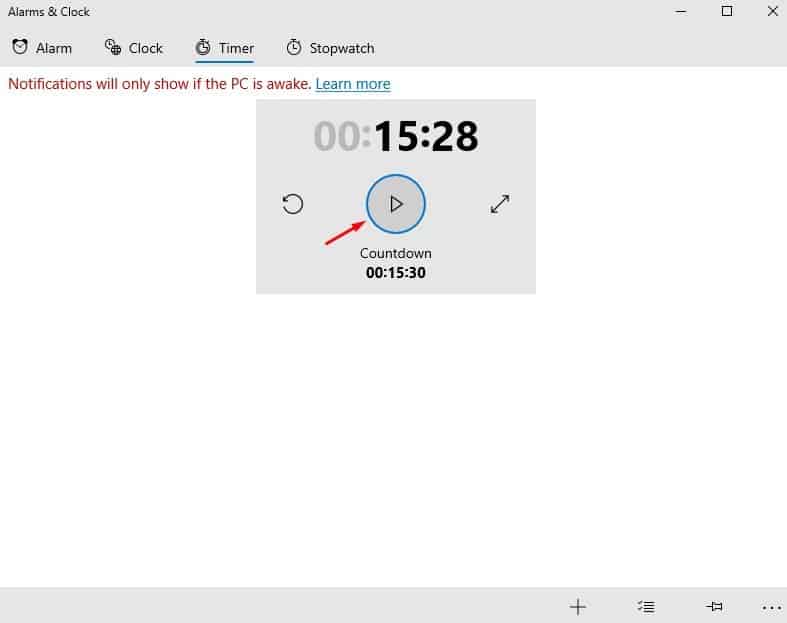Es ist sehr einfach, Alarme und Timer in Windows 10 einzustellen!

Geben wir zu, während wir unseren Computer benutzen, vergessen wir oft unsere wichtigsten Dinge. Wir vergessen oft, in regelmäßigen Abständen wichtige Veranstaltungen zu besuchen, Fernsehsendungen zu verpassen usw. Um mit solchen Dingen umzugehen, bringt Ihnen Windows 10 die Wecker- und Uhr-App.
Sie müssen sich nicht mehr auf mobile Apps oder Desktop-Software von Drittanbietern verlassen, um Alarme einzustellen. Windows 10 verfügt über einen integrierten Wecker und eine Uhr-App, die genau wie jede andere Wecker-App funktioniert, die Sie möglicherweise auf mobilen Geräten verwendet haben. Die App ist völlig kostenlos und sehr einfach zu bedienen.
Lesen Sie auch: So deinstallieren Sie ein Programm mit CMD in Windows 10
Schritte zum Festlegen von Warnungen und Timern in Windows 10 PC
In diesem Artikel haben wir uns entschieden, eine detaillierte Anleitung zum Einstellen von Warnungen und Timern in Windows 10 zu veröffentlichen. Darüber hinaus zeigen wir Ihnen Schritte zum Deaktivieren dieser Alarme, wenn Sie sie nicht mehr verwenden möchten. Lass uns nachsehen.
Schritt 1. Klicken Sie zuerst auf Windows-Suche und geben Sie ein "Wecker & Uhr". Öffnen Sie die Wecker-App über das Menü.
Schritt 2. Jetzt sehen Sie eine Schnittstelle wie unten.
Der dritte Schritt. Wenn Sie einen Alarm einstellen möchten, wählen Sie die Registerkarte "Alarm" und klicken Sie auf die Schaltfläche . (+) Wie nachfolgend dargestellt.
Schritt 3. Geben Sie auf der nächsten Seite die Alarmdetails ein. Stellen Sie die Uhrzeit, den Namen und die Häufigkeit ein. Außerdem können Sie Wecktöne und Schlummerzeit einstellen .
Schritt 4. Wenn Sie fertig sind, klicken Sie auf die Schaltfläche sparen , Wie nachfolgend dargestellt.
Schritt 5. Um den Alarm zu deaktivieren, einfach Stellen Sie die Umschalttaste auf Aus .
Schritt 6. Um den Timer zu starten, klicken Sie auf die Registerkarte „ Timer Und stellen Sie den Countdown ein.
Schritt 7. Klicken Sie nun auf die Schaltfläche Play, um den Timer zu starten. Um den Timer zu stoppen, klicken Sie auf die Schaltfläche "Pause" .
Das ist! Ich bin fertig. So können Sie Alarme und Timer in Windows 10 einstellen. Es ist sehr einfach, Alarme und Zeiten in Windows 10 einzustellen, ohne eine Drittanbieter-App zu verwenden.
In diesem Artikel geht es also darum, wie Sie Alarme und Timer auf Ihrem Windows 10-Computer einstellen. Ich hoffe, dieser Artikel hat Ihnen geholfen! Bitte teilen Sie auch mit Ihren Freunden. Wenn Sie diesbezüglich Zweifel haben, teilen Sie uns dies im Kommentarfeld unten mit.