Windows 11 ist das neue Desktop-Betriebssystem von Microsoft und hat viele neue Funktionen und coole Änderungen eingeführt. Benutzer, die Windows 10 verwenden und über ein kompatibles Gerät verfügen, erhalten das Windows 11-Upgrade kostenlos.
Benutzer, die keinen kompatiblen PC haben, müssen möglicherweise eine Neuinstallation durchführen. Microsoft hat die Systemanforderungen für Windows 11 erhöht, und Ihr PC muss über einen kompatiblen Prozessor, TPM 2.0-Unterstützung, Secure Boot und ein Microsoft-Onlinekonto verfügen.
Wenn Ihr PC diese Anforderungen nicht erfüllt, sollten Sie unserer Anleitung folgen, um Windows 11 auf nicht unterstützten PCs zu installieren. In diesem Artikel wird beschrieben, wie Sie Windows 11 ohne ein Microsoft-Konto installieren.
Es kann verschiedene Gründe geben, warum Sie Windows 11 ohne Microsoft-Konto installieren möchten. Vielleicht planen Sie, ein lokales Konto zu verwenden, weil Sie Windows 11 auf dem PC eines Familienmitglieds einrichten oder Ihre E-Mail-Adresse auf einem PC nicht aufgeben möchten.
Installieren Sie Windows 11 ohne Microsoft-Konto
Was auch immer der Grund ist, es ist möglich, Windows 11 ohne ein Microsoft-Konto zu installieren. Unten haben wir einige einfache Schritte geteilt So installieren Sie Windows 11 ohne Microsoft-Konto . Lass uns anfangen.
Installieren Sie Windows 11 ohne Microsoft-Konto
Bei dieser Methode deaktivieren wir die Internetverbindung nur, wenn der Windows 11 OOBE-Setup-Bildschirm angezeigt wird. Hier ist, was Sie tun müssen.
1. Greifen Sie zunächst auf den Schritt zu, wenn der Windows 11-Installationsassistent Sie dazu auffordert Melden Sie sich bei Ihrem Microsoft-Konto an .
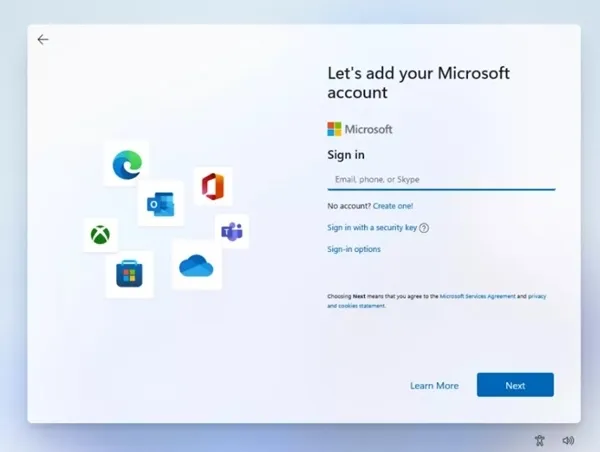
2. Sie können ein Ethernet-Kabel anschließen, um die Internetverbindung zu trennen. Sie müssen einen Befehl ausführen, um das Internet zu deaktivieren, wenn dies nicht möglich ist.
3. Drücken Sie im Installationsassistenten die Schaltfläche Shift + F10 . Dies öffnet eine Eingabeaufforderung.
4. Führen Sie an der Eingabeaufforderung den Befehl ausipconfig /release
5. Dadurch wird das Internet deaktiviert und die Eingabeaufforderung geschlossen. Klicken Sie auf dem Setup-Bildschirm von Windows 11 auf Zurück-Pfeiltaste in der oberen linken Ecke.
6. Der Setup-Assistent von Windows 11 fordert Sie auf, einen Namen einzugeben. du brauchst nur Erstellen Sie ein Benutzerkonto Zur Verwendung von Windows 11.
Das ist es! So können Sie Windows 11 ohne Microsoft-Konto installieren.
Umgehen Sie die Anforderungen von Microsoft-Konten mit Rufus
Bei dieser Methode verwenden wir ein tragbares bootfähiges USB-Tool, Rufus, um die Anforderungen zu umgehen und einen Windows 11 bootfähigen USB zu erstellen. So installieren Sie Windows 11 ohne Microsoft-Konto über Rufus.
1. Laden Sie zunächst die neueste Version von herunter Rufus auf Ihrem Windows-Gerät.
2. Da es sich um ein portables Tool handelt, müssen Sie die ausführbare Rufus-Datei ausführen, um es zu verwenden.
3. Wählen Sie USB Gerät أو Pendrive in der Dropdown-Liste.“ das Gerät ".
4. Wählen Sie nun beim Booten „ Disk oder ISO-Image und klicke auf den Button تحديد Neben ihr. Wählen Sie nun die Windows 11 ISO-Datei aus.
5. Treffen Sie weitere Auswahlen und klicken Sie auf die Schaltfläche „ Start " unten.
6. Jetzt sehen Sie eine Eingabeaufforderung für die Windows-Benutzererfahrung. Hier müssen Sie die Option auswählen ” Anforderungen für Online-Microsoft-Konten entfernen . Wenn Sie fertig sind, klicken Sie auf die Schaltfläche. OK ".
Wenn Sie möchten, können Sie auch die beiden anderen Optionen aktivieren – – Entfernen Sie die Anforderungen für Secure Boot und TPM 2.0, 4 GB + RAM und 64 GB + Speicheranforderungen. Darüber hinaus gibt es auch eine Option zum Deaktivieren der Datenerfassung (dadurch werden Datenschutzfragen übersprungen).
Das ist es! Jetzt flasht Rufus Windows 11 auf den ausgewählten USB/Pendrive. Sobald Sie geflasht haben, müssen Sie diesen USB verwenden, um Windows 11 zu installieren. Sie werden den Bildschirm nicht sehen, der Sie auffordert, Ihr Microsoft-Konto einzugeben.
Lesen Sie auch: Erklären und laden Sie das Rufus-Programm zum Brennen und Kopieren von Windows auf einen USB-Stick herunter
Dies sind also die beiden besten Möglichkeiten, Windows 11 ohne ein Microsoft-Konto zu installieren. Alle gängigen Methoden funktionieren in der neuesten Version von Windows 11. Wenn Sie weitere Hilfe bei der Installation von Windows 11 benötigen, teilen Sie uns dies in den Kommentaren unten mit.
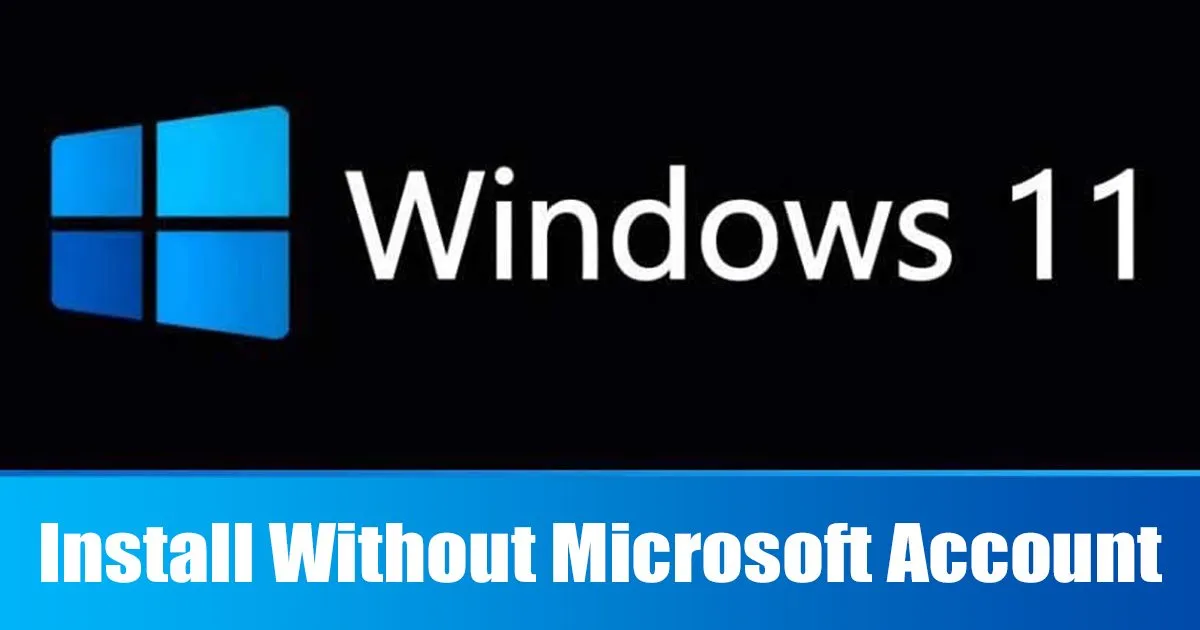
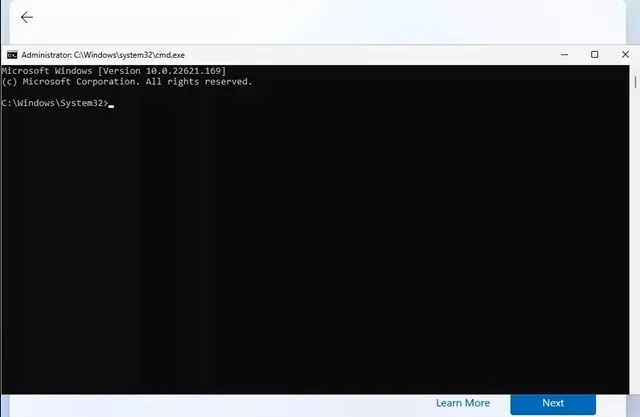
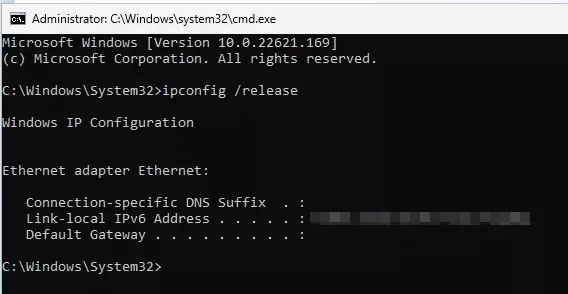
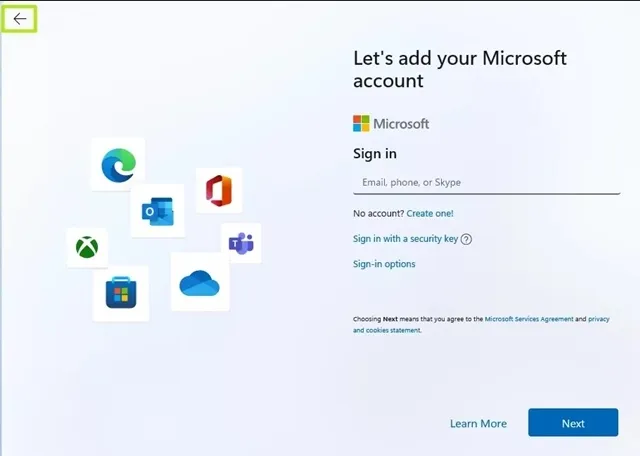
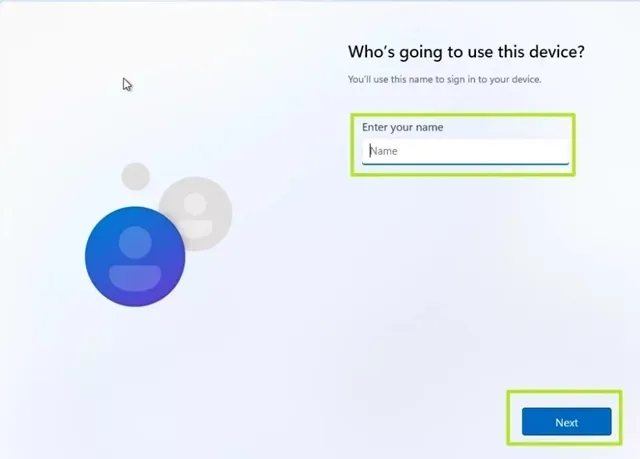
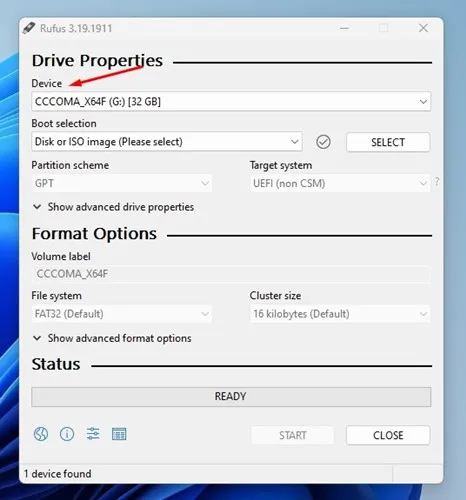
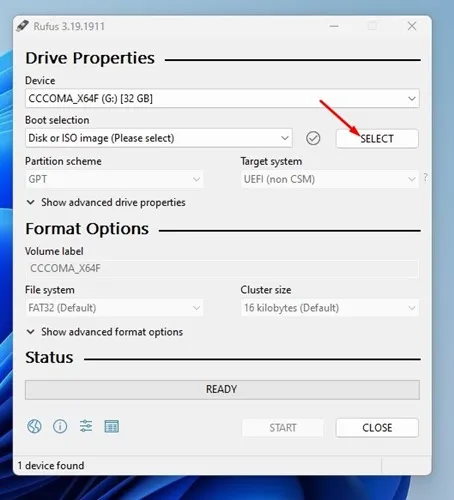
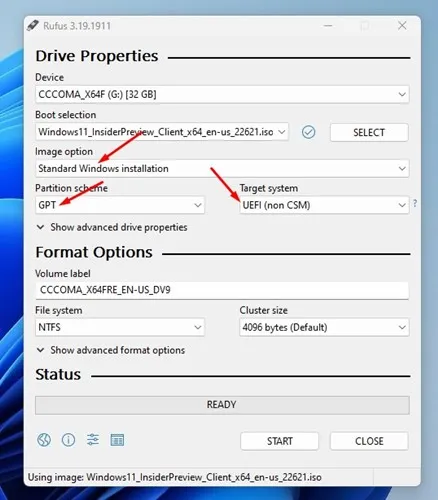
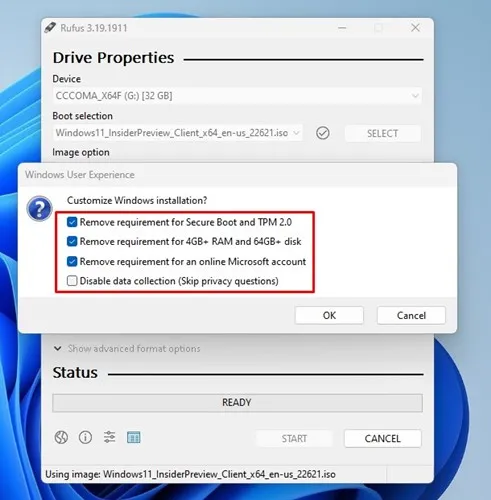








Bonjour et merci pour l'astuce de l'invite de commande.
Mit der aktuellen Version von Windows 11, ist es (était) unmöglich, den Computer bei der Erstellung eines Computers von Microsoft zu erstellen, und diese Verbindung wird über ipconfig /release hergestellt, es wird der Name des lokalen Computers verlangt.