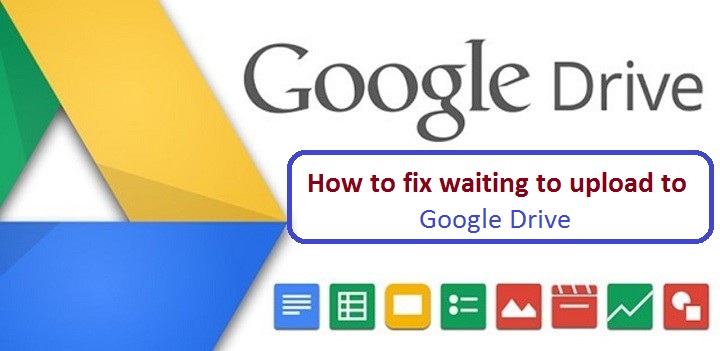6 Tipps zur Behebung des Problems, Dateien nicht auf Google Drive hochzuladen
Google Drive ist einer der beliebtesten und am weitesten verbreiteten Cloud-Speicherdienste, da er in die zahlreichen Dienste von Google Inc. integriert ist. Wir stellen jedoch fest, dass der Dienst manchmal keine Dateien von Ihrem Computer in den Cloud-Speicher herunterladen kann.
Hier sind 6 Tipps zur Behebung eines Problems, bei dem keine Dateien von Ihrem Computer auf Google Drive heruntergeladen werden:
1- Überprüfen Sie Ihre Internetverbindung:
Sie müssen sicherstellen, dass das Problem ohne Download nicht auf ein Problem mit Ihrer Internetverbindung zurückzuführen ist. Um dies in Windows 10 zu überprüfen, drücken Sie die Tasten (Windows + I) auf der Tastatur, um (Einstellungen) zu öffnen, und klicken Sie dann auf Netzwerk und Internet Option Hier erfahren Sie, ob Sie mit dem Internet verbunden sind oder nicht.
Wenn Sie einen Mac-Computer verwenden, öffnen Sie das Netzwerk-Tool mit Spotlight, und Sie finden hier den Verbindungsstatus und Sie wissen, ob der Computer Daten sendet und empfängt oder nicht. Wenn die Probleme weiterhin bestehen, versuchen Sie es neu zu starten Router.
2- Starten Sie das Backup- und Sync-Tool neu:
Sie können das Backup- und Sync-Tool auf Ihrem Computer neu starten, indem Sie auf das Symbol in der Taskleiste klicken, dann auf das Menüsymbol klicken und nach dem Öffnen Backup und Sync beenden wählen.
Um es wieder einzuschalten, geben Sie (Backup & Sync) in das Windows-Suchfeld unten links auf dem Bildschirm ein und starten Sie es dann, wenn es auf dem Seitenbildschirm angezeigt wird.
3- Werbeblocker für Google Drive deaktivieren:
Wenn Sie Probleme beim Herunterladen von Dateien von Ihrem Computer haben und das Add-on zum Blockieren von Werbung in Ihrem Browser installiert ist, versuchen Sie, es beim Hochladen von Dateien zu deaktivieren oder fügen Sie Google Drive zur Whitelist hinzu.
4- Aufteilen des Volumens in kleine Teile:
Wenn Sie versuchen, einen riesigen Ordner herunterzuladen, der eine große Anzahl von Dateien gleichzeitig enthält, kann dies zu starkem Druck auf Ihre Internetverbindung führen, wonach der Download auf Google Drive unterbrochen oder gestoppt wird, dann müssen Sie den Ordner eingeben und Download-Dateien einzeln auswählen, wird Google Drive automatisch in die Warteschlange gestellt.
5- Browserdaten löschen:
Der Browser speichert automatisch Cookies, Cache und andere Daten, um das Surfen im Internet zu erleichtern. Diese Daten können jedoch manchmal auch zu Problemen beim Surfen führen, wie z Beim Hochladen von Dateien auf Google Drive tritt das Problem erneut auf.
6- Verwendung eines anderen Browsers:
Wenn das Problem mit den vorherigen Lösungen nicht behoben wurde, versuchen Sie es mit einem anderen Browser als dem, den Sie zum Hochladen von Dateien auf Google Drive verwenden, und denken Sie daran, den Browser auf die neueste Version zu aktualisieren.