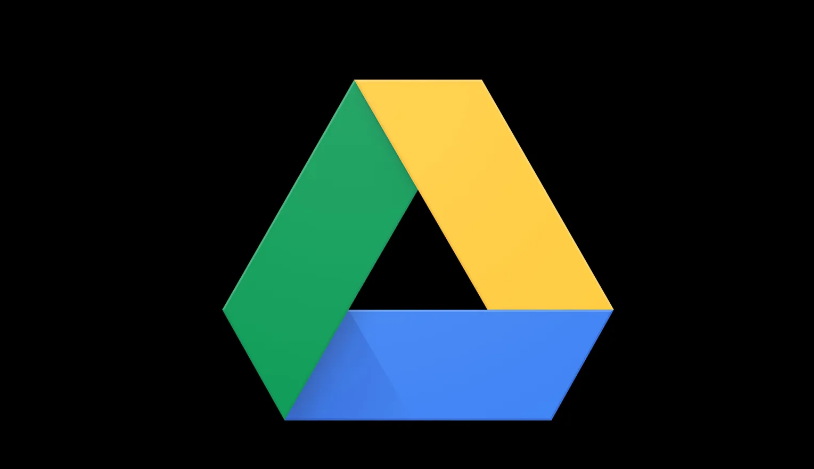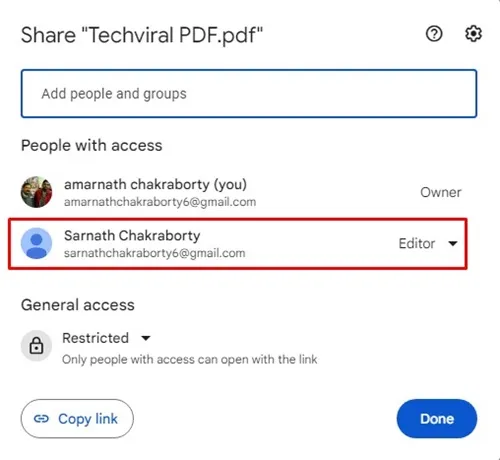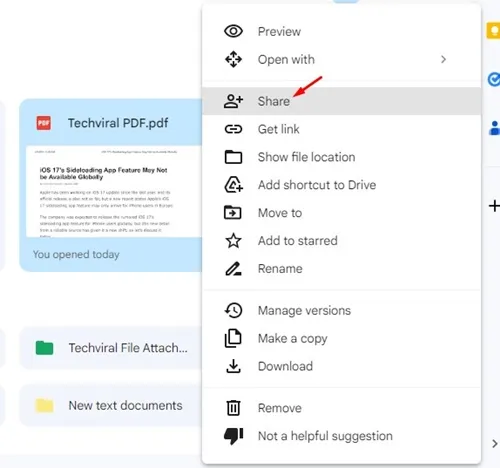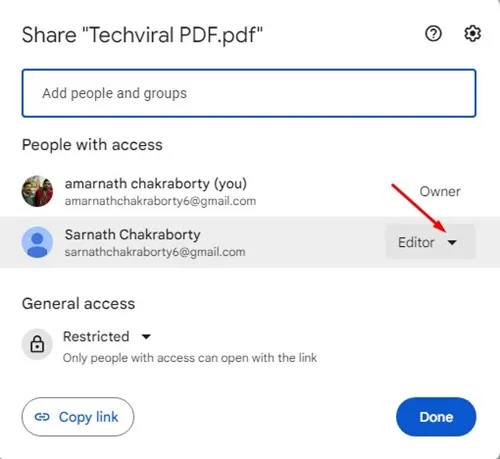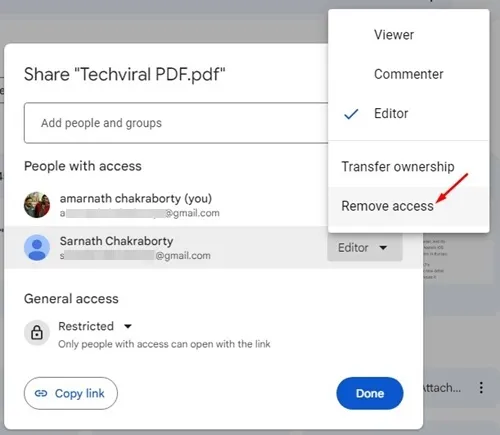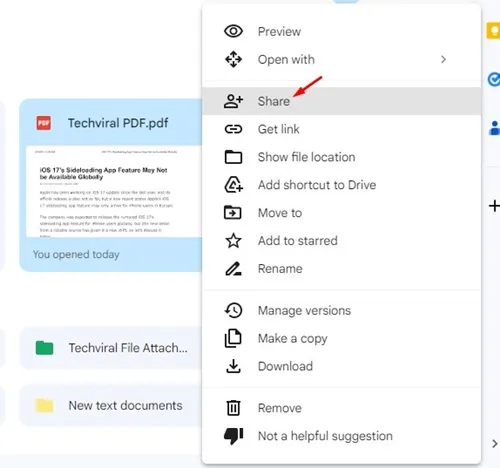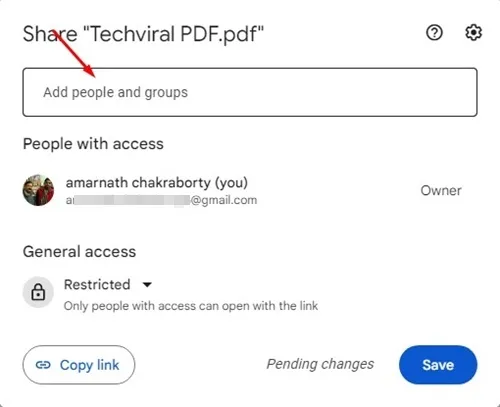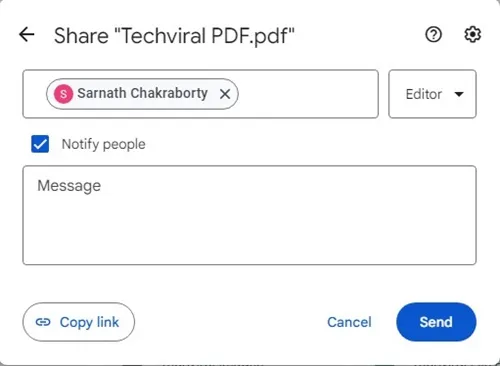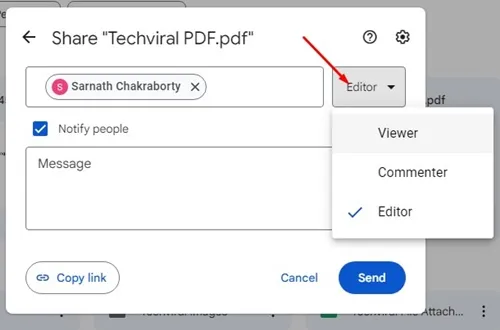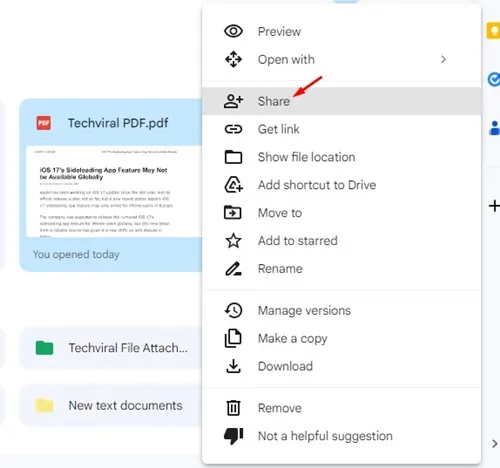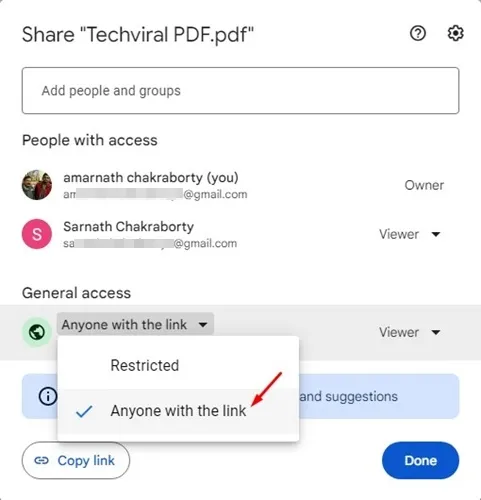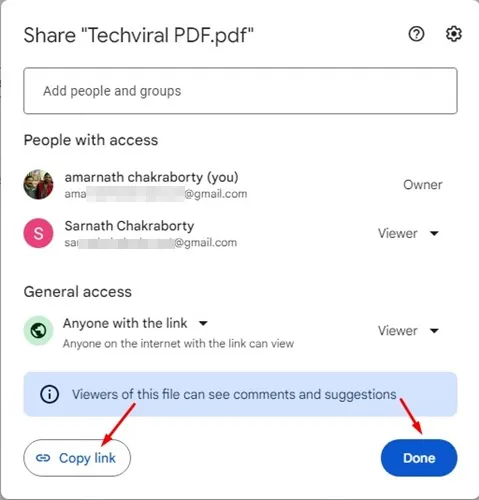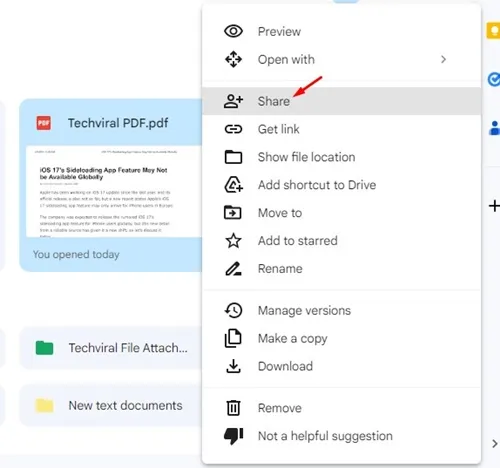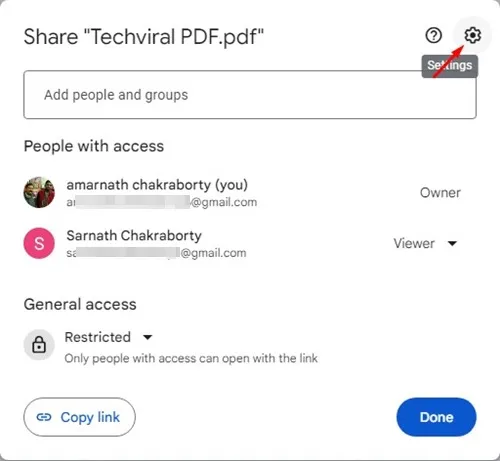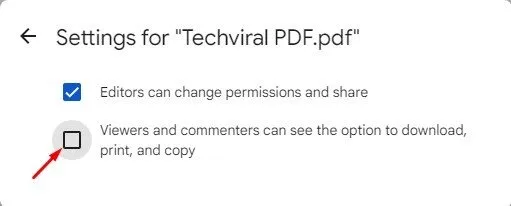Wer nutzt Google Drive nicht? Natürlich tut das jeder. Google Drive ist seit langem ein nützliches Tool zum Speichern und Teilen von Dateien im Internet.
Mit dieser beliebten Cloud-Speicheroption erhalten Sie für den Einstieg 15 GB Speicherplatz. Und wenn 15 GB für Ihren Speicherbedarf nicht ausreichen, können Sie einen Google One-Plan erwerben.
Mit dem Cloud-Tool können Sie gemeinsam Dateien hochladen, erstellen und mit anderen Benutzern teilen. Dateien, die Sie auf Google Drive hochladen, bleiben vertraulich, es sei denn, Sie ändern die Datenschutzoptionen für die Dateien.
Wenn Sie Google Drive nutzen und häufig Dateien mit anderen teilen, empfiehlt es sich, die Dateien zu überprüfen, die Sie bereits geteilt haben. Auf diese Weise können Sie unberechtigte Dateizugriffe leicht erkennen und Berechtigungen widerrufen.
Überprüfen Sie, wer Zugriff auf die Google Drive-Datei hat
Wahrscheinlich Finden Sie heraus, wer auf Ihre Google Drive-Dateien zugreifen kann . Befolgen Sie daher einige der einfachen Schritte, die wir unten beschrieben haben.
1. Öffnen Sie zunächst den Webbrowser Google Chrome und besuchen Sie Google Drive .
2. Klicken Sie anschließend mit der rechten Maustaste auf die Datei, die Sie überprüfen möchten, und wählen Sie „ Teilen ".
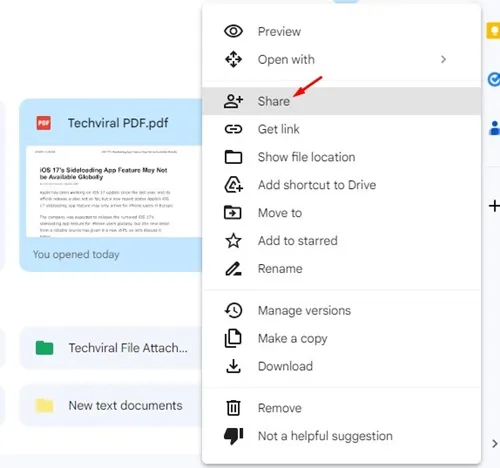
3. Schauen Sie sich nun das angezeigte Fenster genau an. Du wirst finden Alle Personen Wer hat Zugriff auf die angegebenen Dateien?
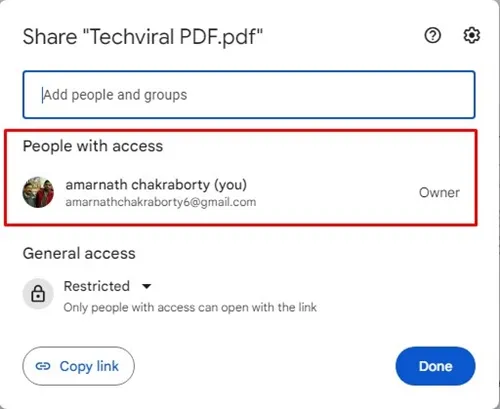
4. Wenn die Datei mit niemandem geteilt wurde, wird in der Liste nur Ihr Konto angezeigt.
5. Wenn jemand Zugriff auf die ausgewählte Google Drive-Datei hat, werden sein Name und seine E-Mail-Adresse zusammen mit den Berechtigungen angezeigt, über die er verfügt.
Das ist alles! So können Sie sehen, wer Zugriff auf Ihre Google Drive-Dateien hat.
Wie widerrufen Sie Benutzern die Berechtigung?
Nehmen wir an, Sie möchten nicht, dass der Benutzer auf die Datei zugreift. Sie müssen diesen Benutzer aus der Freigabeliste der Google Drive-Datei entfernen. So widerrufen Sie die Berechtigungen einer Person für Google Drive.
1. Öffnen Sie Google Drive und suchen Sie die Datei. Klicken Sie mit der rechten Maustaste darauf und wählen Sie „ Teilen ".
2. Klicken Sie im angezeigten Fenster auf Menü Lassen Sie sich fallen, um die Erlaubnis einzuholen neben dem Kontonamen.
3. Wählen Sie „ Zugriff entfernen aus dem angezeigten Menü.
Das ist alles! Dadurch wird dem Konto die Berechtigung zum Zugriff auf Ihre Datei entzogen. Der von Ihnen entfernte Benutzer kann nicht mehr auf die Google Drive-Datei zugreifen oder diese ändern.
Wenn Sie einige Dateien mit anderen teilen möchten oder möchten, dass jemand die Datei bearbeitet. In diesem Fall müssen Sie es zur Google Drive-Dateiberechtigungsliste hinzufügen. Hier erfahren Sie, was Sie tun müssen.
1. Öffnen Sie die Datei oder den Ordner in Google Drive. Klicken Sie mit der rechten Maustaste darauf und wählen Sie „ Teilen ".
2. Klicken Sie im Freigabefenster auf das „Textfeld“. Personen und Gruppen hinzufügen ".
3. Geben Sie nun den Namen der Person ein, die in der Kontaktliste Ihres Google-Kontos verfügbar ist. Du kannst auch Geben Sie ihre E-Mail-Adresse ein .
4. Der Kontoname wird angezeigt. Klicken Sie darauf, um es hinzuzufügen. Nach dem Hinzufügen können Sie die Art des Zugriffs festlegen. Klicken Sie dazu auf die Liste Dropdown-Liste neben dem Namen der Person und wählen Sie zwischen Betrachter, Kommentator oder Herausgeber.
Beamer: Die Person kann die Dateien nur ansehen. Sie können Dateien nicht kommentieren oder bearbeiten.
Kommentator: Kommentatoren können freigegebene Dateien anzeigen und kommentieren.
Editor: Der Redakteur kann Dateien einsehen, kommentieren und bearbeiten. Durch die Gewährung von Zugriff auf den Editor erhält die Person die Möglichkeit, Dateien zu ändern.
Wie erstelle ich einen Dateifreigabelink für Google Drive?
Mit Google Drive können Sie außerdem Links für jede hochgeladene Datei erstellen. Wenn Sie einige hochgeladene Google Drive-Dateien mit anderen teilen möchten, führen Sie die folgenden einfachen Schritte aus.
1. Öffnen Sie Google Drive, klicken Sie mit der rechten Maustaste auf die Datei, für die Sie einen gemeinsam nutzbaren Link erstellen möchten, und wählen Sie „ Teilen ".
2. Scrollen Sie nach unten zu „ öffentlicher Zugang im Freigabefenster.
3. Klicken Sie auf das Dropdown-Menü „Berechtigungen“ unter dem Link und legen Sie die Berechtigung auf „ Hat jemand den Link "
4. Wenn Sie fertig sind, klicken Sie auf „ Link kopieren Dann weiter Fertig
Das ist alles! So einfach ist es, einen gemeinsam nutzbaren Link zu Ihren Google Drive-Dateien zu erstellen.
Wie verhindern Sie, dass Personen Google Drive-Dateien herunterladen oder kopieren?
Sie können verhindern, dass Betrachter und Kommentatoren Ihre Dateien kopieren, drucken oder herunterladen. Befolgen Sie dazu die folgenden allgemeinen Schritte.
1. Öffnen Sie die Datei oder den Ordner in Google Drive .
2. Klicken Sie mit der rechten Maustaste auf die Datei, die Sie einschränken möchten, und wählen Sie „ Teilen ".
3. Klicken Sie im Freigabefenster auf das „Zahnrad“-Symbol die Einstellungen ".
4. In den Einstellungen, Abwählen Möglichkeit " Zuschauern und Kommentatoren steht die Möglichkeit zum Herunterladen, Drucken und Kopieren zur Verfügung .
Wie kann man auf das Google Drive einer anderen Person zugreifen, ohne dass diese es weiß?
Es besteht keine Möglichkeit, auf die Google Drive-Daten einer anderen Person zuzugreifen, es sei denn, Sie sind dazu berechtigt. Sie können nur darauf zugreifen, wenn die Datei auf Google Drive für Sie freigegeben wird.
Viele Websites und Erweiterungen behaupten, Zugriff auf das Google Drive einer anderen Person zu ermöglichen, und es wird empfohlen, solche Dinge zu vermeiden.
Google Drive ist ein großartiges cloudbasiertes Speichertool, das im Internet verfügbar ist. Es ist auch für seine Funktionen zur Zusammenarbeit und Dateifreigabe bekannt. Mit diesen Methoden können Sie schnell herausfinden, wer Zugriff auf Ihre Google Drive-Dateien hat.