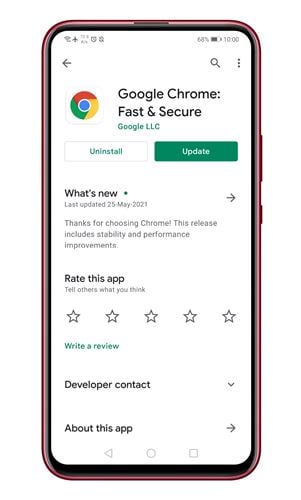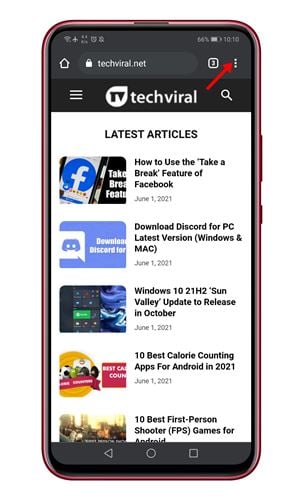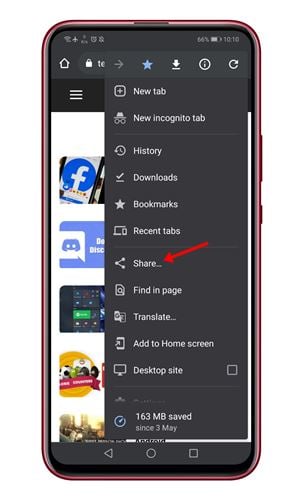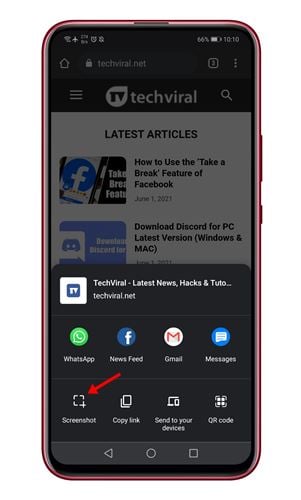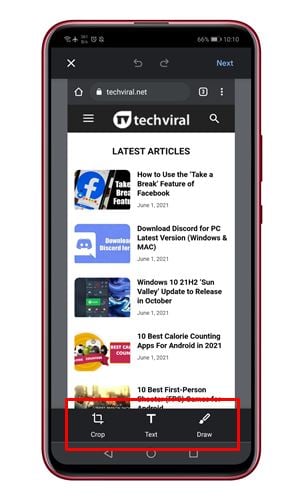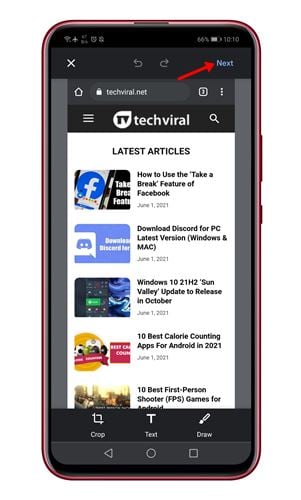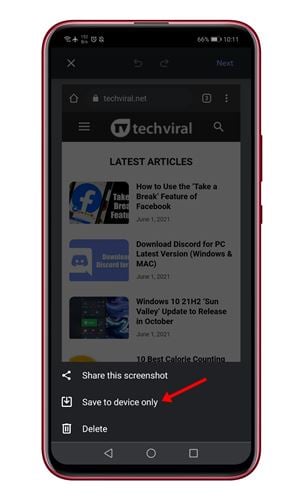Wenn Sie sich erinnern, hat die letztjährige Android-Version von Google Chrome ein benutzerdefiniertes Freigabemenü eingeführt. Das benutzerdefinierte Freigabemenü in Google Chrome für Android ersetzt das standardmäßige Freigabemenü des Systems.
Das neue Freigabemenü in Google Chrome ermöglichte es Benutzern, Links zu kopieren, die die Zwischenablage auf Geräten mit demselben Google-Konto synchronisieren. Das neue Freigabemenü ermöglichte es Benutzern auch, Links mit anderen Geräten zu teilen, einen QR-Code zu scannen und eine Webseite zu drucken.
Jetzt sieht es so aus, als hätte das neue Share-Menü ein weiteres Feature bekommen. Google Chrome für Android hat jetzt ein Screenshot-Tool eingeführt. Auf das neue Screenshot-Tool kann über das Teilen-Menü in Google Chrome für Android zugegriffen werden. Sie können über das vollständige Menü oder über die Adressleiste auf das Teilen-Menü zugreifen.
Schritte zur Verwendung des neuen Screenshot-Tools für Chrome für Android
Das neue Screenshot-Tool ist in Chrome 91 für Android verfügbar. In diesem Artikel stellen wir Ihnen daher eine Schritt-für-Schritt-Anleitung zur Verwendung des neuen Screenshot-Tools für Chrome für Android vor. Lass uns nachsehen.
Hinweis: Die Funktion wird langsam für alle Benutzer eingeführt. Wenn Sie also das Screenshot-Tool nicht im Freigabemenü von Chrome finden, müssen Sie noch ein paar Tage warten.
Schritt 1. Gehen Sie zuerst zum Google Play Store und aktualisieren Sie die App Google Chrome .
Schritt 2. Öffnen Sie nun den Google Chrome-Browser und öffnen Sie die Webseite, die Sie erfassen möchten.
Schritt 3. Jetzt drücken Die drei Punkte Wie im Bild unten gezeigt.
Schritt 4. Tippen Sie in der Menüoption auf „ Teilen "
Schritt 5. Tippen Sie im Freigabemenü auf „Option“ Bildschirmaufnahme ".
Schritt 6. Dies öffnet das Screenshot-Tool von Google Chrome. Sie können den Screenshot jetzt zuschneiden, Text hinzufügen oder sogar darauf zeichnen.
Schritt 7. Um den Screenshot zu speichern, klicken Sie auf die Schaltfläche. التالي " Wie nachfolgend dargestellt.
Achter Schritt. Klicken Sie abschließend auf die Raute-Schaltfläche und wählen Sie die Option aus Nur auf dem Gerät speichern.
Das ist! Ich bin fertig. So können Sie Screenshots mit Google Chrome e auf Android machen.
In diesem Artikel geht es also darum, wie Sie das Screenshot-Tool in Google Chrome verwenden. Hoffe, dieser Artikel hat dir geholfen! Bitte teilen Sie auch mit Ihren Freunden. Wenn Sie diesbezüglich Zweifel haben, teilen Sie uns dies im Kommentarfeld unten mit.