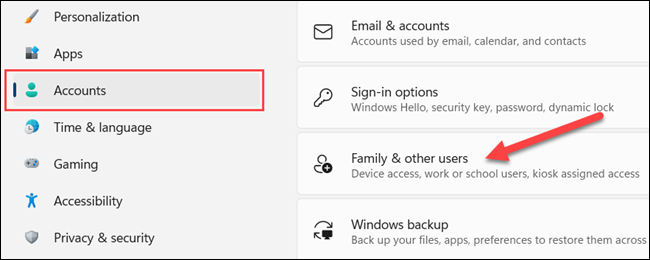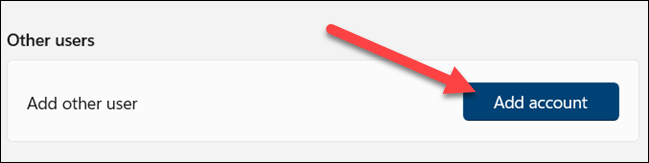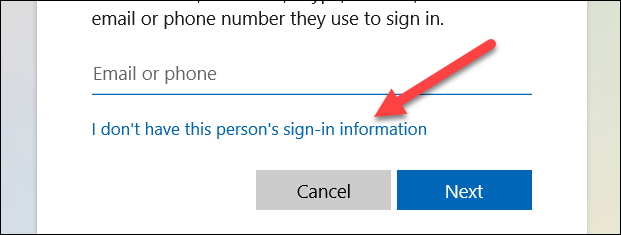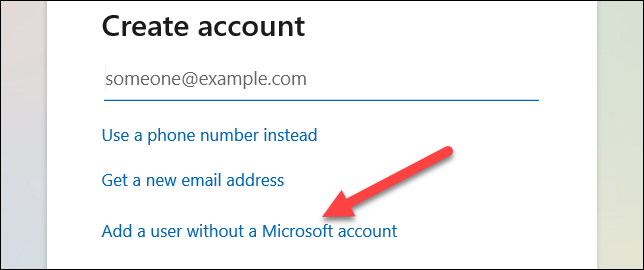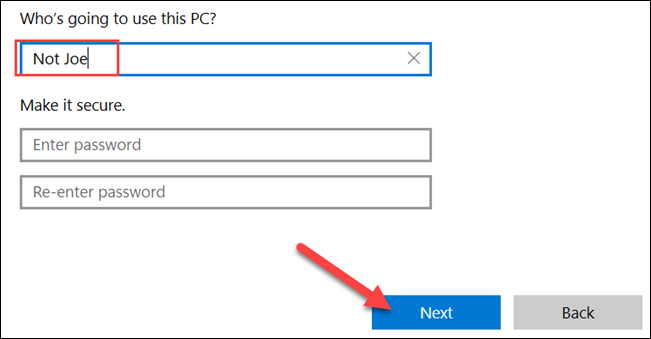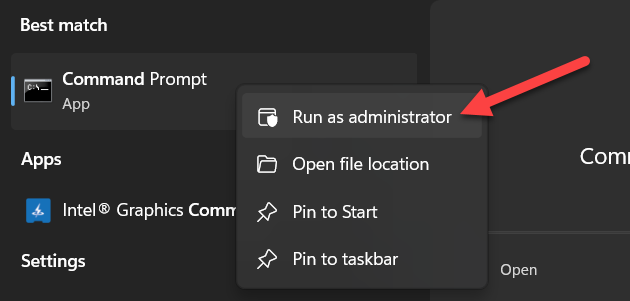So erstellen Sie ein Gastkonto unter Windows 11
Eine einfache Möglichkeit, Ihren Computer gemeinsam zu nutzen, ist die Verwendung eines dedizierten Gastkontos. Sie können ihren eigenen Bereich ohne Zugang zu Ihren persönlichen Gegenständen haben. Wir zeigen Ihnen, wie Sie ein Gastkonto in Windows 11 erstellen.
Leider ist es nicht mehr so einfach wie bisher, ein Gastkonto in Windows anzulegen. Es gibt zwei Möglichkeiten, wie wir dies umgehen können. Beide Methoden erstellen passwortfreie lokale Konten, die jeder verwenden kann. Wir zeigen Ihnen jede Methode, die funktioniert.
Was ist ein „Gastkonto“ in Windows 11?
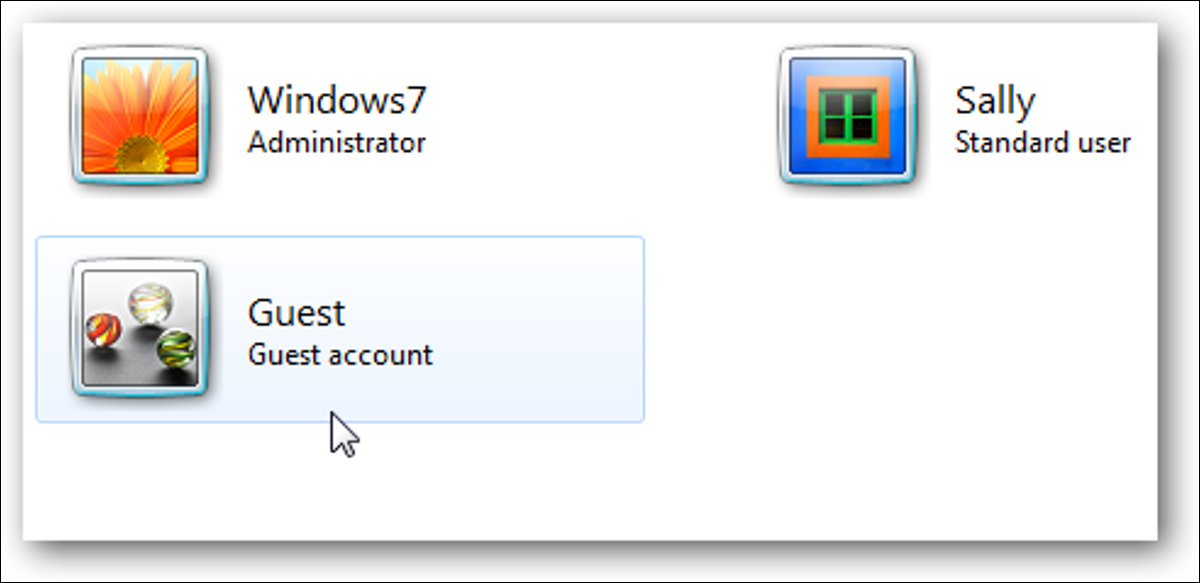
Windows-Gastkonten haben sich im Laufe der Jahre stark verändert. Windows 7 und Windows 8 haben es einfach gemacht, benutzerdefinierte „Gast“-Konten zu erstellen. Diese Konten hatten eingeschränkten Zugriff auf Ihren Computer. Beispielsweise konnten Gastkonten keine Software installieren oder Systemeinstellungen ändern.
Ab Windows 10 hat Microsoft die Gastkontofunktion ausgeblendet. Microsoft behält weiterhin den „Gast“-Namen für Gastkonten bei, aber die gleiche Art von Gastkonten, die vor Windows 10 verfügbar waren, kann nicht erstellt werden.
Windows 11 ist dasselbe wie Windows 10 davor. Die "echte" Gastkontofunktion ist nicht leicht zugänglich. Stattdessen erstellen wir ein lokales Konto, das kein Passwort erfordert. Dies wird immer noch ein Ort sein, an den Gäste gehen können, aber es gibt nicht die gleichen Einschränkungen. Sie können Programme installieren und Einstellungen anpassen, aber sie haben keinen Einfluss auf Ihr Profil.
Erstellen Sie über die Einstellungen ein „Gast“-Konto
Öffnen Sie zunächst die Einstellungen-App auf Ihrem Windows 11-Gerät und gehen Sie zu Konten > Familie und andere Benutzer.
Klicken Sie im Abschnitt Andere Benutzer auf Konto hinzufügen.
Windows fordert Sie auf, sich mit einem Microsoft-Konto anzumelden. Klicken Sie stattdessen auf "Ich habe die Anmeldeinformationen dieser Person nicht".
Wählen Sie als Nächstes Benutzer ohne Microsoft-Konto hinzufügen aus.
Geben Sie nun den Namen des Gastkontos ein. Es kann nicht wirklich ein "Gast" sein, aber alles andere wird funktionieren. Lassen Sie die Passwortfelder leer und klicken Sie auf Weiter.
Das ist! Das Konto wird nun neben anderen Konten angezeigt und erfordert kein Passwort zur Anmeldung.
Erstellen Sie über die Befehlszeile ein Gastkonto
Diese Methode ist etwas technischer, erfordert aber weniger Schritte. Suchen Sie zunächst im Startmenü nach Eingabeaufforderung und klicken Sie mit der rechten Maustaste, um es als Administrator auszuführen.
Geben Sie diesen Befehl ein und drücken Sie die Eingabetaste: net user Guest1 /add /active:yes
Hinweis: Sie können „Guest 1“ durch jeden anderen Namen ersetzen, aber Sie können „Guest“ nicht verwenden.
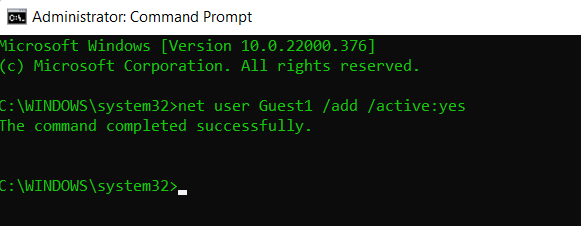
Seltsamerweise hat Microsoft die Möglichkeit entfernt, echte Gastkonten zu erstellen. Echte Gastkonten hatten bessere Einschränkungen, aber wenn Sie nur jemanden Ihren Computer benutzen lassen möchten زيندزز 11 Ohne in der Lage zu sein, mit Ihren Sachen herumzuspielen, das ist der Trick.