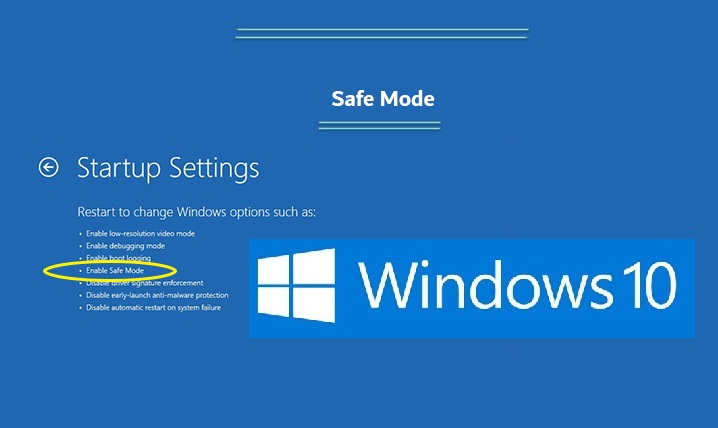Verwenden Sie den abgesicherten Modus von Windows 10, um den Computer zu reparieren
Einige Benutzer halten den abgesicherten Modus von Windows 10 für ein unverzichtbares Tool für den Fall, dass ihr Computer mit Malware infiziert ist oder aufgrund von Festplattenproblemen nicht richtig funktioniert. In bestimmten Fällen ist der abgesicherte Modus möglicherweise die einzige Möglichkeit, auf Ihren Computer zuzugreifen. Möglicherweise werden Sie vom Erscheinen des blauen Bildschirms in Windows 10 und der Schwierigkeit, das Gerät zu bedienen, überrascht sein und versuchen, Windows durch Fehlerbehebung zu reparieren, aber der Befehl funktioniert nicht. Daher bietet Windows 10 im abgesicherten Modus die Möglichkeit, zum vorherigen Systempunkt zurückzukehren, an dem der Computer ordnungsgemäß funktionierte.
Was ist der abgesicherte Modus?
Der abgesicherte Modus in Windows 10 funktioniert mit dem niedrigsten Satz an Diensten und speziellen Programmen für Windows und es werden keine installierten Programme von Drittanbietern ausgeführt, d. h. es handelt sich um ein Fenster des Betriebssystems, das nur auf das Notwendige beschränkt ist.
Einige verwenden den abgesicherten Modus, um Programme zu entfernen, die Probleme verursachen, wie z. B. Malware, und um eine einfache Umgebung für die Wiederherstellung von Treibern und die Verwendung spezifischer Tools zur Fehlerbehebung bereitzustellen.
Systemwiederherstellungsfunktion: Dies ist für mich persönlich wahrscheinlich die wichtigste Funktion für den abgesicherten Modus in Windows 10, in der ich über eine Systemwiederherstellungsfunktion zu einer Situation zurückkehren kann, in der das Gerät funktionierte, die Ihnen möglicherweise hilft, wenn es nicht möglich ist, auf das Windows-System oder die Systemkomponenten zuzugreifen. Diese Funktion soll zu 100 % ausgeführt werden und den Computerstatus wiederherstellen. Sie müssen in den abgesicherten Modus wechseln.
Rufen Sie den abgesicherten Windows 10-Modus auf
Wenn Sie keine korrekte Erklärung finden, wie Sie auf Ihr System zugreifen, können Sie die Einstellungen für den abgesicherten Modus anpassen, um Probleme sicher einzugeben und zu beheben. Das Betriebssystem sollte automatisch im abgesicherten Modus ausgeführt werden, wenn es beim Versuch, Windows normal zu starten, mehr als einmal abstürzt. Sie können es folgendermaßen manuell ausführen:
Erstens: Verwenden Sie den Windows-Zugriffsbildschirm:
- Halten Sie beim Neustart die Umschalttaste gedrückt.
- Klicken Sie auf „Erkunden“, dann auf „Erweiterte Optionen“, „Spieleinstellungen“ und dann auf „Neustart“.
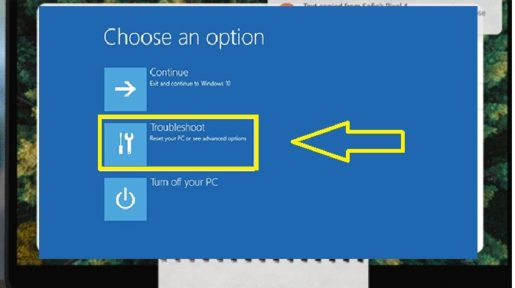
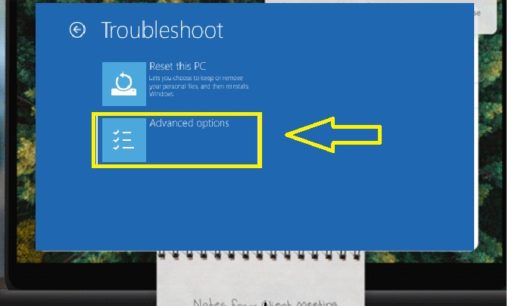
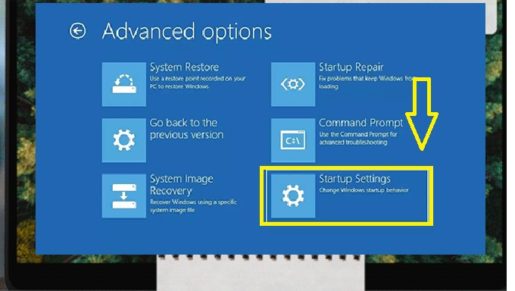
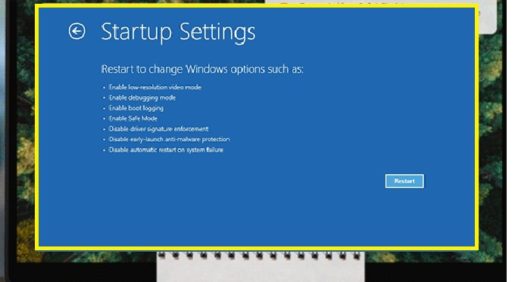
- Beim Neustart finden Sie viele Optionen, dann finden Sie die vierte Option im abgesicherten Modus in Windows 10 oder drücken Sie F4 auf der Tastatur, um in den abgesicherten Modus zu gelangen.
Zweitens: über die Einstellungen
- Drücken Sie die Windows-Taste mit der „I“-Taste auf der Tastatur, um das Einstellungsfenster zu öffnen.
- Wenn der erste Schritt nicht funktioniert hat, klicken Sie auf das Startmenü und dann auf Einstellungen.
- Wählen Sie Update, Sicherheit und Wiederherstellung.
- Öffnen Sie die Wiederherstellungseinstellungen.
- Wählen Sie unter der Option „Erweitertes Spielen“ die Option „Jetzt neu starten“.
- Wiederholen Sie die gleichen Schritte wie bei der ersten Methode
Abgesicherter Modus von Windows 10: Wie kann ich ihn zum Reparieren Ihres Computers verwenden?
Nachdem Sie Windows im abgesicherten Modus ausgeführt haben, können Sie einige Aufgaben zur Wartung des Betriebssystems und zur Fehlerbehebung durchführen, damit Ihr Computer normal funktioniert, darunter:
- Nach Malware suchen: Verwenden Sie Antivirensoftware, um im abgesicherten Modus nach Malware zu suchen und diese zu entfernen, da es im Standardmodus möglicherweise nicht möglich ist, die Malware zu löschen, da einige davon möglicherweise im Hintergrund ausgeführt werden.
- Aktivieren Sie die Systemwiederherstellung: Wenn Ihr Computer einwandfrei funktioniert, aber instabil ist, können Sie das System auf einer zuvor gespeicherten Kopie wiederherstellen und stabile Windows-Dienste im abgesicherten Modus nutzen.
- Neu installierte Programme deinstallieren: Wenn Sie kürzlich ein Programm installiert haben und der Bluescreen angezeigt wurde, können Sie es über die Systemsteuerung entfernen und Ihren Computer nach dem Entfernen des Programms normal neu starten.
- Gerätedefinitionen aktualisieren: Angenommen, Hardwarekomponenten verursachen Systeminstabilität, sollten Sie aktualisierte Treiber von der Unternehmenswebsite im abgesicherten Modus von Windows 10 herunterladen und installieren, um die Effizienz sicherzustellen.
- Abstürze beheben: Wenn Ihr Computer normalerweise instabil ist, aber im abgesicherten Modus normal funktioniert, liegt wahrscheinlich ein Problem mit der Software vor, das zum Absturz Ihres Computers führt.
Wie verlasse ich den abgesicherten Modus in Windows 10?
Wenn Sie den abgesicherten Modus verlassen müssen, müssen Sie Ihr Gerät lediglich neu starten, ohne etwas zu tun. Wenn es jedoch nicht funktioniert, befolgen Sie diese Schritte:
- Drücken Sie mit der R-Taste auf das Windows-Logo.
- Geben Sie MSConfig in das geöffnete Feld ein und klicken Sie auf OK.
- Wählen Sie die Registerkarte Boot.
- Deaktivieren Sie unter „Startoptionen“ das Kontrollkästchen „Abgesicherter Modus“.
Artikelübersicht
Der abgesicherte Modus von Windows 10 bleibt eine der wichtigsten Funktionen, um Ihren Computer auch dann zu retten, wenn kein Systemstart erfolgt. Wenn Sie diese Funktion beibehalten möchten, stellen Sie immer sicher, dass die Systemwiederherstellungsfunktion aktiviert ist und stellen Sie sicher, dass der Systemwiederherstellungspunkt wöchentlich beibehalten wird, damit Sie zu Ihren Dateien zurückkehren können, auch wenn das System beschädigt ist