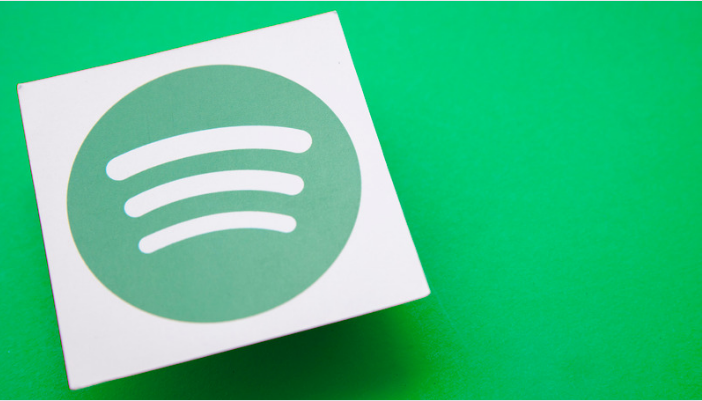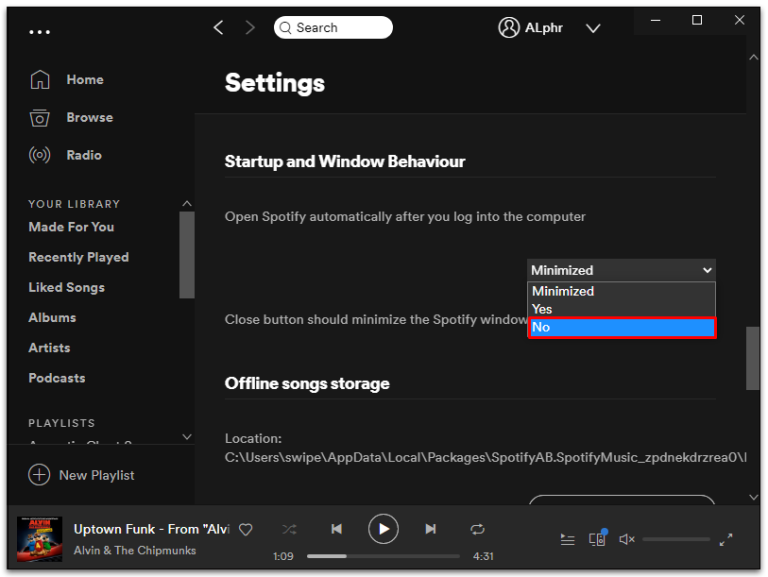يضمن بدء التشغيل التلقائي لتطبيق Spotify الخاص بك أن تكون لديك دائمًا موسيقى جاهزة للعمل. لكن الراحة لها ثمن. وبالتحديد ، يمكن أن تتباطأ عملية التمهيد الخاصة بك إلى الزحف مع تشغيلها في الخلفية.
لحسن الحظ ، هناك طريقة بسيطة لتعطيل الفتح التلقائي لتطبيق Spotify في Windows 10. استمر في القراءة لمعرفة كيفية تعطيل Spotify والتطبيقات الأخرى التي قد تبطئ عملية بدء التشغيل.
كيفية تعطيل فتح Spotify عند بدء التشغيل في نظام التشغيل Windows 10
هناك طريقتان لإبقاء Spotify في مكانه حتى تكون جاهزًا لذلك. جرب إحدى الطريقتين أو كليهما لتغطية جميع القواعد.
الطريقة الأولى – تغيير إعدادات Spotify
افتح قائمة ابدأ وقم بتشغيل تطبيق Spotify أو انقر على أيقونة Spotify الخضراء في علبة النظام.
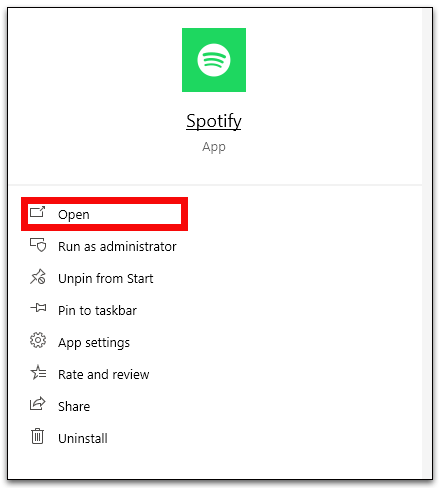
انقر على النقاط الأفقية الثلاث في الزاوية اليسرى من نافذة Spotify لفتح قائمة الإعدادات .
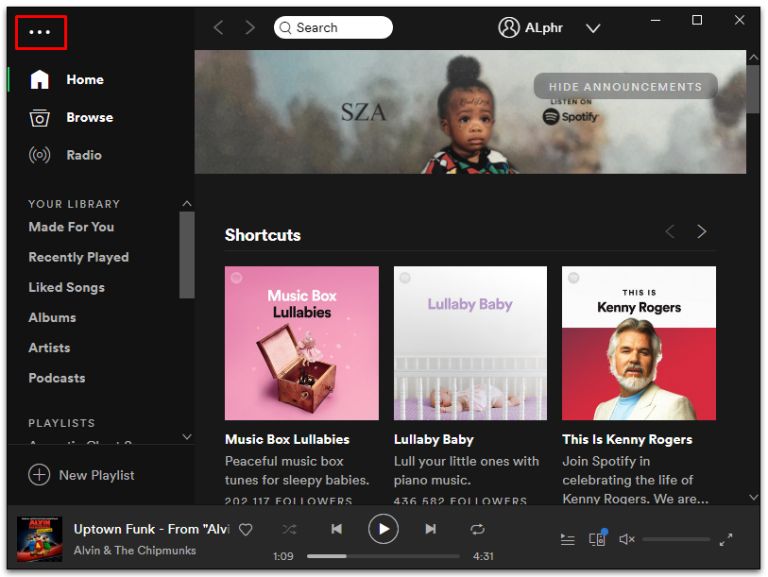
حدد تحرير ثم التفضيلات.
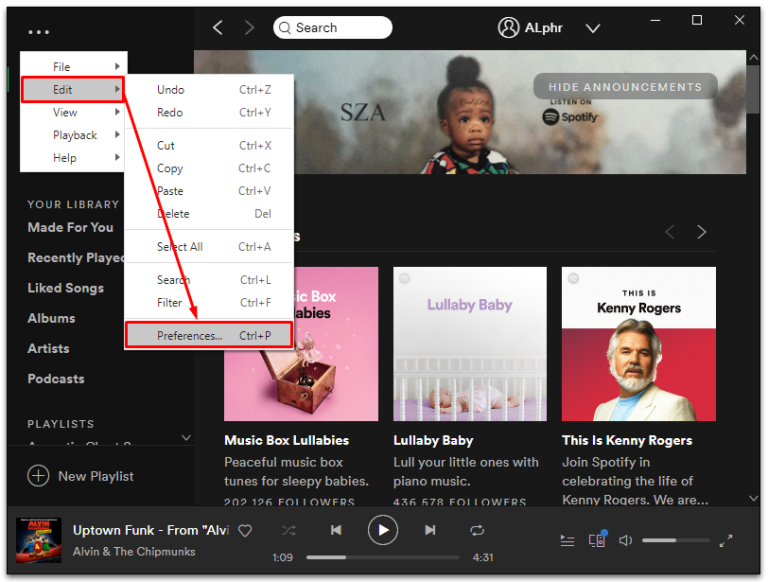
انقر فوق إظهار الإعدادات المتقدمة بالقرب من أسفل صفحة الإعدادات .
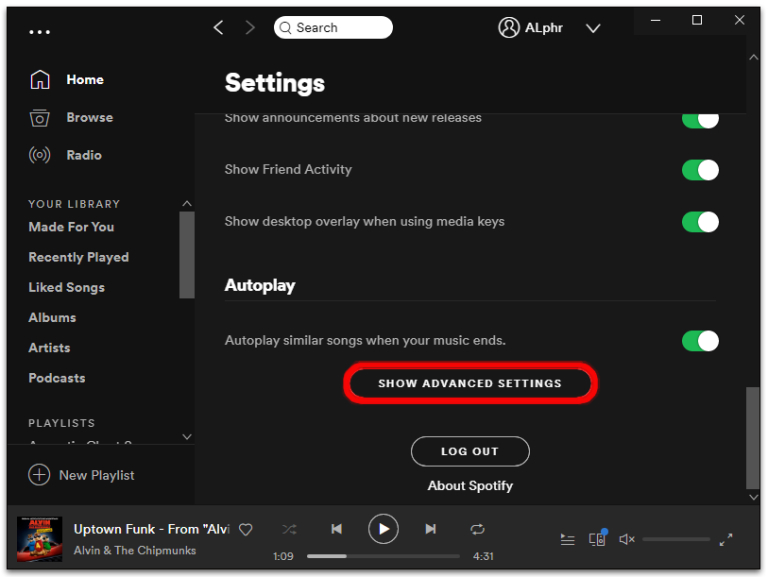
ابحث عن قسم يسمى Startup and Window Behavior .
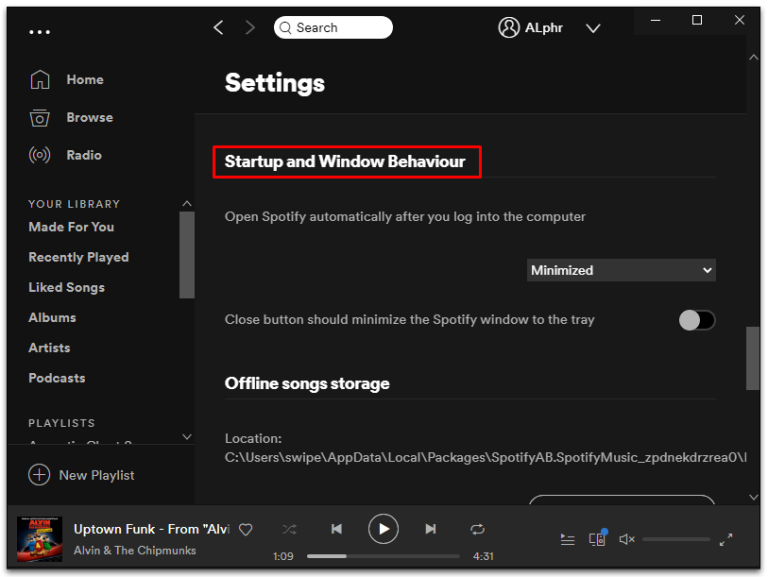
حدد لا من الخيارات المنسدلة لـ Open Spotify تلقائيًا بعد تسجيل الدخول إلى الكمبيوتر .
الطريقة الثانية – تعطيل Spotify Startup عبر إدارة مهام Windows
تعرف Microsoft أن مستخدميها يرغبون في التحكم في البرامج التي يجب تضمينها أثناء مهام بدء التشغيل. لهذا السبب لديهم علامة تبويب بدء تشغيل مضمنة في إدارة المهام. يمكنك تعطيل Spotify (والبرامج الأخرى) باستخدام الخطوات أدناه:
- قم بتشغيل Task Manager بالضغط على Control + Shift + Esc أو النقر بزر الماوس الأيمن على شريط مهام Windows وتحديد Task Manager من القائمة المنسدلة.
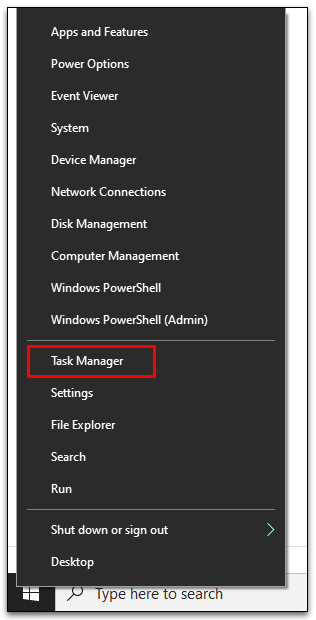
- حدد علامة التبويب بدء التشغيل أو مزيد من التفاصيل إذا كنت لا ترى علامة التبويب.
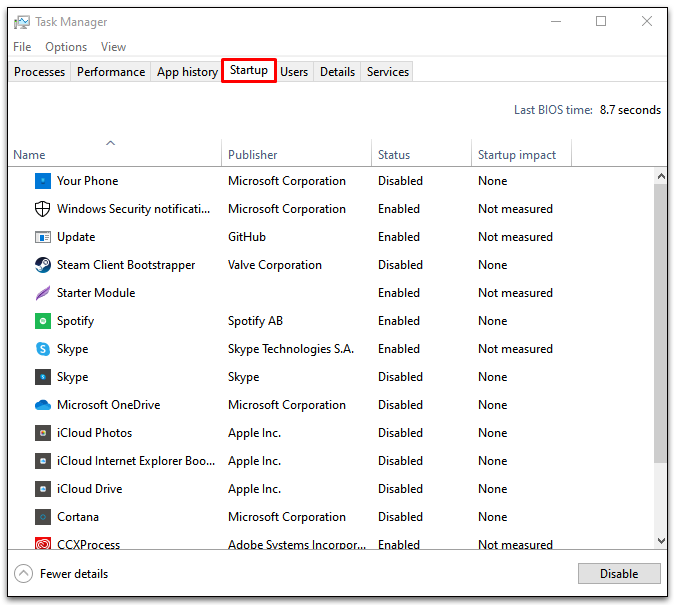
- ابحث وانقر بزر الماوس الأيمن على Spotify.
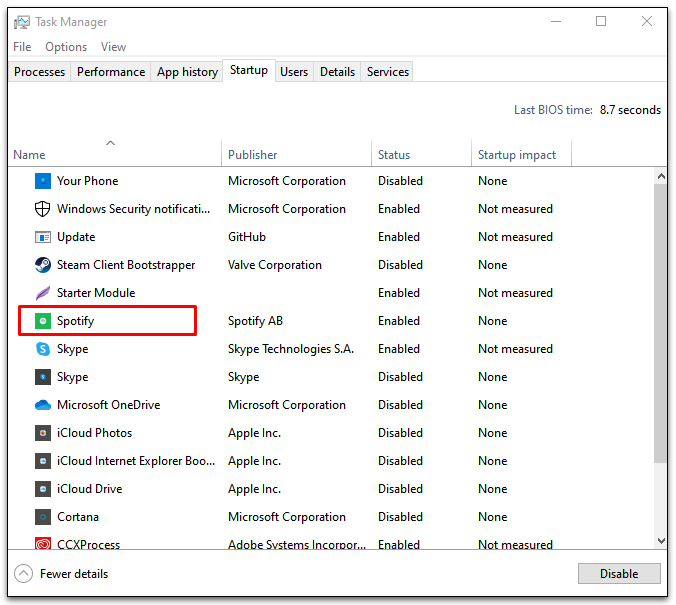
- اختر تعطيل لإيقاف التشغيل التلقائي لـ Spotify.
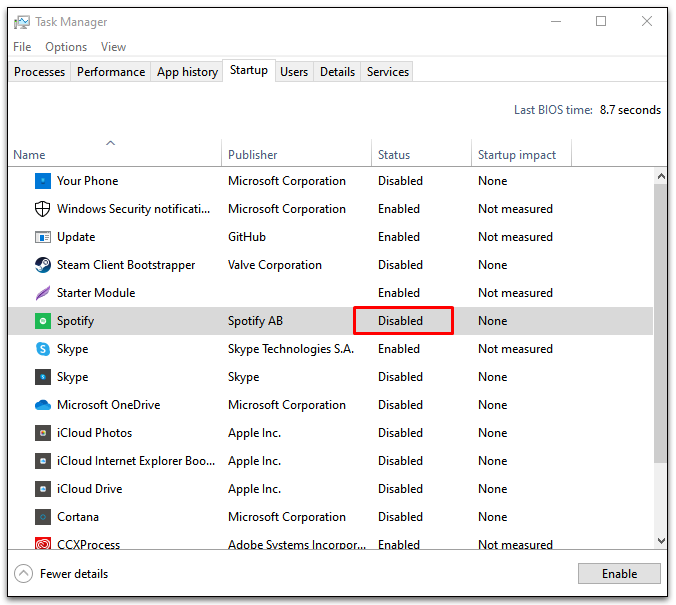
- إذا فشل كل شيء آخر ، فانتقل إلى موقع الملف C: \ Users \ MyUserName \ AppData \ Roaming \ Spotify.
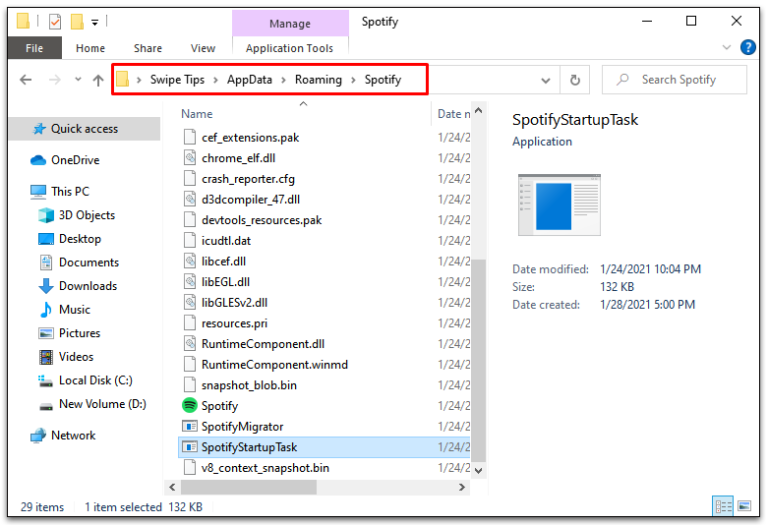
- انقر بزر الماوس الأيمن فوق SpotifyStartupTask.exe ، ثم اختر خصائص.
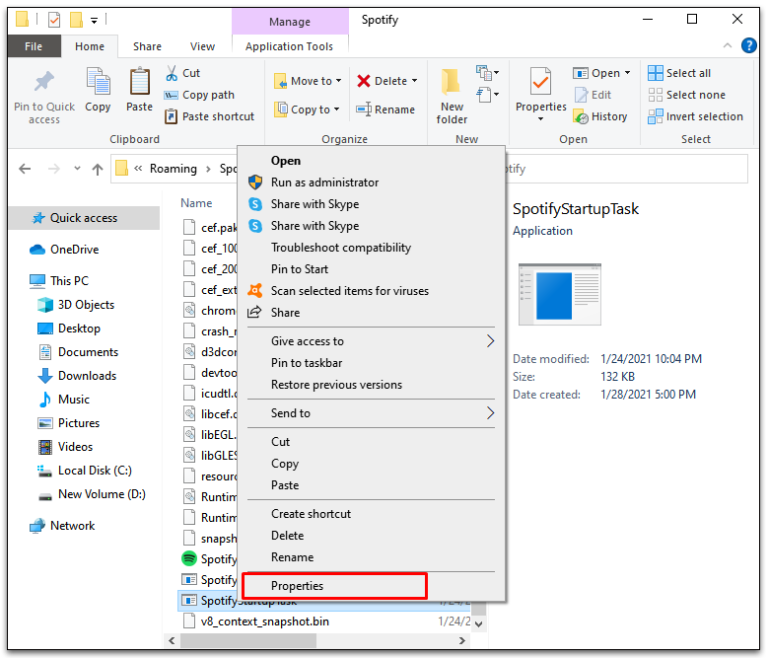
- انقر فوق علامة التبويب الأمان .
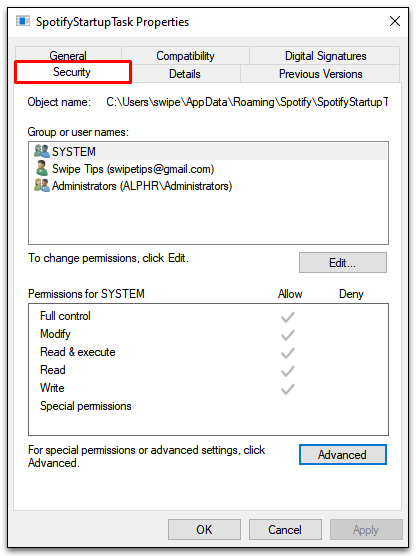
- انتقل إلى خيارات متقدمة وحدد تعطيل الميراث من القائمة المنسدلة.
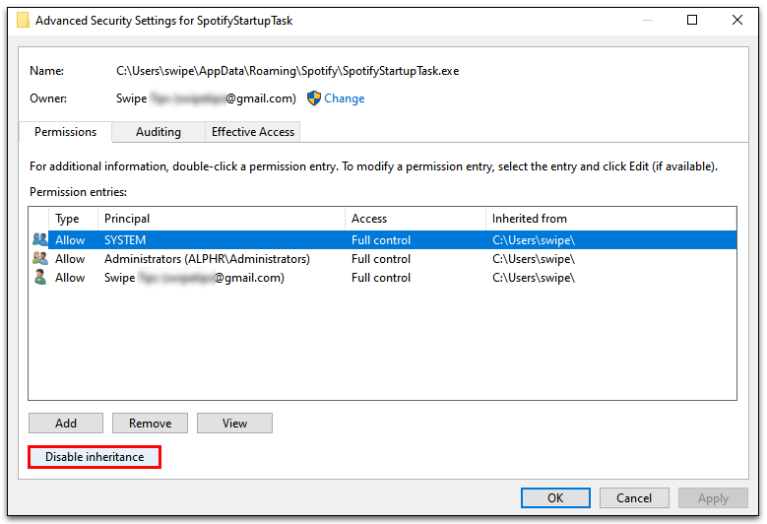
- قم بالتأكيد بتحديد “إزالة كافة الأذونات الموروثة من هذا الكائن”.
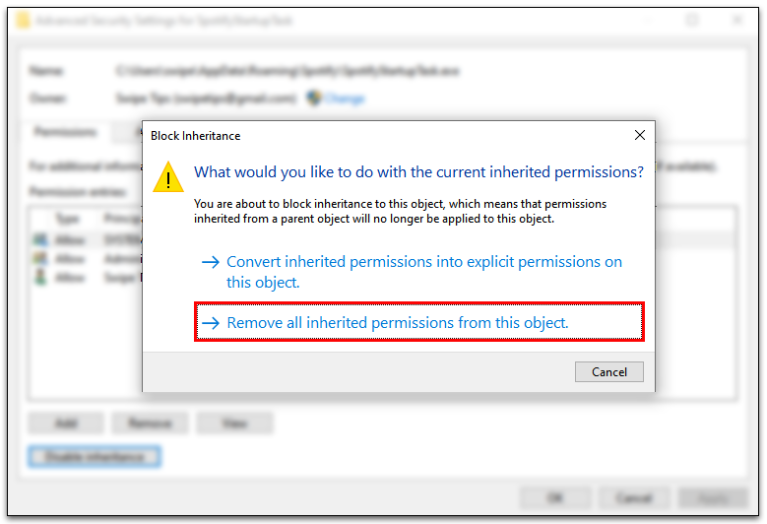
- كرر الخطوات من 5 إلى 9 باستخدام SpotifyWebHelper.exe .
قم بالعملية المذكورة أعلاه على مسؤوليتك الخاصة. يعني سحب الأذونات أن Spotify لا يمكنه الكتابة فوق الملفات أو قراءتها عند التحديث. قد يتوقف عن التشغيل التلقائي عند بدء التشغيل ولكنه قد يزعزع استقرار التطبيق بطرق أخرى.
كبديل أخير ، يمكنك أيضًا محاولة إلغاء تثبيت تطبيق Spotify وتثبيته مرة أخرى. يواجه العديد من المستخدمين مشاكل في ضبط إعدادات التشغيل التلقائي مع تطبيقات Spotify التي تأتي مع أجهزة الكمبيوتر الخاصة بهم. حاول تنزيله من مصدر مختلف ، مثل موقع Spotify على الويب ، وضبط خيارات التشغيل التلقائي.
الأسئلة الشائعة حول إطلاق Spotify Boot
لماذا يفتح Spotify دائمًا عند تشغيل جهاز الكمبيوتر الخاص بي؟
يفتح Spotify تلقائيًا عند تشغيل جهاز الكمبيوتر الخاص بك لأنه يتم تعيينه على هذا النحو افتراضيًا. إنه ملائم للمستخدمين ، لذلك لديهم دائمًا الموسيقى في متناول أيديهم. علاوة على ذلك ، يعني كونك مفتوحًا أن التطبيق يمكن أن يظل محدثًا دائمًا. بغض النظر عن الفوائد ، يمكن أن يؤدي تضمين Spotify في تسلسل بدء التشغيل إلى إبطاء عملية بدء التشغيل.
يمكنك تغيير تفضيلاتك في قائمة إعدادات Spotify لتعطيل هذه الميزة أو تصغيرها إلى درج.
تشغيل التمهيد الفعال لبدء التشغيل
يريد كل برنامج تقوم بتثبيته أن يكون جزءًا من قائمة النخبة لبرامج بدء التشغيل. إنها فقط الحالة الافتراضية لمعظم البرامج. ولكن هناك بعض الأشياء التي لا تحتاجها عند تشغيل جهاز الكمبيوتر الخاص بك لأول مرة. والأسوأ من ذلك ، أنها قد تبطئ عملية بدء التشغيل.
لحسن الحظ ، يمكنك اختيار البرامج التي يتم تشغيلها عند تشغيل جهاز الكمبيوتر الخاص بك لترتيب عملية بدء التشغيل والحفاظ عليها تعمل بسلاسة. يُعد Spotify سببًا كبيرًا ، وكذلك محركات الأقراص السحابية وقاذفات الألعاب. حاول تعطيل بعضها لمعرفة أي منها يحدث فرقًا في سرعة معالجة بدء التشغيل.
هل تقوم بتعطيل ميزة التشغيل التلقائي لـ Spotify؟ أخبرنا عن ذلك في قسم التعليقات أدناه.