قد لا تحظى Disney Plus بشعبية مثل Netflix ، لكنها لا تزال تحتوي على العديد من محتوى الفيديو المذهل. إنها خدمة دفق فيديو تتيح لك دفق الأفلام والبرامج التلفزيونية. ومع ذلك ، لا توجد خطة مجانية متاحة لخدمة الفيديو.
الشيء الجيد في Disney + هو أن لديها تطبيقه متاحًا لنظامي Android و iPhone ، مما يسمح لمستخدمي الأجهزة المحمولة ببث الأفلام والبرامج التلفزيونية أثناء التنقل. بالإضافة إلى ذلك ، فإن الإصدار المتميز من Disney Plus يفتح أيضًا ميزة التنزيل للتشغيل في وضع عدم الاتصال.
إذا كنت قد قمت للتو بتثبيت أحدث إصدار من Windows 11 على جهاز الكمبيوتر الخاص بك ، فقد ترغب في تشغيل Disney Plus على جهاز الكمبيوتر الخاص بك. بينما يمكن لمستخدمي الكمبيوتر الشخصي استخدام موقع Disney + على الويب لمشاهدة مقاطع الفيديو ، لا يزال امتلاك تطبيق هو الخيار الأفضل.
قم بتنزيل Disney + Hotstar وتثبيته على نظام التشغيل Windows 11
ومن ثم ، في هذه المقالة ، سنشارك بعضًا من أفضل الطرق لتنزيل Disney Plus وتثبيته على Windows 11 . ستكون الطرق سهلة للغاية ؛ اتبعهم كما هو مذكور.
1. قم بتنزيل Disney + وتثبيته من متجر Microsoft
حسنًا ، لدى Disney + تطبيق مستقل متاح لنظام التشغيل Windows. إذا كنت تستخدم Windows 10 أو Windows 11 ، فيمكنك تنزيله للاستمتاع بـ Disney + بدون أي متصفح ويب. إليك كيفية تنزيل Disney + وتثبيته على Windows 11 .
1. انقر فوق بحث Windows 11 واكتب Microsoft Store . بعد ذلك ، افتح تطبيق Microsoft Store من قائمة النتائج المطابقة.
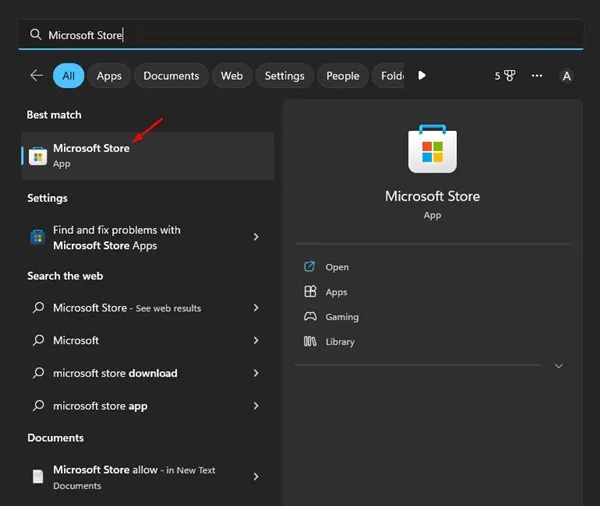
2. في متجر Microsoft ، ابحث عن ” Disney + ” وافتح النتيجة المطابقة من البحث.
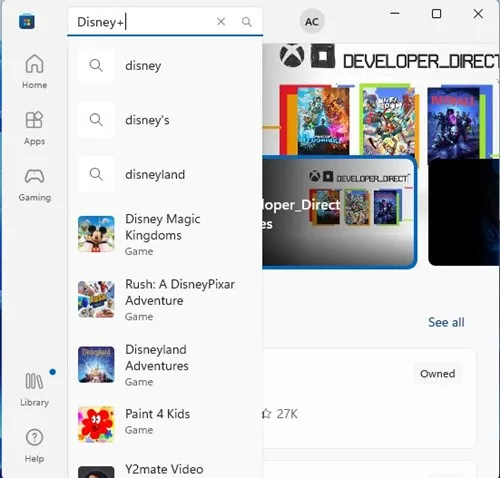
3. بدلاً من ذلك ، يمكنك النقر فوق هذا الرابط لفتح صفحة متجر تطبيقات Disney + مباشرةً.
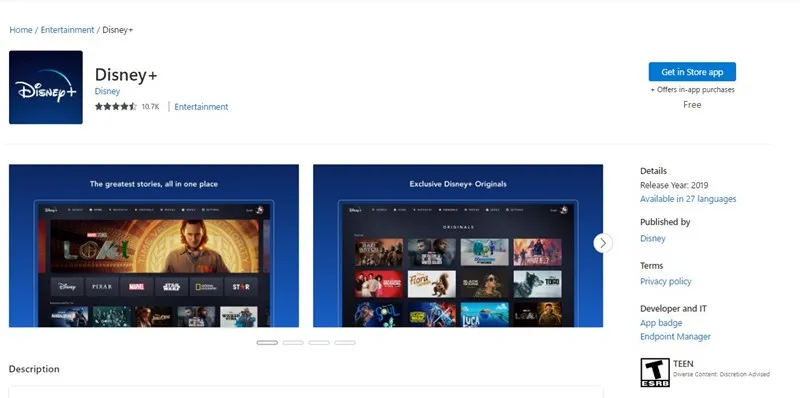
4. بعد ذلك ، انقر فوق الزر Get لتنزيل Disney + وتثبيته على Windows 11.
هذا كل شيء! هذه هي الطريقة التي يمكنك بها تنزيل Disney + وتثبيته على Windows 11 من متجر Microsoft.
هام: Disney + متاح فقط في مناطق محددة. إذا كنت تعيش في الهند ، فلن تجد Disney + في متجر Microsoft. هذا لأن Disney + في الهند تُعرف باسم Hotstar ، ولا يتوفر أي تطبيق.
حتى إذا نقرت على الرابط الذي قدمناه ، فلن تحصل على خيار تنزيل وتثبيت Disney + في الهند.
2. قم بتثبيت Disney + Hotstar كتطبيق ويب تقدمي
إذا لم يكن Disney + متاحًا في منطقتك ، فإن أفضل تطبيق تالي هو تثبيت Disney + Hotstar كتطبيق ويب تقدمي على Windows 11. للقيام بذلك ، اتبع بعض الخطوات البسيطة التي شاركناها أدناه.
1. افتح أي متصفح ويب (يوصى باستخدام Edge و Chrome).
2. بعد ذلك ، قم بزيارة موقع Disney + . في الزاوية العلوية اليمنى ، انقر فوق النقاط الثلاث .
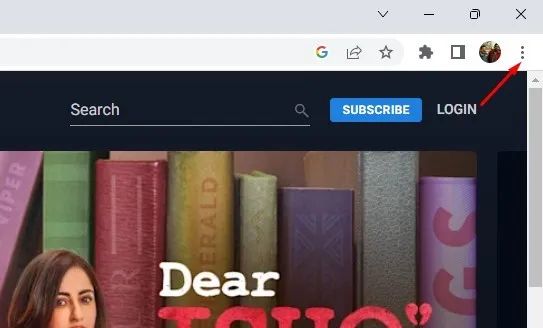
3. من قائمة الخيارات التي تظهر ، حدد المزيد من الأدوات> إنشاء اختصار .
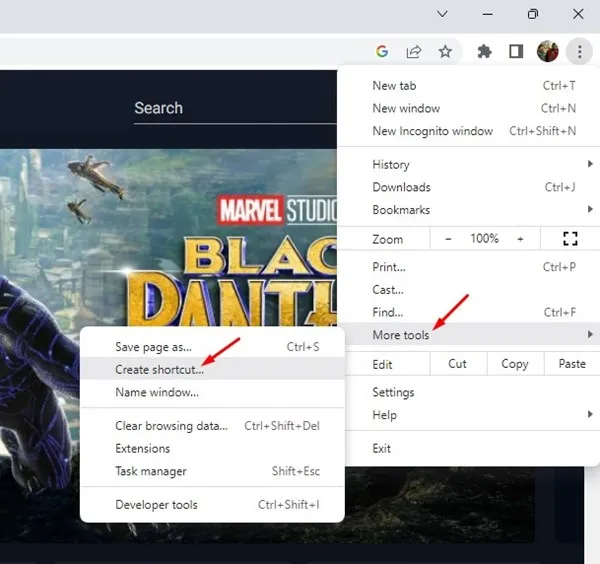
4. الآن ، سترى موجه إنشاء اختصار. أدخل الاسم باسم Disney + وحدد الخيار ” فتح كنافذة “. بمجرد الانتهاء ، انقر فوق الزر إنشاء .
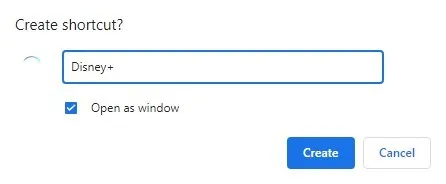
5. الآن تصغير متصفح الويب. على سطح المكتب الخاص بك ، سترى اختصار Disney + . سيؤدي النقر المزدوج على الاختصار إلى فتح Disney + كتطبيق ويب تقدمي.
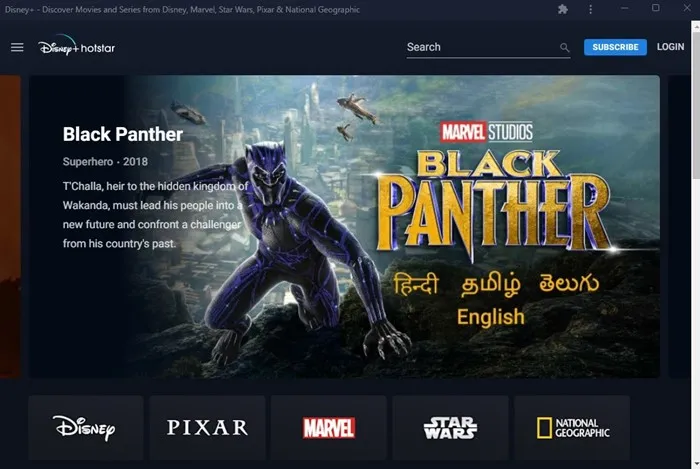
هذا كل شيء! هذه هي الطريقة التي يمكنك بها تثبيت Disney + على Windows 11 كتطبيق ويب تقدمي.
3. قم بتنزيل Disney + وتثبيته على نظام Windows باستخدام BlueStacks
إذا كنت لا تعرف ، فإن BlueStacks هو أحد محاكيات Android الرائدة المتاحة لنظام التشغيل Windows. المحاكي متاح مجانًا ويوفر ميزات وخيارات تخصيص لا نهاية لها.
يمكنك استخدام BlueStacks لمحاكاة كل تطبيق ولعبة Android تقريبًا على Windows 11. في حالة Disney + ، تحتاج إلى اتباع الخطوات المشتركة أدناه.
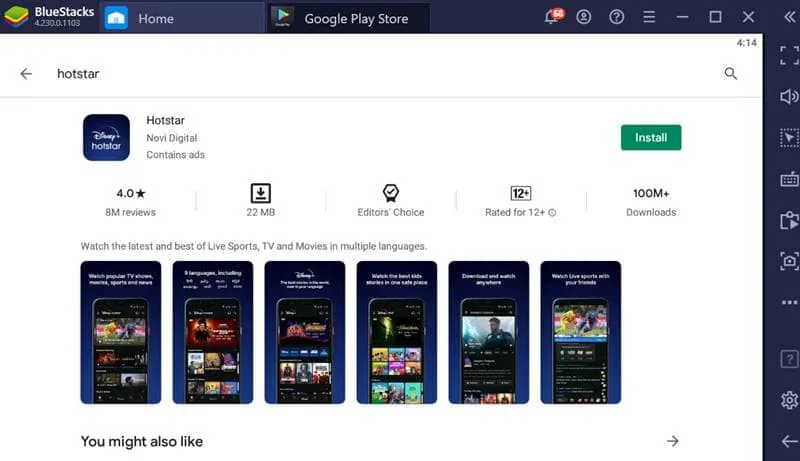
- قم بتنزيل أحدث إصدار من BlueStacks وتثبيته على نظام Windows 11 الخاص بك.
- بمجرد التثبيت ، افتح متجر Google Play على المحاكي وقم بتسجيل الدخول باستخدام حساب Google الخاص بك.
- بعد ذلك ، ابحث عن Disney + في متجر Google Play.
- افتح صفحة متجر تطبيقات Disney + وانقر على زر التثبيت.
- سيؤدي هذا إلى تثبيت Disney + على محاكي BlueStacks الخاص بك. يمكنك الآن تشغيله مباشرة.
هذا كل شيء! هذا هو مدى سهولة تنزيل Disney + وتثبيته على Windows 11 باستخدام محاكي Bluestacks.
إذن ، هذا كل شيء عن كيفية تنزيل Disney + وتثبيته على Windows 11. إذا كنت بحاجة إلى مزيد من المساعدة في تنزيل Disney + أو تثبيته على Windows ، فأخبرنا بذلك في التعليقات. أيضًا ، إذا ساعدك المقال ، فتأكد من مشاركته مع أصدقائك أيضًا.









