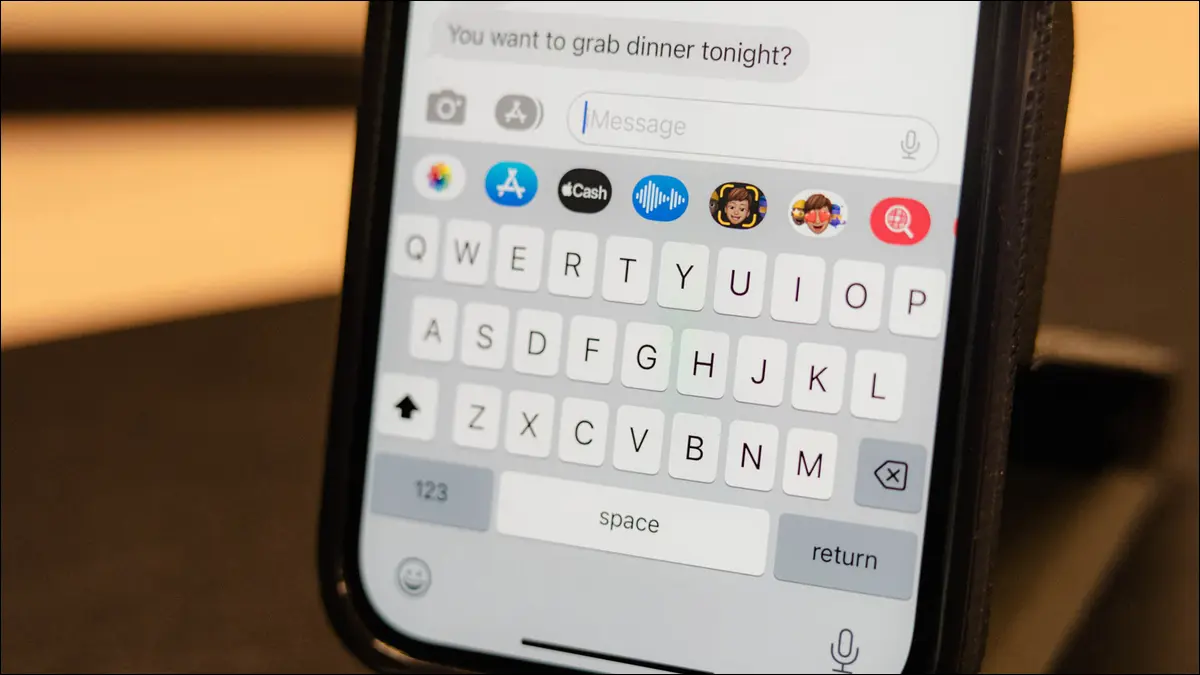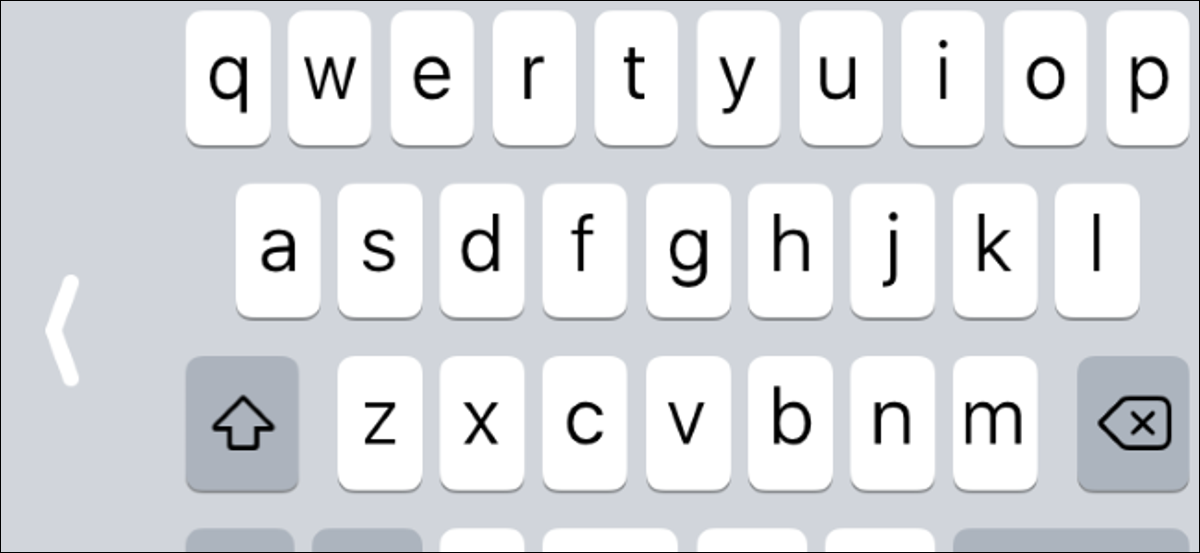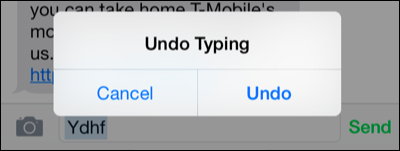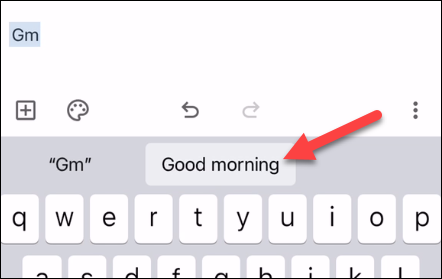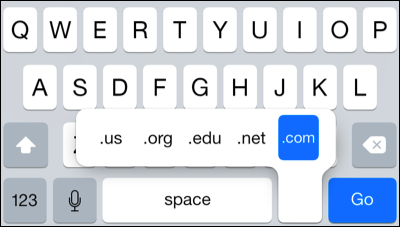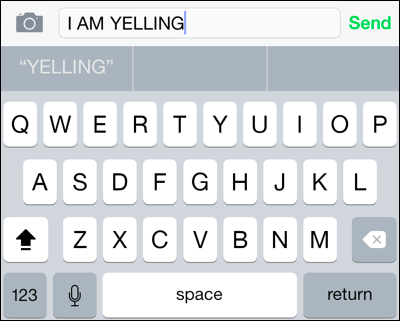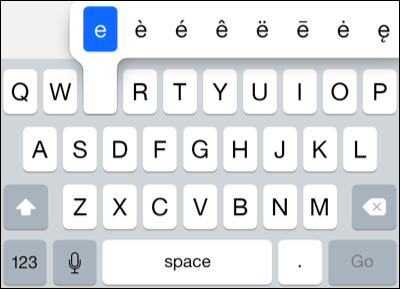10 λειτουργίες πληκτρολογίου iPhone που πρέπει να χρησιμοποιείτε:
Η πληκτρολόγηση με το πληκτρολόγιο είναι ίσως ένα από τα πιο συνηθισμένα πράγματα που κάνετε στο iPhone σας. Η Apple έχει πολλά χαρακτηριστικά θαμμένα στο πληκτρολόγιο του iPhone, αλλά δεν είναι πολύ εμφανή αν δεν ξέρετε πού να ψάξετε.
Απενεργοποιήστε την αυτόματη διόρθωση
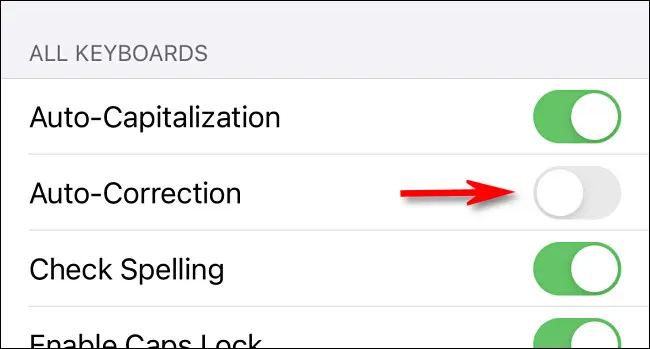
Η αυτόματη διόρθωση μπορεί να είναι το πιο διχαστικό χαρακτηριστικό του πληκτρολογίου iPhone. Μερικές φορές λειτουργεί εξαιρετικά, αλλά μπορεί επίσης να είναι πολύ ενοχλητικό. Εάν έχετε βαρεθεί να προσπαθείτε να "διορθώσετε" το γράψιμό σας, μπορείτε απλά να απενεργοποιήσετε εντελώς την αυτόματη διόρθωση.
Πληκτρολογήστε την περίοδο γρήγορα
Ίσως έχετε παρατηρήσει ότι το πληκτρολόγιο του iPhone δεν έχει πλήκτρο τελείας στη βασική διάταξη — πρέπει να πατήσετε το κουμπί "123" για να το δείτε. Αυτό είναι λίγο ενοχλητικό για ένα κοινό σημείο στίξης, αλλά υπάρχει λόγος για αυτό. Το μόνο που έχετε να κάνετε είναι να πατήσετε δύο φορές το πλήκτρο διαστήματος για να εισαγάγετε μια τελεία.
Σύρετε το δάχτυλό σας για να πληκτρολογήσετε
Όταν η Apple επέτρεψε τα πληκτρολόγια τρίτων για iPhone το 2014, τα πληκτρολόγια swipe-to-type ήταν άμεσα δημοφιλή — και οι χρήστες Android τα απολαμβάνουν εδώ και χρόνια. Με την κυκλοφορία του iOS 13, η Apple πρόσθεσε επιτέλους την πληκτρολόγηση swipe στο πληκτρολόγιο του iPhone. Απλώς σύρετε το δάχτυλό σας πάνω από τα γράμματα για να εισαγάγετε τη λέξη!
Σμικρύνετε το πληκτρολόγιο για πληκτρολόγηση με το ένα χέρι
Υπάρχουν πλέον πολλά μοντέλα iPhone - αναμφισβήτητα όλα εκτός από το iPhone SE - και είναι πολύ μεγάλα. Εάν θεωρείτε δύσκολη την πληκτρολόγηση με το ένα χέρι, μπορείτε να συρρικνώσετε το πληκτρολόγιο για να το κάνετε πιο διαχειρίσιμο. Απλώς πατήστε παρατεταμένα το πλήκτρο emoji ή το εικονίδιο της υδρογείου αν έχετε εγκατεστημένα πολλά πληκτρολόγια. Θα δείτε μια επιλογή για να γυρίσετε το πληκτρολόγιο στη μία πλευρά.
Αναιρέστε τα λάθη με χειρονομίες
Ίσως εκπλαγείτε αν μάθετε ότι το πληκτρολόγιο του iPhone έχει πολλές κινήσεις αναίρεσης και επανάληψης κατά την πληκτρολόγηση. Υπάρχουν τρεις διαφορετικές χειρονομίες των δακτύλων, όλες απαιτούν τρία δάχτυλα. Μπορεί να είναι δύσκολο να το χρησιμοποιήσετε χωρίς να πατήσετε κατά λάθος τα πλήκτρα.
- Πατήστε δύο φορές με τρία δάχτυλα να αναιρέσω
- Σύρετε προς τα αριστερά με τρία δάχτυλα να αναιρέσω
- Σύρετε προς τα δεξιά με τρία δάχτυλα επαναλαμβάνω
Μπορείτε επίσης να ανακινήσετε κυριολεκτικά το iPhone σας για να εμφανιστεί ένα αναδυόμενο παράθυρο που ρωτά εάν θέλετε να αναιρέσετε. Προσωπικά, το βρίσκω πιο εύκολο στη χρήση.
Δημιουργήστε προσαρμοσμένες συντομεύσεις κειμένου
Το να πληκτρολογείτε συνεχώς τα ίδια πράγματα μπορεί να είναι κουραστικό, αλλά δεν χρειάζεται να είναι έτσι στο iPhone. Μπορείτε να δημιουργήσετε προσαρμοσμένες συντομεύσεις κειμένου για να προτείνετε αυτόματα μεγαλύτερες λέξεις ή φράσεις για συμπερίληψη. Για παράδειγμα, θα μπορούσατε να έχετε το "gm" να προτείνει "καλημέρα". Το iPhone έχει μια συντόμευση για το "omw" από προεπιλογή, την οποία μπορείτε να αφαιρέσετε.
Εισαγάγετε γρήγορα .com για διευθύνσεις ιστού
Όταν πληκτρολογείτε μια διεύθυνση ιστού στο Safari, μπορείτε να επιταχύνετε τα πράγματα εισάγοντας .com, .net, .edu, .org ή .us χρησιμοποιώντας τη συντόμευση. Χρειάζεται μόνο να πατήσετε παρατεταμένα το πλήκτρο τελείας και μπορείτε να επιλέξετε από το επίθημα που θέλετε. πολύ εύκολο.
Ενεργοποιήστε το CAPS LOCK
Πιθανότατα γνωρίζετε ήδη ότι μπορείτε να πατήσετε το πλήκτρο Shift - το επάνω βέλος - στο πληκτρολόγιο του iPhone για να πληκτρολογήσετε γράμματα με κεφαλαία. Όμως, σε αντίθεση με το πληκτρολόγιο πλήρους μεγέθους, δεν υπάρχει κουμπί Caps Lock. Μπορείτε να κάνετε διπλό κλικ στο πλήκτρο Shift για να ενεργοποιήσετε το Caps Lock και, στη συνέχεια, να το κάνετε ξανά κλικ για να το απενεργοποιήσετε. Θα εμφανιστεί μια γραμμή κάτω από το βέλος όταν χρησιμοποιείτε το πλήκτρο Caps Lock.
Πατήστε παρατεταμένα τα πρόσθετα πλήκτρα αριθμών και γραμμάτων
Πολλά από τα πλήκτρα στο πληκτρολόγιο του iPhone έχουν πρόσθετα πλήκτρα "κάτω" τους. Απλά πρέπει να πατήσετε παρατεταμένα ένα πλήκτρο για να το δείτε. Για παράδειγμα, μπορείτε να πατήσετε παρατεταμένα όπως "a", "e" και "i" για να δείτε τους αντίστοιχους με ετικέτα. Πατήστε παρατεταμένα το σύμβολο του δολαρίου για περισσότερα σημάδια νομισμάτων. Και, ίσως το καλύτερο κόλπο, είναι να πατήσετε και να κρατήσετε πατημένο το πλήκτρο "123" και μετά να σύρετε το δάχτυλό σας σε έναν αριθμό για να επιστρέψετε αμέσως στη διάταξη QWERTY.
Εγκαταστήστε ένα εξωτερικό πληκτρολόγιο
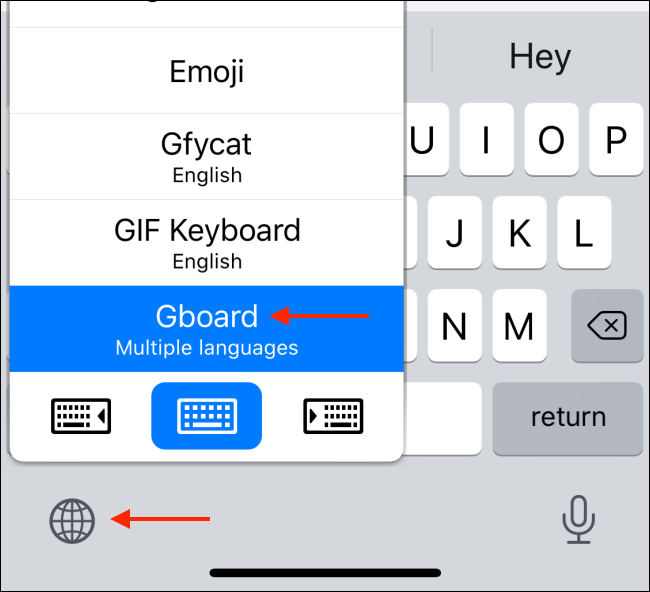
Τέλος, αν δεν σας αρέσει ιδιαίτερα το πληκτρολόγιο iPhone, μπορείτε να το αντικαταστήσετε με οποιοδήποτε αριθμό πληκτρολογίων τρίτων στο App Store. Gboard της Google و Κλειδί Microsoft Swift Είναι δύο δημοφιλείς επιλογές. Μπορείτε εύκολα να κάνετε εναλλαγή μεταξύ πληκτρολογίων εν κινήσει, αφού εγκαταστήσετε και πολλά από αυτά.