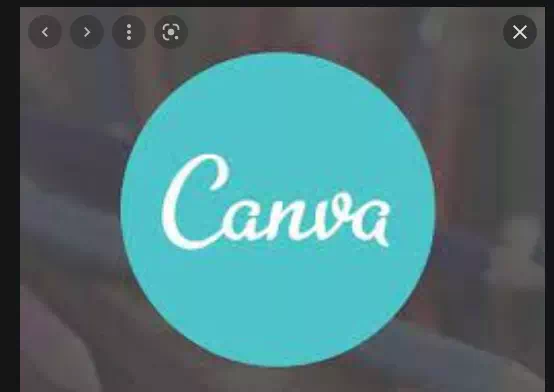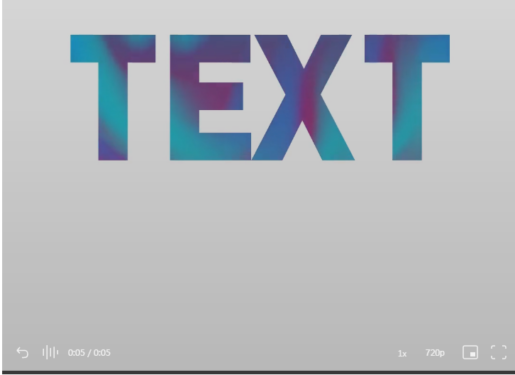Μην αφήσετε την έλλειψη εφέ κειμένου ντεγκραντέ από τον Canva να σας σταματήσει.
Οι διαβαθμίσεις μπορούν να δημιουργήσουν ένα υπέροχο αποτέλεσμα στα σχέδιά σας. Εάν θέλετε να επισημάνετε διακριτικά κάποιο κείμενο - ή δεν θέλετε - στα σχέδια του καμβά σας, μπορείτε να χρησιμοποιήσετε ένα εφέ ντεγκραντέ για να το κάνετε. Δεν μπορείτε να κάνετε λάθος με τη χρωματική γκάμα. Φυσικά εφιστά την προσοχή σε οποιοδήποτε αντικείμενο χωρίς να το κάνει κολλώδες.
Μπορείτε να χρησιμοποιήσετε μια διαβάθμιση με δύο διαφορετικά χρώματα ή δύο αποχρώσεις του ίδιου χρώματος. Η σταδιακή ανάμειξη ενός χρώματος με ένα άλλο χρώμα σε μια φυσική κλίση είναι τόσο φυσικό που δεν φαίνεται παράξενο. Και ανεξάρτητα από τον συνδυασμό που θα επιλέξετε, θα παράγει ένα έντονο αποτέλεσμα. Σας επιτρέπει επίσης να προσθέσετε περισσότερα χρώματα στα σχέδιά σας αντί να χρησιμοποιείτε ένα χρώμα. Αλλά αν χρησιμοποιείτε το Canva, υπάρχει ένα αρκετά προφανές εμπόδιο στον τρόπο που προσθέτετε ντεγκραντέ στο κείμενο. Δεν υπάρχει τέτοια επιλογή!
Λοιπόν, γιατί στο καλό συνεχίζουμε να το κάνουμε αυτό; Γιατί, ως συνήθως, ακόμα κι αν δεν υπάρχει προφανής τρόπος να το πραγματοποιήσετε, μπορείτε να το κάνετε. Χρειάζεστε απλώς μια σιδερένια θέληση και λίγο χρόνο στα χέρια σας. Και μην ανησυχείτε, δεν παίρνει πολύ χρόνο. Λίγο περισσότερο από ό,τι αν υπήρχε άμεση επιλογή.
Οποιοσδήποτε μπορεί να χρησιμοποιήσει αυτήν τη μέθοδο για να δημιουργήσει κείμενο ντεγκραντέ, δωρεάν και επαγγελματίες κατόχους λογαριασμών στο Canva.
Το μόνο πιάσιμο!
Υπάρχει ένα χαρακτηριστικό σε αυτή τη λύση που σας επιτρέπει να προσθέσετε ένα χρώμα ντεγκραντέ στο κείμενο στο Canva. Δεν μπορείτε να έχετε επιλογές γραμματοσειράς με αυτήν τη μέθοδο. Θα κολλήσετε με την ίδια γραμματοσειρά σε όλα τα σχέδια της επιλογής σας για κείμενο ντεγκραντέ. Αλλά η χρωματική γκάμα θα τα ξεχωρίσει, οπότε δεν θα πρέπει να είναι μεγάλη υπόθεση.
Επίσης, αυτή η μέθοδος είναι πιο κατάλληλη για τίτλους ή άλλο μεγαλύτερο κείμενο σε σχέδιο που δεν περιέχει πολλούς χαρακτήρες, καθώς οι χαρακτήρες που χρησιμοποιούνται εδώ μπορεί να καταλαμβάνουν πολύ χώρο. Αυτό που εννοούμε είναι ότι δεν μπορείτε να το χρησιμοποιήσετε για οτιδήποτε μοιάζει με απομακρυσμένη παράγραφο. Με αυτό εκτός, ας το βουτήξουμε.
Προσθέστε ένα χρώμα ντεγκραντέ στο κείμενο

Παω σε canva.com και ανοιχτό προσδιορίζεται υπάρχοντα ή δημιουργήστε ένα νέο σχέδιο οποιουδήποτε μεγέθους.
Στη συνέχεια, μεταβείτε στη γραμμή εργαλείων στα αριστερά και επιλέξτε "Στοιχεία" από τις επιλογές.
Κάντε κύλιση προς τα κάτω στη λίστα των στοιχείων μέχρι να δείτε το "Πλαίσια" και κάντε κλικ στο "Προβολή όλων" για να ανοίξετε όλες τις διαθέσιμες επιλογές παραθύρου.
Πραγματοποιήστε κύλιση προς τα κάτω στα πλαίσια και θα δείτε ότι υπάρχουν πλαίσια σε σχήματα γραμμάτων καθώς και αριθμοί εάν κάνετε κύλιση σε όλο το αλφάβητο. Αυτά τα πλαίσια είναι αυτά που θα χρησιμοποιήσουμε για το σχεδιαστικό μας κείμενο. Αυτός είναι ο λόγος που αναφέραμε τα αλιεύματα παραπάνω. Δεδομένου ότι θα χρησιμοποιήσουμε πλαίσια και όχι κείμενο, δεν μπορείτε να αλλάξετε τη γραμματοσειρά.
Εάν δεν γνωρίζετε τι είναι τα πλαίσια ή πώς να τα χρησιμοποιήσετε στο Canva, δείτε αυτόν τον οδηγό: Πώς να προσθέσετε μια κορνίζα στο Canva.
Επιλέξτε τα πλαίσια για τους χαρακτήρες που περιέχει το κείμενο και προσθέστε τους όλους στη σελίδα. Στη συνέχεια, προσαρμόστε το μέγεθος και τη θέση αυτών των πλαισίων για να δημιουργήσετε τη φράση σας. Ωστόσο, δεν χρειάζεται να επιμείνετε στο μέγεθος του κειμένου. Μπορείτε να το κάνετε μεγαλύτερο σε αυτό το σημείο, καθώς θα είναι ευκολότερο να το δουλέψετε και να μειώσετε το μέγεθος αργότερα.
Ένα πράγμα που πρέπει να κάνετε πριν αυξήσετε ή μειώσετε το μέγεθος της λέξης είναι να ομαδοποιήσετε τα γράμματα. Η ομαδοποίηση θα σας επιτρέψει να αλλάξετε το μέγεθος της λέξης στο σύνολό της, διασφαλίζοντας έτσι ότι τα διαφορετικά γράμματα στις λέξεις δεν έχουν διαφορετικό μέγεθος. . Αυτό θα μπορούσε να είναι μια καταστροφή και η αλλαγή του μεγέθους τους ξεχωριστά θα διαρκούσε περισσότερο.
Επιλέξτε όλους τους χαρακτήρες σύροντας τον κέρσορα πάνω τους και επιλέξτε το κουμπί "Ομάδα" από τη γραμμή εργαλείων στο επάνω μέρος του προγράμματος επεξεργασίας.
Μόλις συναρμολογηθεί, θα είναι επίσης ευκολότερη η παρουσίαση της λέξης στο σύνολό της. Μπορείτε να το σύρετε κατά μήκος της σελίδας ή να μεταβείτε στην επιλογή "Θέση" και να επιλέξετε μια θέση για το κείμενο.
Τώρα, μεταβείτε στην επιλογή στοιχείων στα αριστερά και αναζητήστε "κλίσεις" από τα στοιχεία.
Το Canva έχει πολλά στοιχεία ντεγκραντέ σε διαφορετικά χρώματα και στυλ που μπορείτε να χρησιμοποιήσετε. Μπορείτε επίσης να προσαρμόσετε το χρώμα ντεγκραντέ.
Αφού επιλέξετε μια κλίση, ρίξτε την σε όλα τα πλαίσια γραμμάτων ξεχωριστά.
Αφού ρίξετε τις διαβαθμίσεις στο κείμενο, ήρθε η ώρα να κάνετε μια μικρή προσαρμογή, ώστε να δώσει πραγματικά το εφέ διαβάθμισης. Επειδή, επί του παρόντος, δεν θα υπάρχει συνεκτική επίδραση κλίσης για να μιλήσουμε. Είναι απλά ένα σωρό χρώματα.
Πλοηγηθείτε στο πρώτο γράμμα και κάντε διπλό κλικ σε αυτό. Θα επιλεγεί η ντεγκραντέ εικόνα. Μπορείτε επίσης να αλλάξετε το μέγεθός του για να αυξήσετε το μέγεθος εάν υπάρχουν περισσότεροι χαρακτήρες. Όσο μεγαλύτερο είναι το μέγεθος, τόσο περισσότερος χώρος πρέπει να εργαστείτε. Τώρα, σύρετε και αποθέστε τη διαβάθμιση έτσι ώστε το αριστερό μέρος της διαβάθμισης να βρίσκεται στο πρώτο γράμμα. Μόλις είστε ικανοποιημένοι με την εργασία, κάντε κλικ στο Done.
Τώρα, μεταβείτε στο δεύτερο γράμμα και, ομοίως, κάντε διπλό κλικ πάνω του για να επιλέξετε την εικόνα ντεγκραντέ. Αλλάξτε το μέγεθος στο ίδιο μέγεθος που χρησιμοποιήσατε με το πρώτο γράμμα. Στη συνέχεια, σύρετε και αποθέστε έτσι ώστε το τμήμα της διαβάθμισης δίπλα στο τμήμα του πρώτου γράμματος να ταιριάζει στο δεύτερο γράμμα.
Επομένως, για να δημιουργήσετε το εφέ διαβάθμισης, πρέπει να μετακινηθείτε από το αριστερό μέρος της διαβάθμισης προς τα δεξιά σε κάθε επόμενο γράμμα. Έτσι, όταν φτάσετε στο τελευταίο γράμμα, το δεξί μέρος της εικόνας ντεγκραντέ θα πρέπει να είναι ορατό στο πλαίσιο.
Τώρα, αυτό μπορεί να φαίνεται ότι θα πάρει πολύ χρόνο. Αλλά μόλις αρχίσετε να το κάνετε, δεν θα διαρκέσει περισσότερο από μερικά δευτερόλεπτα.
Συμβουλή: Το Canva έχει επίσης κάποια κινούμενα εφέ ντεγκραντέ. Και μπορείτε να το χρησιμοποιήσετε στα μηνύματά σας για να δημιουργήσετε κυματιστά και στροβιλιζόμενα εφέ. Τα βασικά θα παραμείνουν τα ίδια και, όπως στην εικόνα, μπορείτε να βάλετε ένα βίντεο με κλίση από αριστερά προς τα δεξιά στα μηνύματά σας.
Προσαρμόστε τη χρωματική διαβάθμιση
Αν και το Canva έχει πολλές επιλογές ντεγκραντέ, θα υπάρξουν στιγμές που κανένα από τα χρώματα δεν ταιριάζει με το σχέδιό σας. Αυτό δεν είναι πρόβλημα. Υπάρχουν μερικές εικόνες ντεγκραντέ στο Canva που μπορείτε να προσαρμόσετε. Αν σας αρέσει το ντεγκραντέ εφέ, μπορείτε απλώς να αλλάξετε τα χρώματα σε ό,τι θέλετε.
Ξεκινήστε ένα νέο σχέδιο με μια κενή σελίδα ή προσθέστε μια νέα κενή σελίδα στο υπάρχον σχέδιό σας.
Στη συνέχεια, μεταβείτε στα Στοιχεία και επιλέξτε τη χρωματική διαβάθμιση που θέλετε να προσαρμόσετε.
Ειδοποίηση: Η διαβάθμιση είναι προσαρμόσιμη μόνο εάν η επιλογή χρώματος εμφανίζεται στη γραμμή εργαλείων στο επάνω μέρος του προγράμματος επεξεργασίας. Εάν όχι, επιλέξτε μια νέα διαβάθμιση ή χρησιμοποιήστε αυτήν τη διαβάθμιση ως έχει.
Επιλέξτε τη διαβάθμιση έτσι ώστε μια γραμμή εργαλείων με τις επιλογές της να εμφανίζεται στην κορυφή του προγράμματος επεξεργασίας. Εάν η διαβάθμιση είναι προσαρμόσιμη, μεταβείτε στο Χρώμα στη γραμμή εργαλείων και κάντε κλικ στο χρώμα που θέλετε να αλλάξετε. Μπορείτε να αλλάξετε όλα ή μερικά από τα ντεγκραντέ χρώματα.
Η χρωματική παλέτα θα ανοίξει στα αριστερά. Επιλέξτε τα νέα χρώματα. Επιλέξτε όλα τα χρώματα ντεγκραντέ ένα προς ένα για να τα αλλάξετε.
Μόλις ολοκληρωθεί η προσαρμογή, αλλάξτε το μέγεθος της διαβάθμισης έτσι ώστε να καταλαμβάνει ολόκληρη τη σελίδα.
Τώρα, μεταβείτε στο κουμπί λήψης και πραγματοποιήστε λήψη αυτής της νέας διαβάθμισης ως εικόνα στον υπολογιστή σας.
Εάν προσθέσετε μια νέα σελίδα στο υπάρχον σχέδιό σας, μπορείτε να κάνετε λήψη μόνο αυτής της σελίδας.
Στη συνέχεια, μεταβείτε στην επιλογή Μεταφορτώσεις στα αριστερά και κάντε κλικ στην επιλογή Μεταφόρτωση πολυμέσων.
Στη συνέχεια, επιλέξτε Συσκευή για να φορτώσετε τη διαβάθμιση που μόλις αποθηκεύσατε στο Canva.
Τώρα μπορείτε να το χρησιμοποιήσετε όπως κάθε άλλο ντεγκραντέ σύροντάς το στα καρέ.
Οι διαβαθμίσεις μπορούν να προσθέσουν ένα διακριτικό αποτέλεσμα στα σχέδιά σας, ενώ τραβούν την προσοχή σε οποιοδήποτε σημαντικό κείμενο. Ας ελπίσουμε ότι, με αυτόν τον οδηγό, θα είστε σε θέση να δημιουργήσετε ένα κείμενο γεμάτο διαβαθμίσεις σε χρόνο μηδέν.