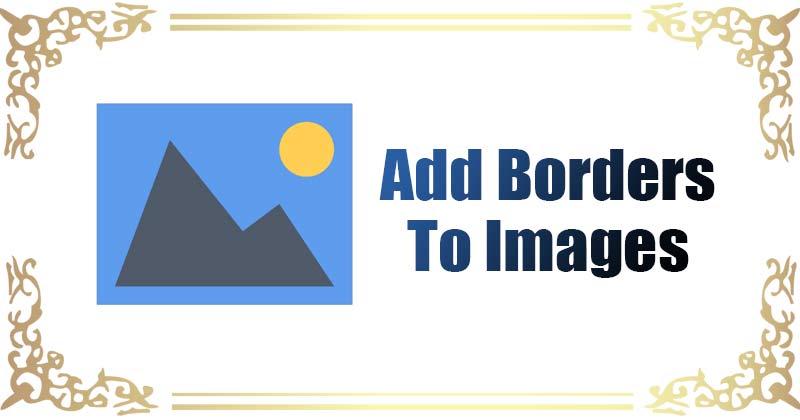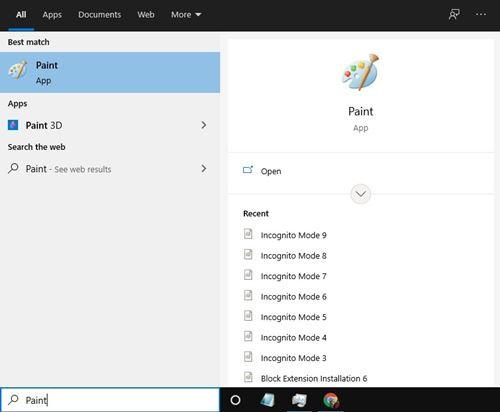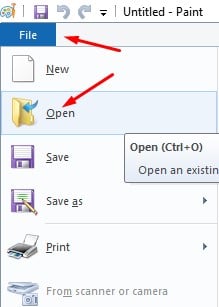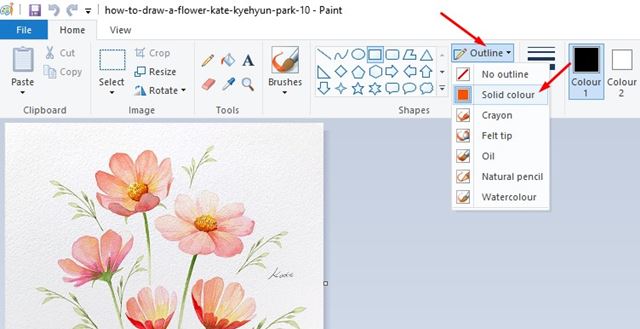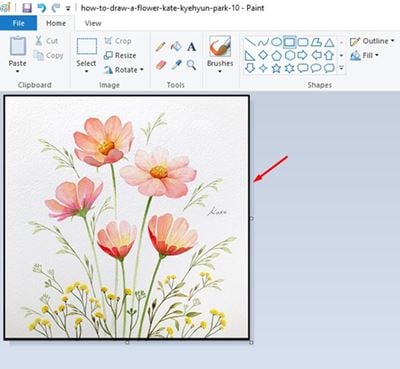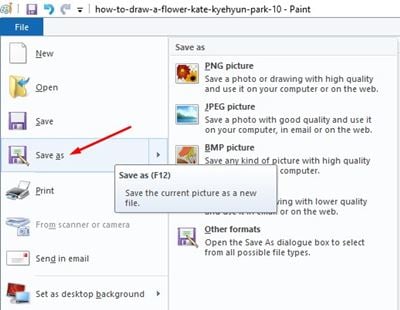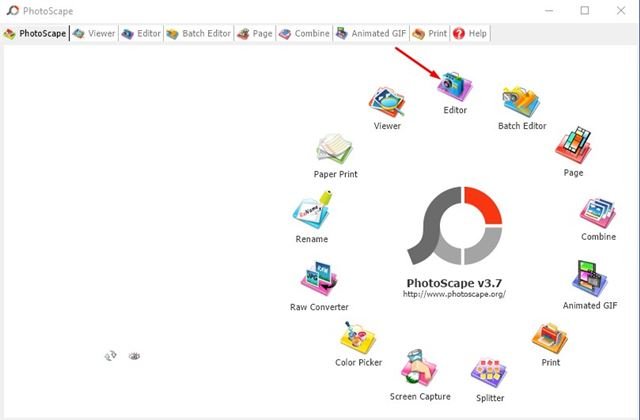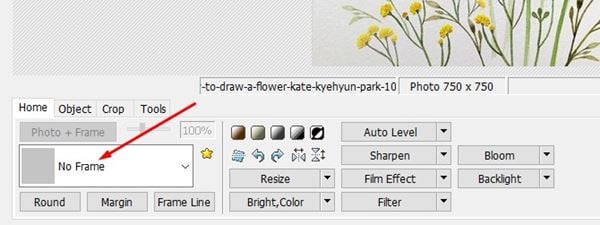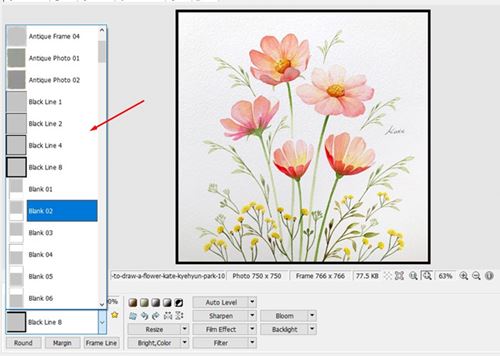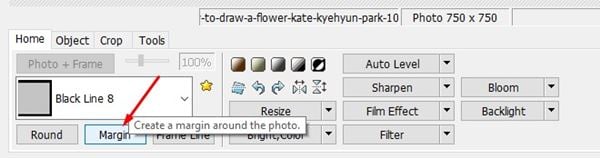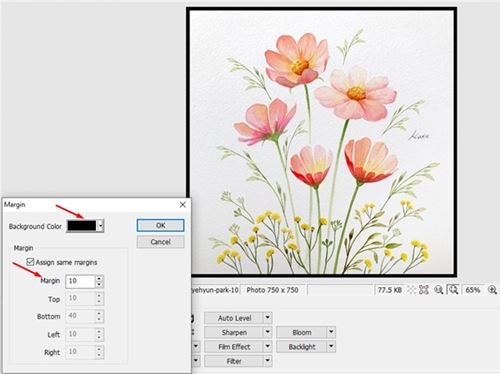Προσθέστε εύκολα περιγράμματα σε μια εικόνα στα Windows 10!
Εάν είστε επεξεργαστής φωτογραφιών ή σχεδιαστής ιστοσελίδων, ίσως γνωρίζετε τη σημασία των περιγραμμάτων σε μια εικόνα. Ωστόσο, όσον αφορά την επεξεργασία φωτογραφιών, οι χρήστες σπάνια σκέφτονται να προσθέσουν ένα περίγραμμα στη φωτογραφία.
Μερικές φορές ανεπαίσθητες αλλαγές σε μια εικόνα μπορεί να την κάνουν να εμφανίζεται διαφορετικά. Για παράδειγμα, η προσθήκη περιγράμματος στη φωτογραφία σας μπορεί να δώσει μια νέα και μοναδική πινελιά. Οι περισσότεροι άνθρωποι πιστεύουν ότι η προσθήκη περιγραμμάτων σε μια φωτογραφία απαιτεί PhotoShop; Αυτό όμως δεν είναι αλήθεια.
Είναι σχετικά εύκολο να προσθέσετε περιγράμματα σε μια φωτογραφία στα Windows 10. Μπορείτε είτε να χρησιμοποιήσετε διαδικτυακούς επεξεργαστές ιστού είτε δωρεάν λογισμικό για να προσθέσετε ελκυστικά καρέ σε οποιαδήποτε φωτογραφία χωρίς τεχνικές γνώσεις.
Διαβάστε επίσης: Πώς να αντιγράψετε κείμενο από φωτογραφίες στο Google Photos
10 καλύτεροι τρόποι για να προσθέσετε περιγράμματα στις φωτογραφίες στα Windows XNUMX
Έτσι, αν σας ενδιαφέρει να προσθέσετε περιγράμματα σε μια εικόνα, διαβάζετε το σωστό άρθρο. Σε αυτό το άρθρο, θα μοιραστούμε μερικούς από τους καλύτερους τρόπους για να προσθέσετε περιγράμματα σε μια φωτογραφία. Ας ελέγξουμε.
1. Χρησιμοποιήστε το Microsoft Paint
Το Microsoft Paint είναι ένα δωρεάν εργαλείο επεξεργασίας εικόνων που συνοδεύεται από τα Windows 10; Το νέο Microsoft Paint σάς προσφέρει έναν εύκολο τρόπο να σχεδιάσετε τα όρια γύρω από μια εικόνα. Δείτε πώς να το χρησιμοποιήσετε.
Βήμα 1. Αρχικά, ανοίξτε την αναζήτηση των Windows και πληκτρολογήστε Microsoft Paint. Στη συνέχεια, ανοίξτε το Microsoft Paint από τη λίστα.
Βήμα 2. Στη συνέχεια, κάντε κλικ στην καρτέλα Αρχείο και επιλέξτε فتح . Τώρα επιλέξτε τη φωτογραφία που θέλετε να επεξεργαστείτε.
Το τρίτο βήμα. Αφού εισαγάγετε την εικόνα, κάντε κλικ στην καρτέλα Σχήματα και επιλέξτε ένα σχήμα. ορθογώνιο παραλληλόγραμμο ".
Το τέταρτο βήμα. Δίπλα στο Shapes, κάντε κλικ στην καρτέλα. Περίγραμμα και επιλέξτε στερεό χρώμα . Τώρα επιλέξτε το χρώμα του περιγράμματος. Μέσα στο περίγραμμα, μπορείτε επίσης Περιορίστε την επιλογή μεγέθους .
Βήμα 5. Τώρα τοποθετήστε το δείκτη του ποντικιού σας στο επάνω αριστερό μέρος της εικόνας και σχεδιάστε ένα ορθογώνιο που γεμίζει όλες τις άκρες.
Έκτο βήμα. Μόλις τελειώσετε, κάντε κλικ στην καρτέλα Αρχείο και χρησιμοποιήστε την επιλογή "Αποθήκευση ως" για να αποθηκεύσετε την εικόνα.
Αυτό είναι! Τελείωσα. Αυτός είναι ο τρόπος με τον οποίο μπορείτε να προσθέσετε περιγράμματα σε μια εικόνα μέσω της Microsoft Paint.
2. Χρησιμοποιήστε το PhotoScape
Λοιπόν, το PhotoScape είναι μια δωρεάν εφαρμογή επεξεργασίας φωτογραφιών που έχει μεγάλο πλεονέκτημα. Μπορείτε να το χρησιμοποιήσετε για να προσθέσετε περιγράμματα σε οποιαδήποτε φωτογραφία. Επίσης, το PhotoScape είναι πιο εύκολο στη χρήση από το Microsoft Paint.
Βήμα 1. Πρώτα απ 'όλα, κάντε λήψη και εγκατάσταση PhotoScape στο σύστημά σας.
Βήμα 2. Τώρα ανοίξτε το PhotoScape και κάντε κλικ στο " συντάκτης "
Βήμα 3. τώρα αμέσως Σύρετε και αποθέστε την εικόνα στο οποίο θέλετε να προσθέσετε ένα όριο.
Βήμα 4. Στην καρτέλα Αρχική σελίδα, χρησιμοποιήστε το Υπάρχον αναπτυσσόμενο μενού πίσω από ένα αγγούρι “Φωτογραφία + Κορνίζα” για τον καθορισμό του ορίου.
Βήμα 5. Το Photoscape σάς προσφέρει ένα ευρύ φάσμα επιλογών περιγράμματος για να διαλέξετε.
Βήμα 6. Για να προσθέσετε ένα έγχρωμο περίγραμμα, κάντε κλικ στο "Επιλογή" Περιθώριο " Οπως φαίνεται παρακάτω.
Βήμα 7. Εγκατάσταση χρώμα του φόντου και προσαρμόστε Περιθώριο Σύμφωνα με την επιθυμία σας.
Βήμα 8. Για να αποθηκεύσετε το αρχείο, κάντε κλικ στο κουμπί ". σώσει ".
Αυτό είναι! Τελείωσα. Αυτός είναι ο τρόπος που μπορείτε να χρησιμοποιήσετε PhotoScape Για να προσθέσετε ένα περίγραμμα σε μια εικόνα.
Έτσι, αυτός ο οδηγός έχει να κάνει με το πώς να προσθέσετε περιθώρια σε μια φωτογραφία δωρεάν. Ελπίζω αυτό το άρθρο να σας βοήθησε! Παρακαλώ μοιραστείτε και με τους φίλους σας. Εάν έχετε οποιεσδήποτε αμφιβολίες σχετικά με αυτό, ενημερώστε μας στο πλαίσιο σχολίων παρακάτω.