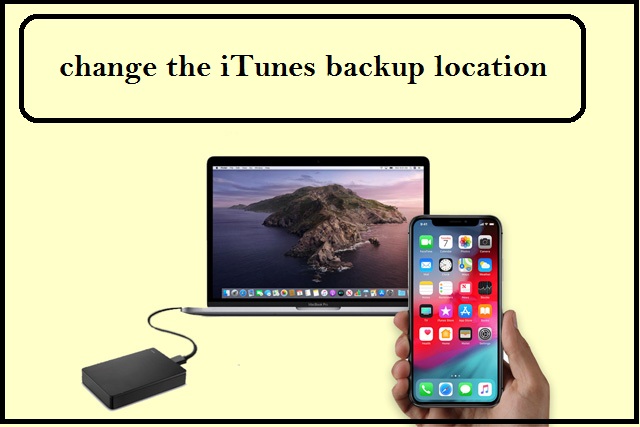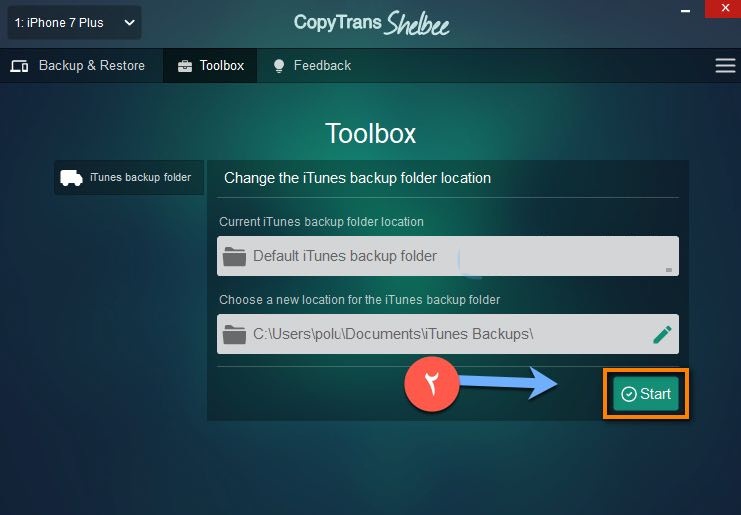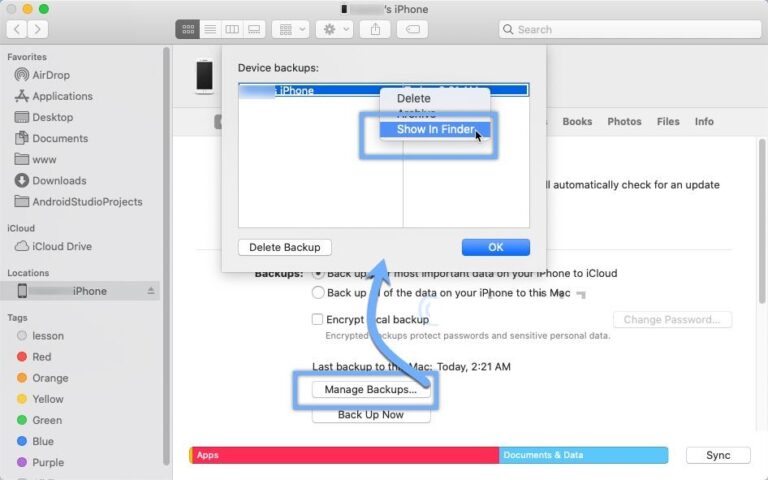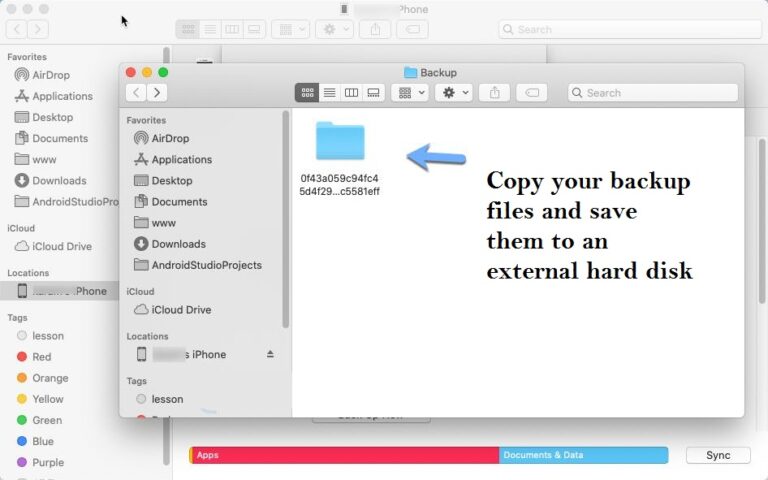Αλλάξτε τη θέση δημιουργίας αντιγράφων ασφαλείας iPhone στα Windows
Με την τελευταία ενημέρωση του iTunes, θα λατρέψετε αυτό το πρόγραμμα. Ξέρω πολύ καλά πόσο κακό έχω με αυτήν την εφαρμογή, αλλά πιστέψτε με με τη χρήση θα ανακαλύψετε ότι το iTunes είναι το καλύτερο εργαλείο που μπορείτε να χρησιμοποιήσετε για να αντιγράψετε και να ενημερώσετε το iPhone, και εδώ θα σας δώσω βήματα που θα σας βοηθήσουν να μάθετε και αλλάξτε το μέρος για να αποθηκεύσετε το αντίγραφο ασφαλείας εκτός από κάποιες άλλες χρήσιμες επιλογές.
Εφόσον πρόκειται να μιλήσουμε για την αλλαγή της διαδρομής δημιουργίας αντιγράφων ασφαλείας, θα επισημάνουμε επίσης τον τρόπο δημιουργίας αντιγράφων ασφαλείας iPhone σε έναν εξωτερικό σκληρό δίσκο, ώστε να έχετε περισσότερες από μία επιλογές. Η πρώτη εστιάζει στη διατήρηση του αντιγράφου ασφαλείας του διαμερίσματος c και στον εντοπισμό οποιουδήποτε άλλου τμήματος για την επίλυση του προβλήματος του πλήρους δίσκου c και η δεύτερη δυνατότητα αντιγραφής αυτού είναι ένας σκληρός δίσκος για αποθήκευση σε εξωτερικό σκληρό δίσκο ή αποθήκευση cloud, όπως το Google Drive.
Σίγουρα, μία από τις απαιτήσεις βημάτων είναι να εγκαταστήσετε το iTunes στον υπολογιστή σας. Αυτό το βήμα είναι απαραίτητο. Επιπλέον, θα χρησιμοποιήσουμε την εφαρμογή εντελώς δωρεάν, η οποία είναι ένα ισχυρό εργαλείο που σας βοηθά να αλλάξετε τη διαδρομή δημιουργίας αντιγράφων ασφαλείας για τα iTunes Windows 10 και Windows 7 σε άλλες εκδόσεις.
Αλλάξτε τη διαδρομή δημιουργίας αντιγράφων ασφαλείας για το iTunes:
Κατεβάστε αυτό το πρόγραμμα από τον επίσημο ιστότοπο [copytrans] και, στη συνέχεια, αφού το εγκαταστήσετε στον υπολογιστή, θα πρέπει, για αρχή, να βεβαιωθείτε ότι το iTunes είναι εντελώς κλειστό και, στη συνέχεια, μέσα από αυτήν την εφαρμογή, επιλέξτε την επιλογή Εργαλειοθήκη από την κορυφή.
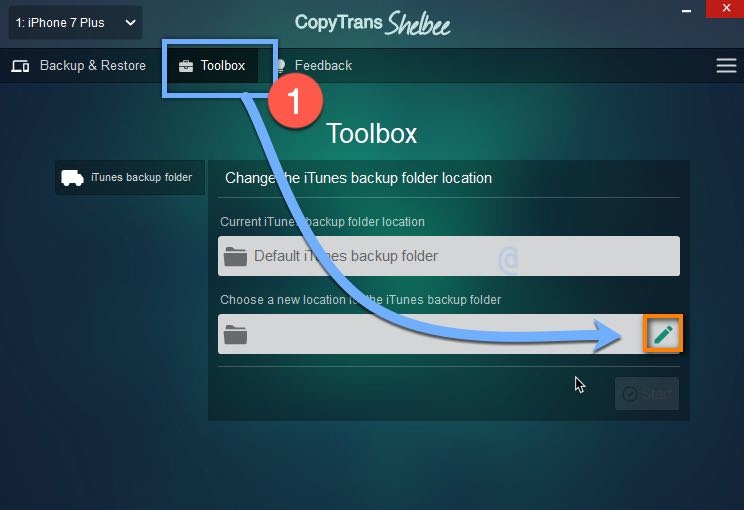
Στη συνέχεια, από το εικονίδιο στυλό και όπως φαίνεται από το στιγμιότυπο οθόνης, ξεκινήστε την περιήγηση στα αρχεία σας στον υπολογιστή και επιλέξτε οποιοδήποτε άλλο μέρος για να αποθηκεύσετε το αντίγραφο ασφαλείας, στη συνέχεια επιλέξτε OK και μετά ξεκινήστε και περιμένετε. Το εργαλείο θα σας βοηθήσει να αντιγράψετε και να μετακινήσετε τα περιεχόμενα στη νέα θέση.
Φυσικά, μπορείτε να αλλάξετε πορεία ανά πάσα στιγμή ακολουθώντας τα ίδια βήματα. Αξίζει να σημειωθεί εδώ ότι αυτό που κάνει το εργαλείο είναι ότι μπορείτε να το εκτελέσετε χειροκίνητα, αλλά χρειάζεται κάποιες εντολές CMD που είναι σίγουρα δυσκίνητες για να τις εκτελέσει ο χρήστης.
Δημιουργία αντιγράφων ασφαλείας iPhone σε Flash ή σκληρό δίσκο:
Εφόσον έχετε πρόσβαση στον ιστότοπο δημιουργίας αντιγράφων ασφαλείας, μπορείτε να αποθηκεύσετε ένα αντίγραφό του σε έναν εξωτερικό σκληρό δίσκο, σε φλας ή ακόμα και σε αρχεία στο ίδιο το iPhone, εάν ο εσωτερικός χώρος είναι μεγάλος και θέλετε να εξοικονομήσετε χώρο στο iCloud.
Φυσικά, μπορείτε να αποκτήσετε πρόσβαση στον ιστότοπο για να αποθηκεύσετε το αντίγραφο ασφαλείας χωρίς να χρειάζεται να αλλάξετε τη διαδρομή αποθήκευσης μόνο ανοίγοντας το iTunes και, στη συνέχεια, από την κύρια διεπαφή και κάτω από το κουμπί Δημιουργία αντιγράφου ασφαλείας, κάντε κλικ στην επιλογή Διαχείριση αντιγράφων ασφαλείας για να εμφανίσετε τη θέση και τον αριθμό των τρεχόντων αντιγράφων του το αντίγραφο ασφαλείας του iPhone.
Κάντε δεξί κλικ στο αντίγραφο ασφαλείας εάν έχετε περισσότερα από ένα αντίγραφα, ανοίξτε τη διαδρομή αντιγραφής, αντιγράψτε και μετακινήστε το σε οποιαδήποτε άλλη θέση και αποθηκεύστε το για να το επαναφέρετε όταν το χρειάζεστε.
Εφόσον έχετε τη δυνατότητα να δείτε τη διαδρομή αποθήκευσης, επομένως, ανά πάσα στιγμή, αντιγράψτε και επικολλήστε το αντίγραφο ασφαλείας στην ίδια διαδρομή και, στη συνέχεια, πραγματοποιήστε μια εισαγωγή για να μεταφέρετε ξανά όλα τα περιεχόμενα των αρχείων στο iPhone οποιαδήποτε στιγμή αργότερα .