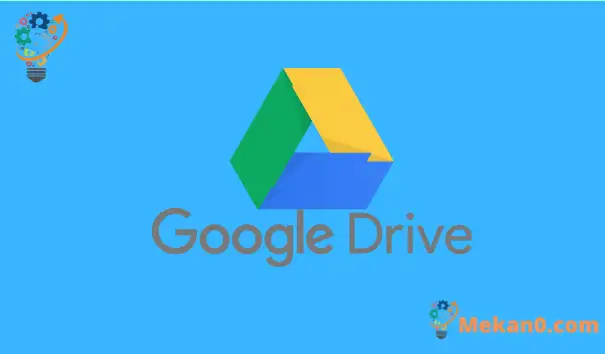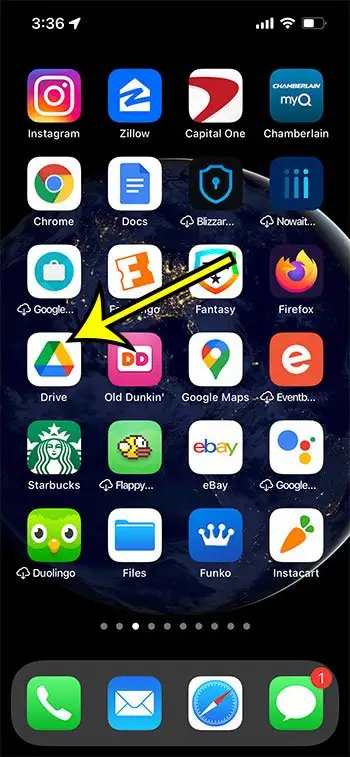Ο δωρεάν χώρος αποθήκευσης στο Google Drive που λαμβάνετε ως κάτοχος λογαριασμού Google είναι ένα εξαιρετικό μέρος για την αποθήκευση εγγράφων και υπολογιστικών φύλλων. Αυτό είναι εύκολα προσβάσιμο από οποιονδήποτε υπολογιστή ή φορητή συσκευή. Είναι επίσης χρήσιμο εάν χρησιμοποιείτε τις Εφαρμογές Google και χρειάζεται να επεξεργαστείτε αρχεία στην εφαρμογή Έγγραφα, Υπολογιστικά φύλλα ή Παρουσιάσεις.
Ωστόσο, εάν δεν θέλετε να πληρώσετε για να αυξήσετε τον αποθηκευτικό σας χώρο στο Google Drive ή εάν τον αυξήσετε και αποθηκεύσετε πολλά αρχεία στον αποθηκευτικό χώρο στο σύννεφο του Google Drive, ενδέχεται να εξαντληθεί ο αποθηκευτικός σας χώρος.
Ένας τρόπος για να λυθεί αυτό είναι να διαγράψετε αρχεία από το Google Drive που δεν χρειάζεστε πλέον.
Μπορεί να γνωρίζετε πώς να το κάνετε αυτό στον επιτραπέζιο ή φορητό υπολογιστή σας, αλλά μπορείτε να το κάνετε και στην εφαρμογή Google Drive στο iPhone σας.
Το παρακάτω σεμινάριο θα σας δείξει πώς να διαγράψετε αρχεία από το Google cloud μέσω της εφαρμογής Drive iPhone.
Πώς να αφαιρέσετε ένα αρχείο από το Google Drive στο iPhone
- Ανοιξε συσκευή CD .
- Επιλογή καρτέλας Αρχεία .
- Βρείτε το αρχείο που θέλετε να διαγράψετε.
- Κάντε κλικ στις τρεις τελείες δίπλα στο αρχείο.
- Αγγίξτε το κουμπί Μετακίνηση" .
- Κάντε κλικ στο Μετακίνηση στον κάδο απορριμμάτων για να διαγράψετε το αρχείο.
Διαβάστε παρακάτω για περισσότερες πληροφορίες σχετικά με τη διαγραφή αρχείων από το Google Drive στο iPhone, συμπεριλαμβανομένων εικόνων αυτών των βημάτων.
Πώς να διαγράψετε αρχεία στην εφαρμογή Google Drive για iPhone (Οδηγός εικόνων)
Τα βήματα σε αυτό το άρθρο εφαρμόστηκαν στο iPhone 13 στο iOS 15.0.2. Χρησιμοποιώ την πιο πρόσφατη έκδοση της εφαρμογής Google Drive που ήταν διαθέσιμη τη στιγμή της σύνταξης αυτού του άρθρου.
Βήμα 1: Ανοίξτε μια εφαρμογή κίνησης .
Εάν δεν μπορείτε να βρείτε την εφαρμογή στην αρχική σας οθόνη, μπορείτε να κάνετε κύλιση προς τα κάτω στην αρχική οθόνη, να πληκτρολογήσετε "drive" στο πεδίο αναζήτησης και, στη συνέχεια, να επιλέξετε την εφαρμογή με αυτόν τον τρόπο.
Βήμα 2: Πατήστε στην καρτέλα Αρχεία στην κάτω δεξιά γωνία της οθόνης.
Εάν δεν είστε ήδη συνδεδεμένοι στον λογαριασμό σας Google, θα πρέπει να το κάνετε πρώτα πριν επιλέξετε την καρτέλα Αρχεία.
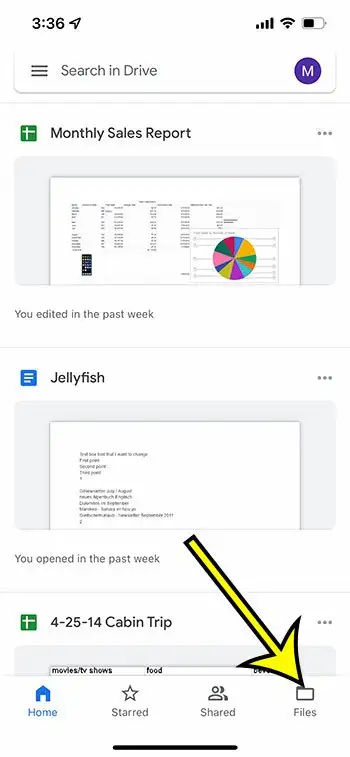
Βήμα 3: Κάντε κύλιση προς τα κάτω για να βρείτε το αρχείο που θέλετε να διαγράψετε από το Drive.
Βήμα 4: Πατήστε στις τρεις οριζόντιες κουκκίδες στα δεξιά του αρχείου που θέλετε να διαγράψετε.
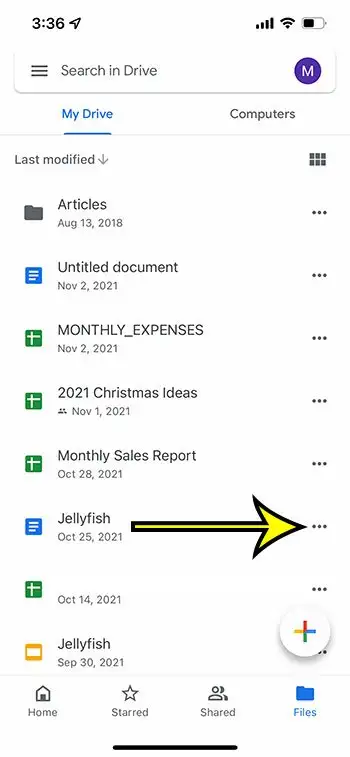
Βήμα 5: Κάντε κύλιση στο κάτω μέρος της λίστας και επιλέξτε μια επιλογή μετακίνηση .
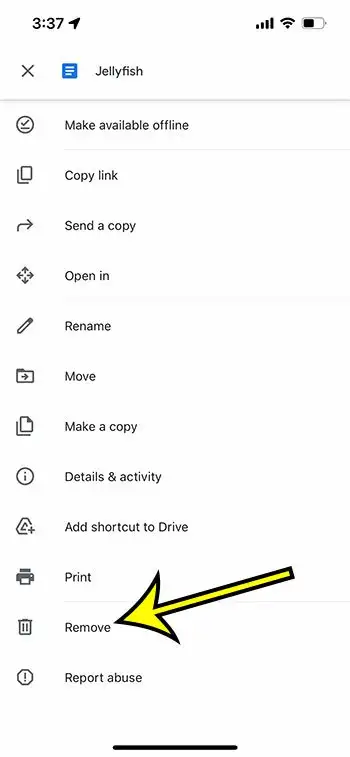
Βήμα 6: Αγγίξτε το κουμπί Μετακίνηση στα Απορρίμματα για να επιβεβαιώσετε τη διαγραφή του αρχείου.
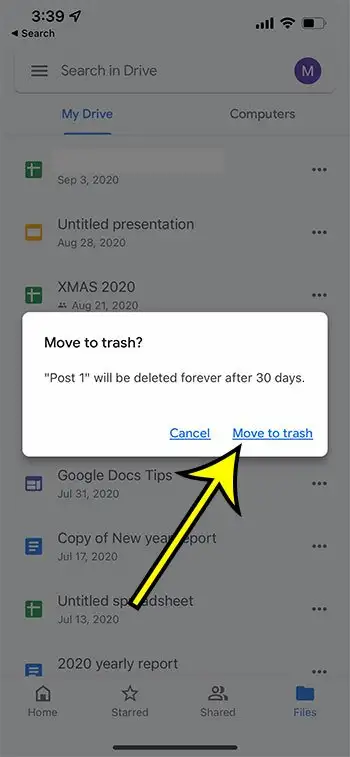
Σημειώστε ότι υπάρχουν πολλές άλλες ενέργειες που μπορείτε να κάνετε κάνοντας κλικ σε αυτά τα τρία σημεία, όπως εκτύπωση, κοινή χρήση, μετονομασία και άλλα.
Πώς να κατεβάσετε την εφαρμογή google drive στο iphone
Τα παραπάνω βήματα προϋποθέτουν ότι έχετε ήδη κατεβάσει την εφαρμογή Google Drive στη συσκευή σας. Εάν όχι, μπορείτε να ολοκληρώσετε τα παρακάτω βήματα για να το αποκτήσετε.
- Ανοιξε متجر التطبيقات .
- Επιλέξτε καρτέλα Αναζήτηση" .
- Πληκτρολογήστε "google drive" στο πεδίο αναζήτησης και, στη συνέχεια, επιλέξτε το αποτέλεσμα αναζήτησης "google drive".
- Κάντε κλικ على κουμπί ΕΠΙΚΟΙΝΩΝΗΣΤΕ δίπλα στην εφαρμογή Drive.
- Περιμένετε να εγκατασταθεί και, στη συνέχεια, αγγίξτε το κουμπί فتح .
- Εισαγάγετε τη διεύθυνση email και τον κωδικό πρόσβασής σας στο Google.
Εάν δεν θέλετε ή δεν μπορείτε να κάνετε λήψη της εφαρμογής Google Drive, μπορείτε επίσης να διαγράψετε τα αρχεία μέσω του προγράμματος περιήγησης Safari στο iPhone σας.
Πώς να χρησιμοποιήσετε το Safari για να διαγράψετε αρχεία από το Google Drive στο iPhone
Ενώ τα βήματα σε αυτό το άρθρο επικεντρώνονται στη διαγραφή αρχείων με την εφαρμογή Google Drive, μπορείτε επίσης να χρησιμοποιήσετε την έκδοση του προγράμματος περιήγησης Google Drive εάν προτιμάτε ή εάν δεν έχετε ή θέλετε την εφαρμογή Google Drive.
Λάβετε υπόψη ότι θα πρέπει να εκμεταλλευτείτε τη δυνατότητα χρησιμοποιώντας την έκδοση για υπολογιστές του Google Drive για να το πετύχετε, καθώς η έκδοση του προγράμματος περιήγησης για κινητά του Google Drive έχει ορισμένους περιορισμένους ελέγχους.
Μπορείτε να ανοίξετε το Safari και μετά να μεταβείτε στο https://drive.google.com Και συνδεθείτε στον λογαριασμό σας Google αν δεν το έχετε κάνει ήδη.
πάτα το κουμπί Aa στα αριστερά του τίτλου της σελίδας και, στη συνέχεια, επιλέξτε μια επιλογή Αίτημα ιστότοπου για επιτραπέζιους υπολογιστές .
Στη συνέχεια, μπορείτε να κάνετε κλικ σε ένα αρχείο για να το επιλέξετε και, στη συνέχεια, να αγγίξετε το εικονίδιο του κάδου απορριμμάτων στην επάνω δεξιά γωνία της λίστας αρχείων για να το διαγράψετε.
Σημειώστε ότι το κείμενο στην οθόνη γίνεται πολύ μικρό όταν μεταβαίνετε στην προβολή επιφάνειας εργασίας, επομένως ίσως χρειαστεί να κάνετε λίγο μεγέθυνση για ευκολότερη ανάγνωση.
Περισσότερες πληροφορίες σχετικά με τον τρόπο διαγραφής αρχείων από το Google Drive στο iPhone
Τα αρχεία που διαγράφετε από το Google Drive, είτε μέσω της εφαρμογής είτε μέσω ενός προγράμματος περιήγησης ιστού, θα μετακινηθούν στον Κάδο απορριμμάτων. Θα μείνουν εκεί για 30 ημέρες μέχρι να διαγραφούν οριστικά.
Τα βήματα για τη διαγραφή αρχείων είναι τα ίδια για άλλα προγράμματα περιήγησης ιστού για κινητά όπως το Firefox ή το Chrome. Ωστόσο, η μετάβαση στον ιστότοπο για υπολογιστές σε αυτά τα προγράμματα περιήγησης είναι λίγο διαφορετική.
Εάν αργότερα αποφασίσετε ότι πρέπει να ανακτήσετε τα διαγραμμένα αρχεία του Google Drive, μπορείτε να ανοίξετε τον Κάδο Ανακύκλωσης, να επιλέξετε το αρχείο και να το επαναφέρετε στο Drive.
Εναλλακτικά, μπορείτε να διαγράψετε μόνιμα το αρχείο τώρα, εάν το επιλέξετε από τον Κάδο απορριμμάτων και επιλέξετε την οριστική κατάργησή του. Τα αρχεία που έχουν διαγραφεί οριστικά από το Google Drive δεν μπορούν να ανακτηθούν, επομένως βεβαιωθείτε ότι δεν χρειάζεστε αυτό το αρχείο προτού προβείτε σε αυτήν την ενέργεια.
Μπορείτε να αποκτήσετε πρόσβαση στον Κάδο απορριμμάτων στην εφαρμογή Drive αγγίζοντας τις τρεις οριζόντιες γραμμές στο επάνω αριστερό μέρος της οθόνης και, στη συνέχεια, επιλέγοντας μια επιλογή Σκουπίδια . Κάνοντας κλικ στις τρεις τελείες δίπλα σε ένα αρχείο στον Κάδο απορριμμάτων θα εμφανιστούν επιλογές για επαναφορά ή διαγραφή του αρχείου για πάντα.