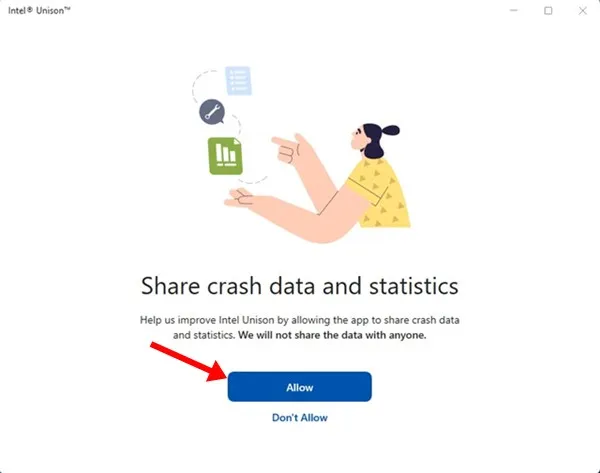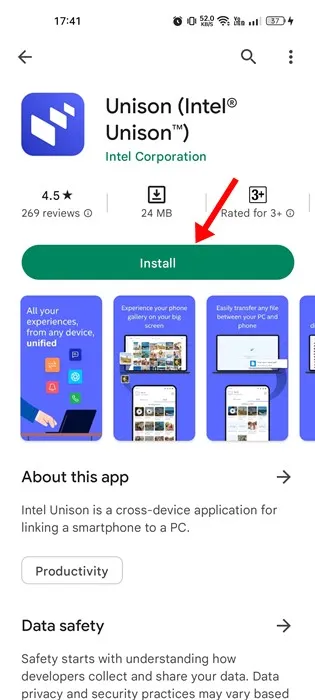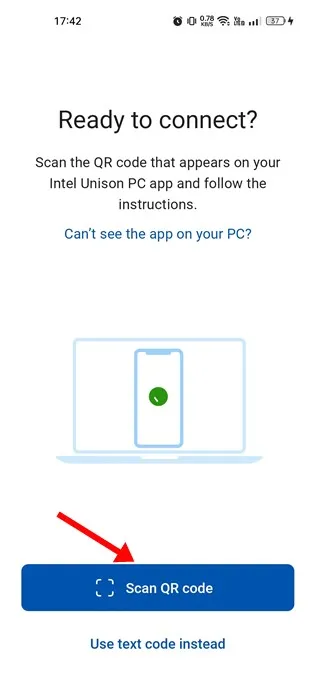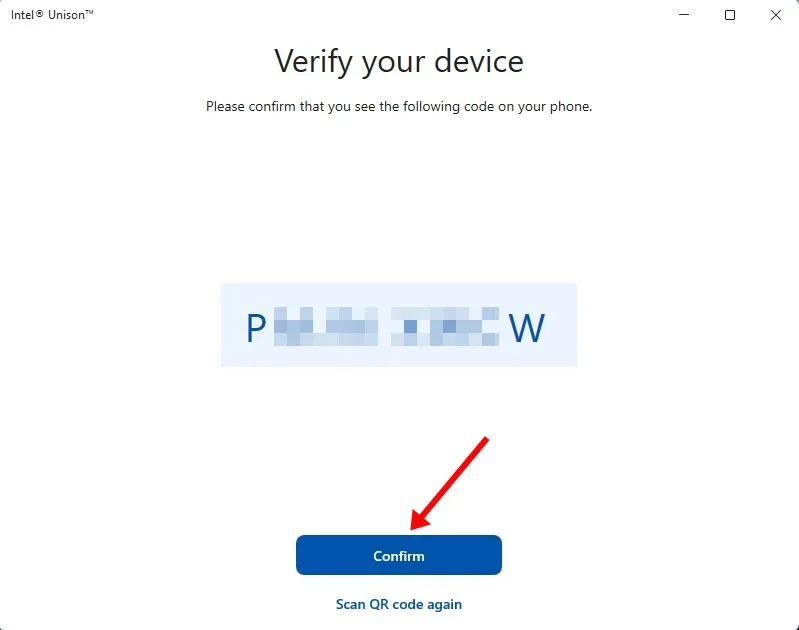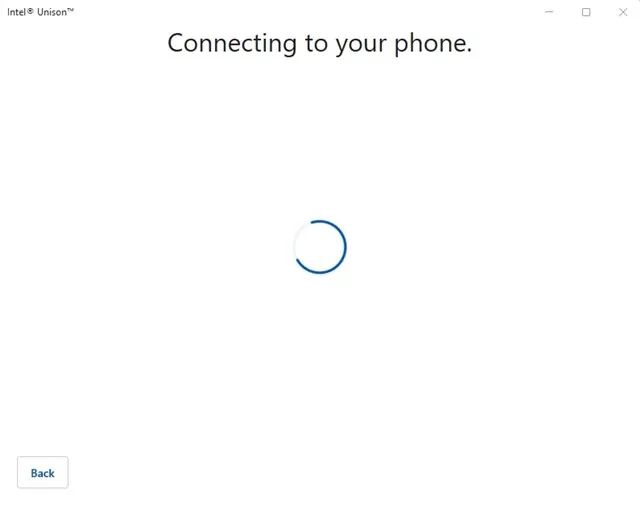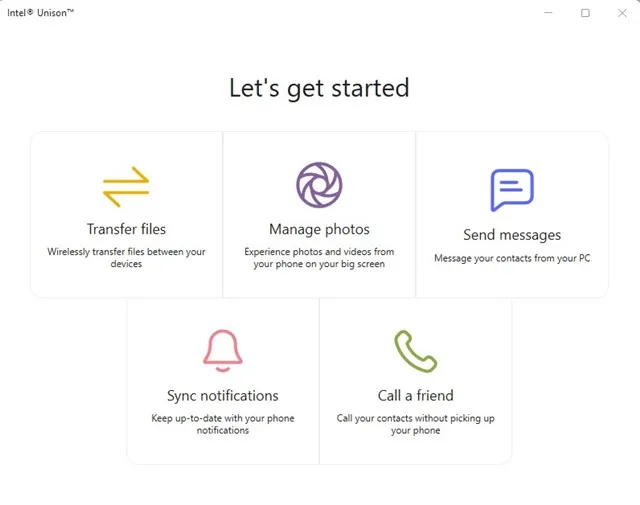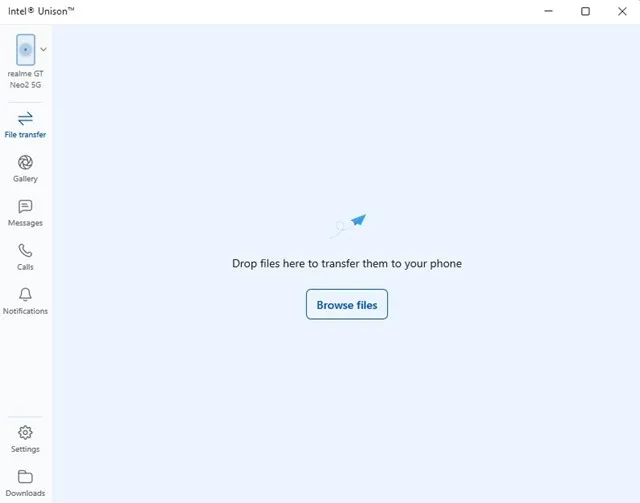Οι χρήστες των Windows 11 ενδέχεται να γνωρίζουν την εφαρμογή Microsoft Phone Link. Το Phone Link είναι μια επίσημη εφαρμογή της Microsoft διαθέσιμη για Android και iOS. Το Phone Link σάς επιτρέπει να συνδέσετε τη συσκευή σας Android στον υπολογιστή σας με Windows 11.
Η εφαρμογή Microsoft Phone Link είναι πλούσια σε δυνατότητες, αλλά έχει ορισμένα σφάλματα. Μερικές φορές το Phone Link αποτυγχάνει να συνδεθεί στο Android. Ακόμη και όταν η σύνδεση πηγαίνει καλά, οι χρήστες αντιμετωπίζουν προβλήματα πρόσβασης σε μηνύματα και φωτογραφίες.
Για να ανταγωνιστεί την εφαρμογή Microsoft Phone Link, η Intel κυκλοφόρησε μια νέα εφαρμογή που ονομάζεται Intel Unison. Αυτό το άρθρο θα συζητήσει το Intel Unison και τον τρόπο χρήσης του στα Windows 11. Ας ξεκινήσουμε.
Τι είναι το Intel Unison;
Η Intel Unison είναι βασικά ανταγωνιστής της εφαρμογής Phone Link της Microsoft. Όπως το Phone Link, η Intel Unison σάς επιτρέπει να συνδέσετε το Android ή το iPhone σας στον υπολογιστή σας.
Το υπέροχο με την Intel Unison είναι ότι σας προσφέρει ένα ευρύ φάσμα δυνατοτήτων. Για παράδειγμα, μπορείτε να μεταφέρετε αρχεία, να πραγματοποιείτε κλήσεις, να διαβάζετε/να στέλνετε μηνύματα, να διαβάζετε ειδοποιήσεις Android/iOS και πολλά άλλα.
Η Intel Unison είναι μια εξαιρετική επιλογή για όσους θέλουν να μεταφέρουν το περιεχόμενο του τηλεφώνου τους στην οθόνη του υπολογιστή τους. Η διεπαφή χρήστη του Intel Unison είναι κάπως παρόμοια με το Telephone Link της Microsoft, αλλά έχει περισσότερες δυνατότητες.
Απαιτήσεις για χρήση Intel Unison σε υπολογιστή
Η Intel Unison έχει κάποιες απαιτήσεις, εκτός από την εφαρμογή Phone Link που λειτουργεί σε όλες τις συσκευές Windows 11 ανεξαρτήτως επεξεργαστή. Παρακάτω Απαιτήσεις χρήσης Intel Unison Με Android / iOS και Windows 11.
- Ο υπολογιστής σας πρέπει να εκτελείται σε Windows 11 22H2 Build.
- Για καλύτερη χρήση, προτείνεται ένας επεξεργαστής Intel XNUMXης γενιάς.
- Το Android smartphone σας πρέπει να εκτελεί Android 9 ή νεότερη έκδοση.
- Το iPhone σας πρέπει να εκτελεί iOS 15 ή νεότερη έκδοση.
Σημείωση: Ενώ η Intel συνιστά φορητούς υπολογιστές Evo που λειτουργούν με επεξεργαστές Intel 13ης γενιάς, θα λειτουργήσει επίσης σε επεξεργαστές Intel 8 που δεν είναι Evo. Στις δοκιμές μας, διαπιστώσαμε ότι η Intel Unison λειτουργεί ακόμη και σε επεξεργαστές AMD.
Κατεβάστε και εγκαταστήστε το Intel Unison στα Windows 11
Τώρα που ξέρετε τι είναι το Intel Unison, ίσως θελήσετε να το χρησιμοποιήσετε στα Windows 11. Παρακάτω, έχουμε μοιραστεί μερικά απλά βήματα για λήψη Και εγκαταστήστε το Intel Unison στα Windows 11 .
1. Αρχικά, ανοίξτε Σελίδα Microsoft Store Αυτά είναι για την Intel Unison και κάντε κλικ στο κουμπί Get in Store.
2. Τώρα, θα ανοίξει η λίστα των εφαρμογών του Microsoft Store. Κάντε κλικ στο κουμπί ΕΠΙΚΟΙΝΩΝΗΣΤΕ για να κατεβάσετε το εργαλείο στον υπολογιστή σας.
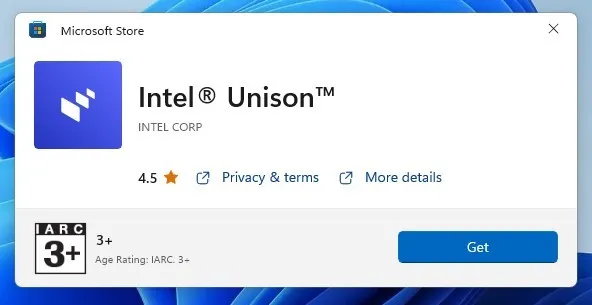
3. Μόλις εγκατασταθεί, εκκινήστε το Intel Unison στην επιφάνεια εργασίας σας. Θα δείτε μια οθόνη όπως η παρακάτω που σας ρωτά Αντιστοιχίστε το τηλέφωνο και τον υπολογιστή σας .
4. Τώρα εγκαταστήστε την εφαρμογή Intel Unison στη συσκευή σας Android/iOS. Μόλις εγκατασταθεί, εκκινήστε την εφαρμογή και παραχωρήστε όλα τα δικαιώματα.
5. Όταν φτάσετε στην οθόνη όπου σας ζητά να σαρώσετε έναν κωδικό QR, κάντε κλικ στο " Σάρωση κωδικού QR και σαρώστε τον κωδικό QR που εμφανίζεται στην εφαρμογή υπολογιστή Intel Unison.
6. Μόλις τελειώσετε, η εφαρμογή επιφάνειας εργασίας θα σας ζητήσει να επαληθεύσετε τη συσκευή σας. Πρέπει να βεβαιωθείτε ότι ο κωδικός που εμφανίζεται στην εφαρμογή για υπολογιστές ταιριάζει με τον κωδικό που εμφανίζεται στο κινητό σας τηλέφωνο. Μόλις τελειώσετε, πατήστε το κουμπί Επιβεβαίωση.
7. Τώρα περιμένετε μερικά δευτερόλεπτα έως ότου η Intel Unison πραγματοποιήσει σύζευξη του τηλεφώνου και του υπολογιστή σας. Μόλις τελειώσετε, θα δείτε μια οθόνη όπως η παρακάτω.
8. Τώρα μπορείτε να έχετε πρόσβαση σε όλες τις δυνατότητες. Για παράδειγμα, θα σας επιτρέψει να επιλέξετε το " File Transfer» μεταφέρει αρχεία Android στον υπολογιστή σας.
9. Ομοίως, μπορείτε να έχετε πρόσβαση σε μηνύματα, κλήσεις, ειδοποιήσεις κ.λπ. και από τον υπολογιστή σας. Όχι μόνο αυτό, αλλά μπορείτε επίσης να ελέγξετε τη συλλογή και τις λήψεις σας.
Αυτό είναι! Έτσι είναι εύκολο να εγκαταστήσετε και να χρησιμοποιήσετε το Intel Unison στον υπολογιστή σας με Windows 11.
Επομένως, αυτός ο οδηγός αφορά τον τρόπο λήψης και εγκατάστασης του Intel Unison στον υπολογιστή σας με Windows 11. Εάν χρειάζεστε περισσότερη βοήθεια για την εγκατάσταση ή τη χρήση του Intel Unison στον υπολογιστή σας, ενημερώστε μας στα παρακάτω σχόλια. Επίσης, αν το άρθρο σας βοήθησε, φροντίστε να το μοιραστείτε και με τους φίλους σας.