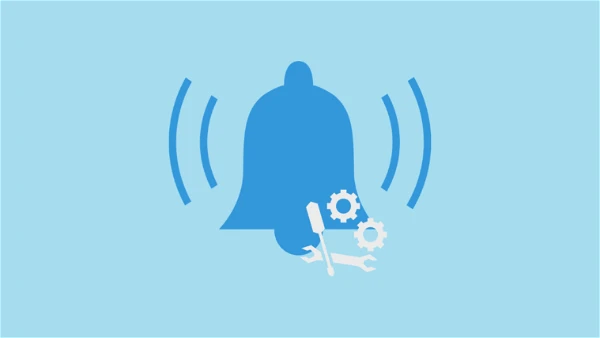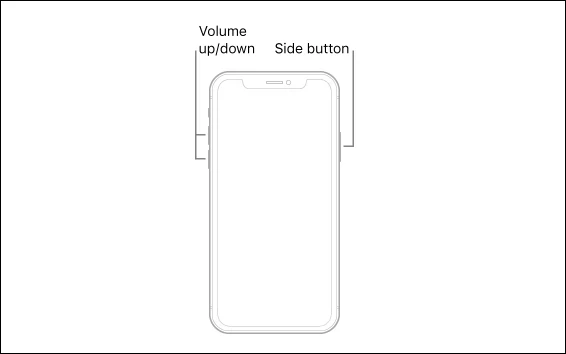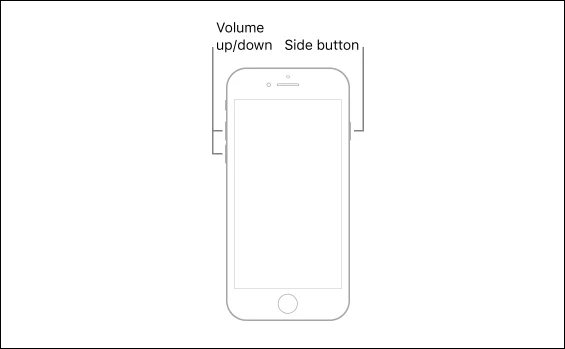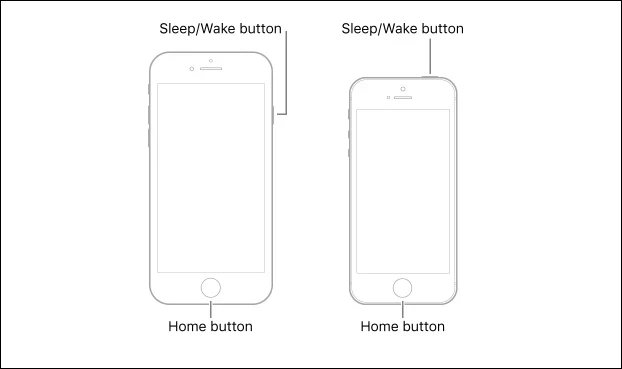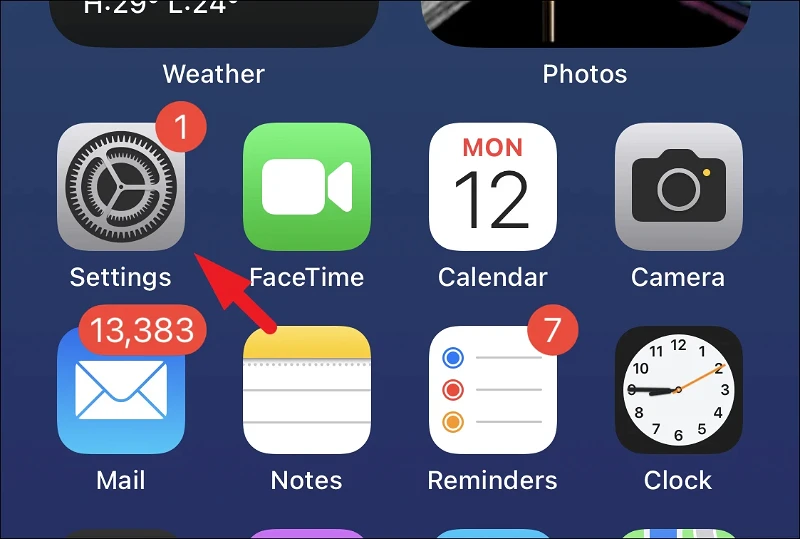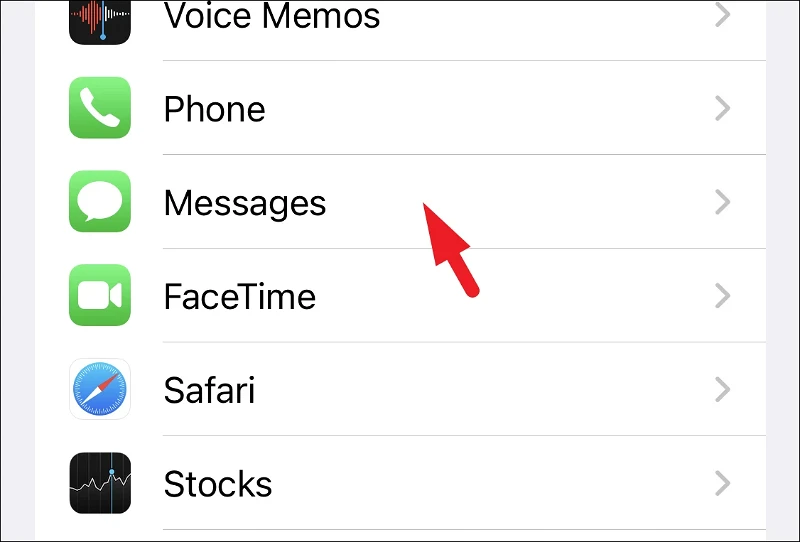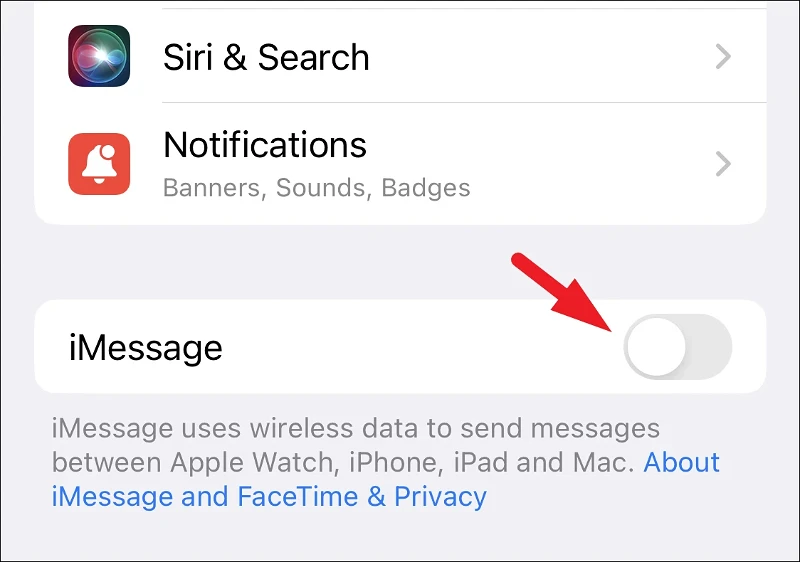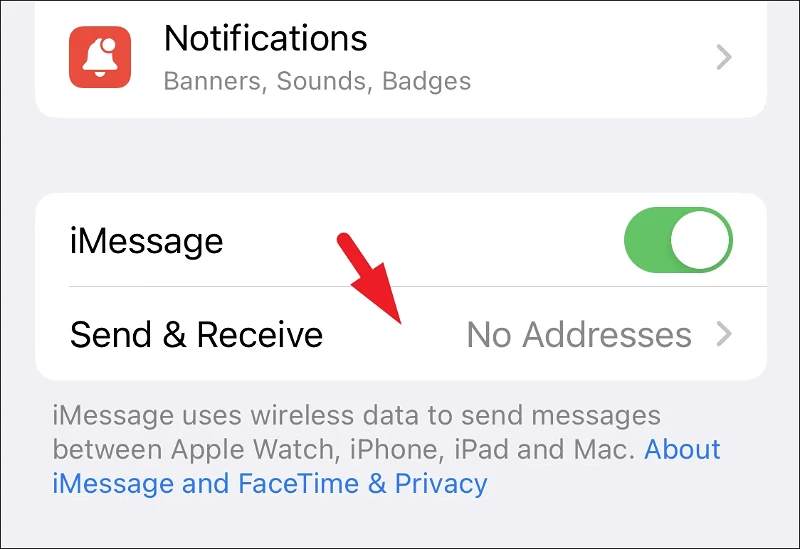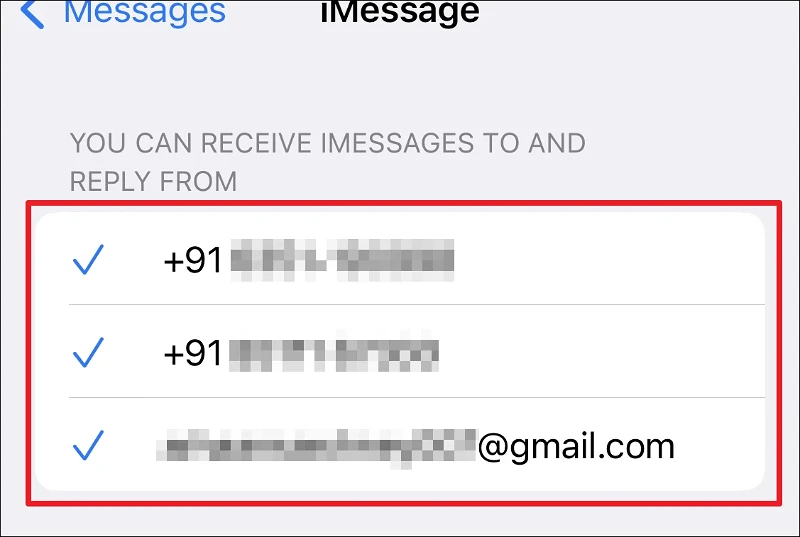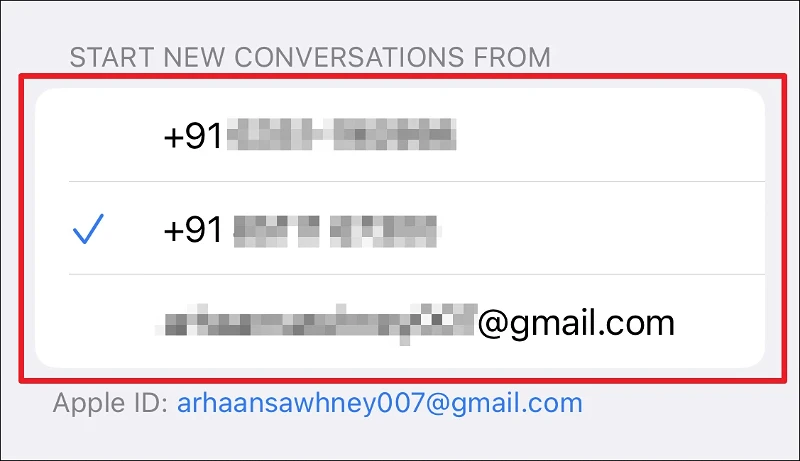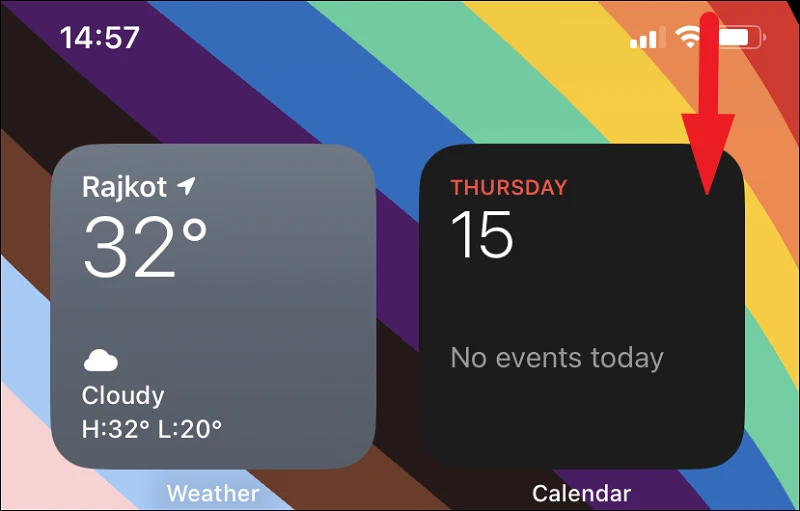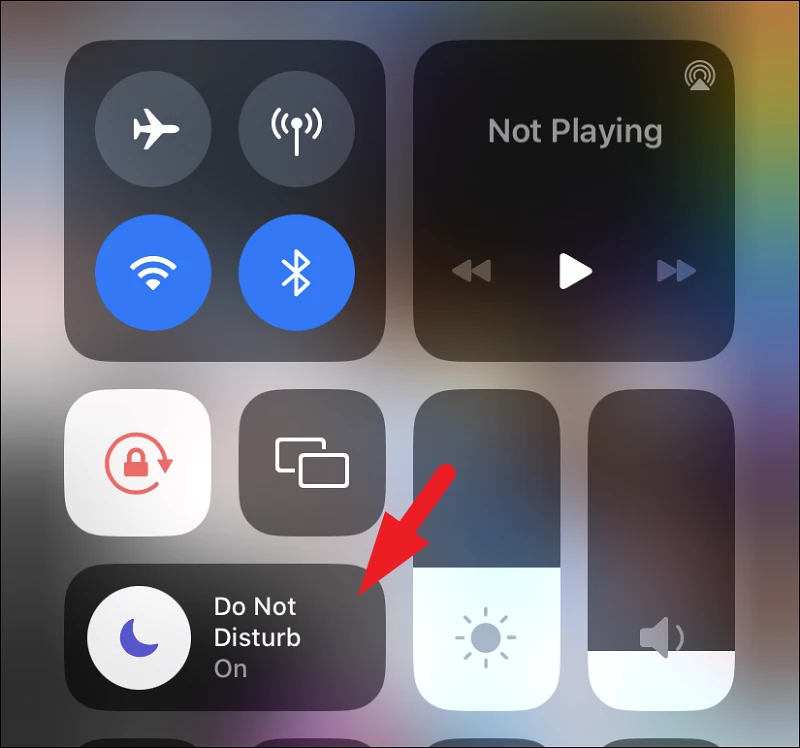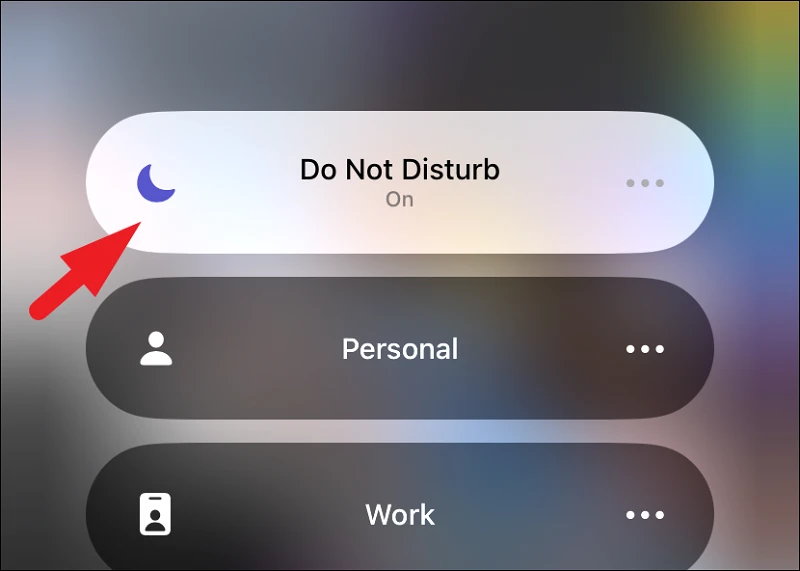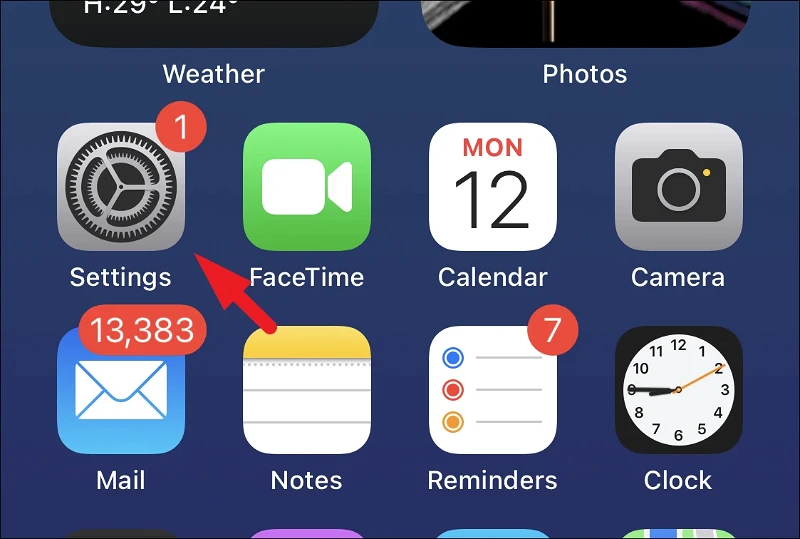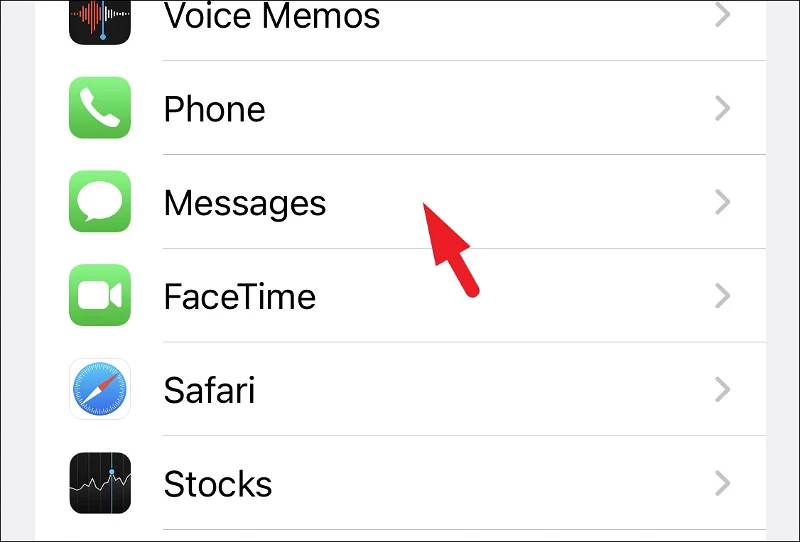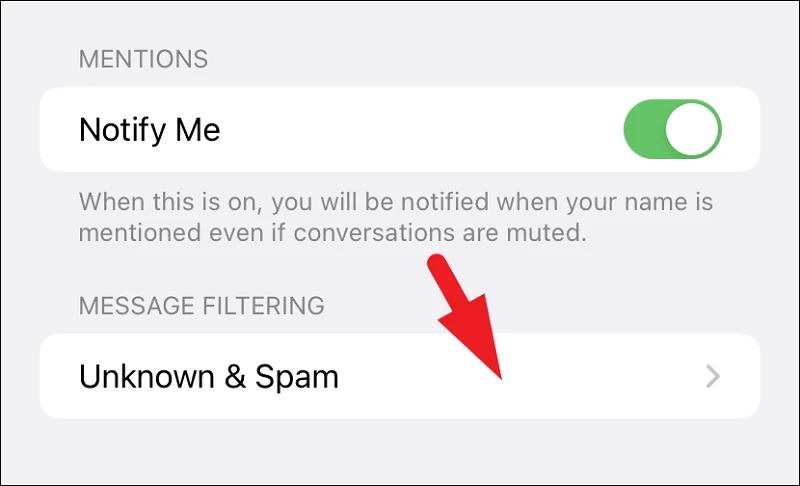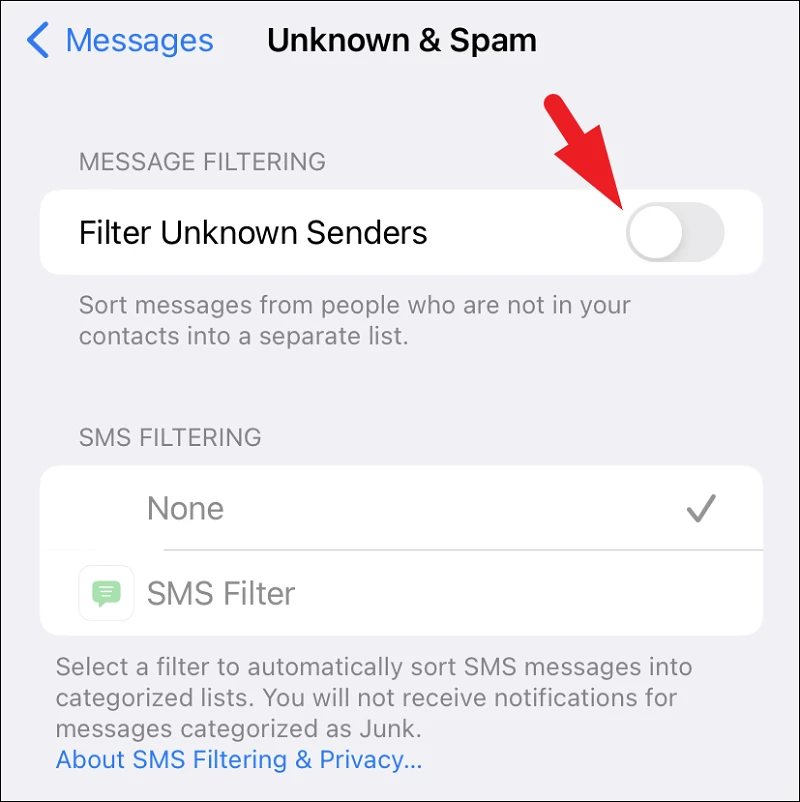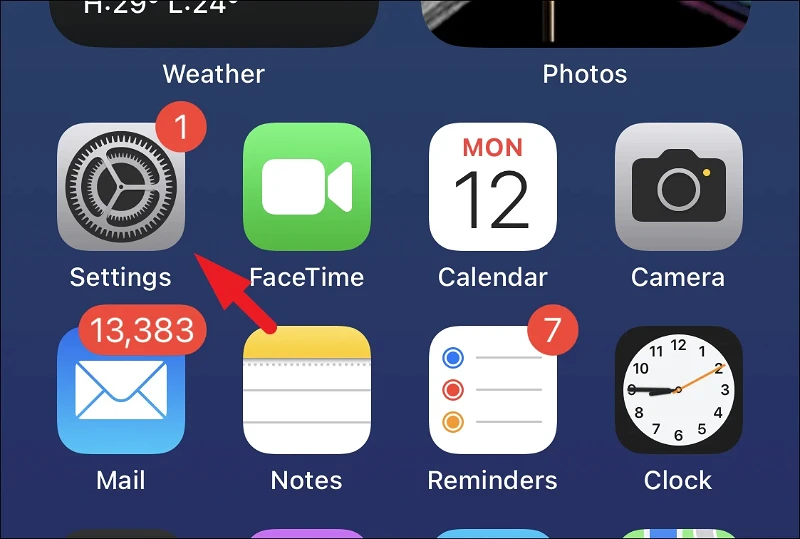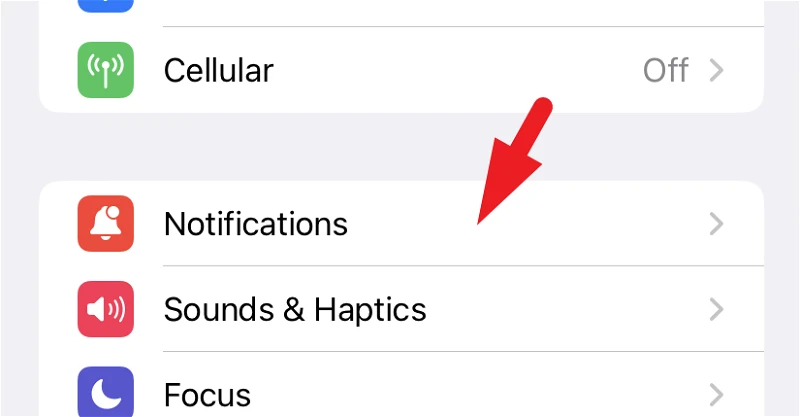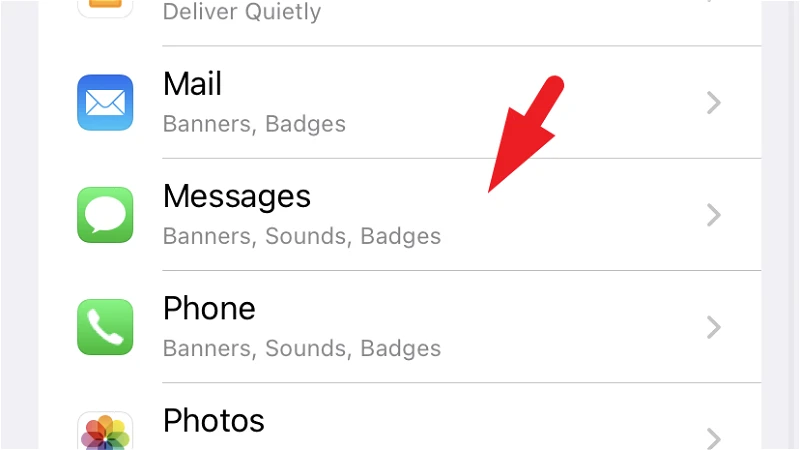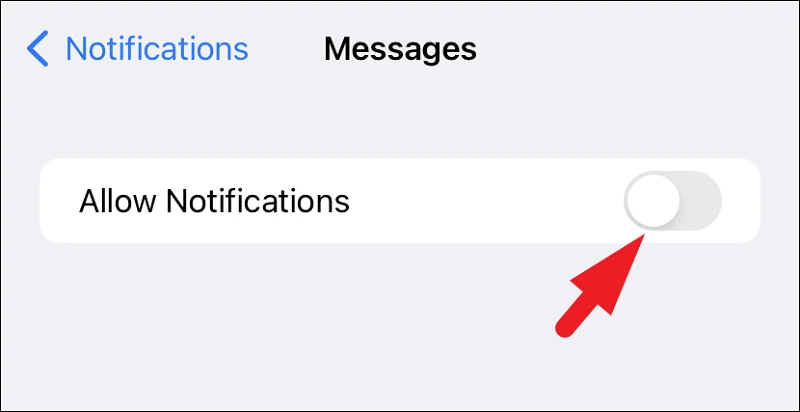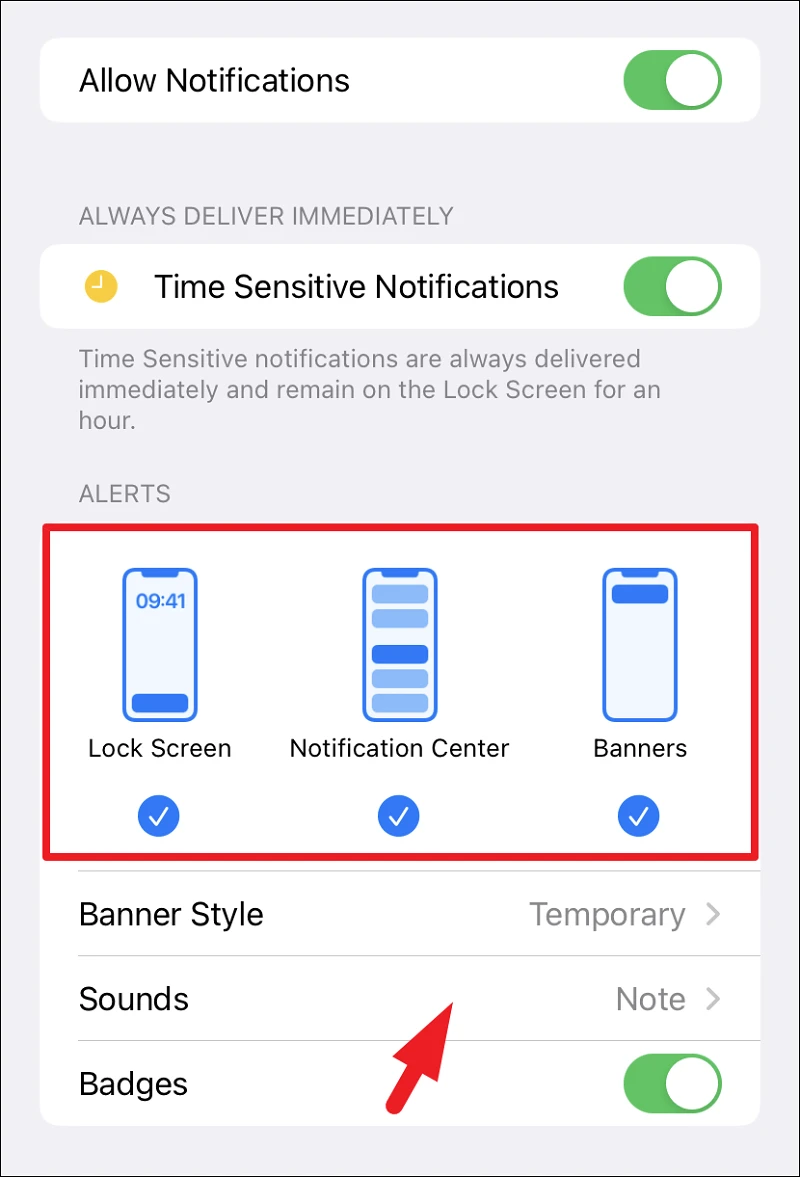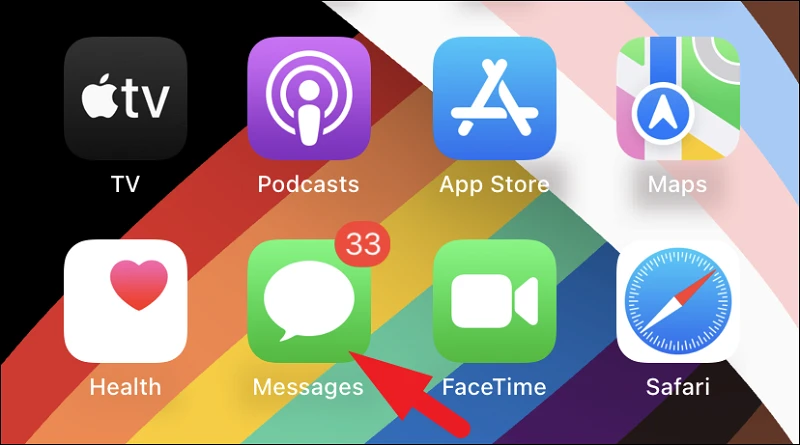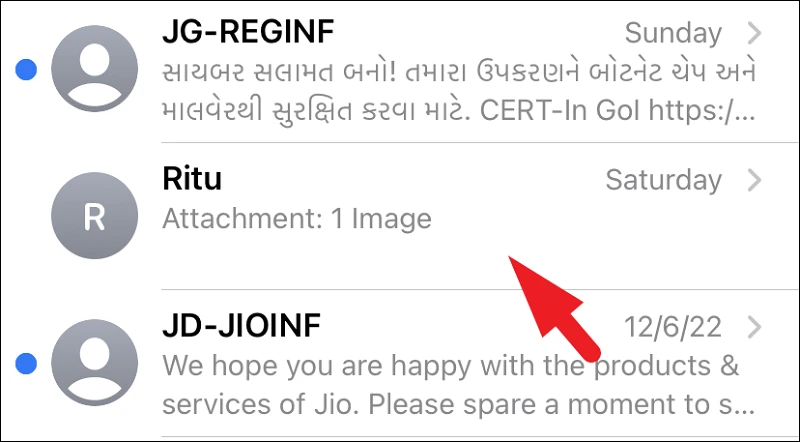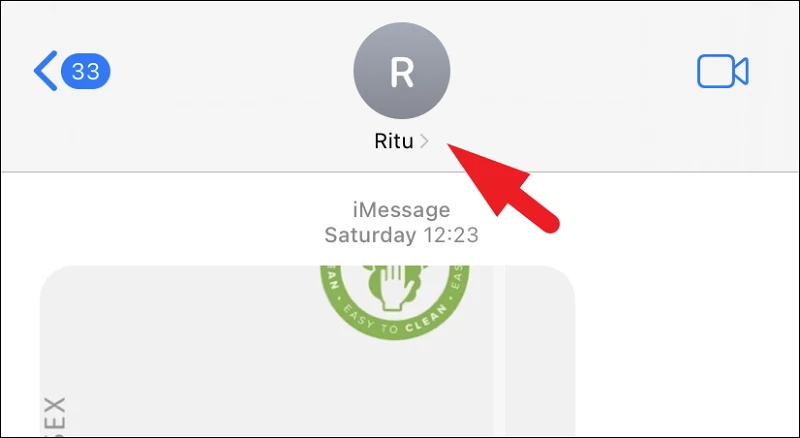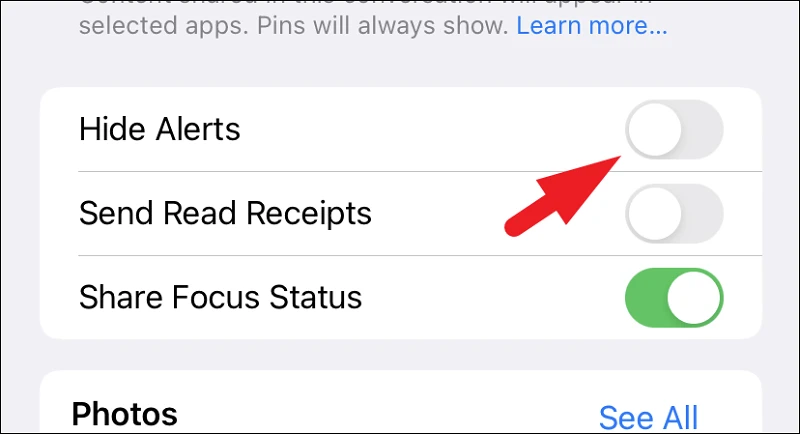Κάντε τις ειδοποιήσεις iMessage να λειτουργούν ξανά με αυτές τις επιδιορθώσεις.
Το iMessage είναι μια αποκλειστική υπηρεσία άμεσων μηνυμάτων από την Apple που όχι μόνο υποστηρίζει την κοινή χρήση πολυμέσων, αλλά μπορείτε επίσης να παίξετε παιχνίδια, να ανταλλάξετε ψηφιακά έργα τέχνης και πολλά άλλα μέσω αυτής. Επιπλέον, εάν έχετε πολλές επαφές που χρησιμοποιούν συσκευές Apple, πιθανότατα χρησιμοποιείτε το iMessage περισσότερο από οποιαδήποτε άλλη υπηρεσία ανταλλαγής μηνυμάτων.
Δεδομένου ότι η ανταλλαγή μηνυμάτων είναι πιο βολική από την κλήση, οι άνθρωποι βασίζονται πολύ σε αυτήν για να συνδεθούν με φίλους ή να συνομιλήσουν. Ακόμη και επίσημες συνομιλίες πραγματοποιούνται στο iMessage αυτές τις μέρες και σίγουρα δεν θέλετε να χάσετε αυτήν τη συνομιλία.
Δυστυχώς, το iMessage μερικές φορές λειτουργεί. Ένα από τα ζητήματα που αντιμετωπίζουν οι χρήστες με το iMessage είναι ότι οι ειδοποιήσεις δεν λειτουργούν. Και όταν το iPhone σας δεν προωθεί ειδοποιήσεις για μηνύματα, τα άλλα εμπλεκόμενα μέρη μπορεί να πιστεύουν ότι είτε τους εκφοβίζετε είτε δεν ενδιαφέρεστε για τη συζήτηση, κάτι που μπορεί να οδηγήσει σε μεγάλη παρεξήγηση.
Ευτυχώς, η μη λειτουργία της ειδοποίησης είναι ένα πρόβλημα που μπορείτε να διορθώσετε εύκολα μέσα σε λίγα λεπτά. Απλώς ακολουθήστε τις οδηγίες που αναφέρονται σε αυτό το άρθρο και θα τελειώσετε πριν το καταλάβετε.
1. Επανεκκινήστε το iPhone
Τις περισσότερες φορές, ένα απλό πάγωμα των διαδικασιών μπορεί να προκαλέσει αυτό το πρόβλημα και ο ευκολότερος τρόπος για να το διορθώσετε είναι να επανεκκινήσετε το iPhone σας. Μπορείτε είτε να κάνετε επανεκκίνηση είτε αναγκαστική επανεκκίνηση του iPhone σας. Και τα δύο θα λειτουργήσουν με τον ίδιο τρόπο.
Αναγκαστική επανεκκίνηση του iPhone με Face ID, iPhone 8 και SE (Γεν Δεύτερο )
Το νεότερο iPhone έχει διαφορετική διαδικασία επανεκκίνησης σε σύγκριση με τα προηγούμενα μοντέλα της Apple.
Για αναγκαστική επανεκκίνηση των μοντέλων iPhone που αναφέρονται παραπάνω, πρώτα, πατήστε και αφήστε γρήγορα το κουμπί αύξησης της έντασης ήχου που βρίσκεται στην αριστερή πλευρά του iPhone σας. Στη συνέχεια, ομοίως, πατήστε και αφήστε γρήγορα το κουμπί Μείωση έντασης. Στη συνέχεια, πατήστε και κρατήστε πατημένο το κουμπί "Lock/Side" μέχρι να εμφανιστεί το λογότυπο της Apple στην οθόνη σας. Μόλις εμφανιστεί το λογότυπο, αφήστε το Πλαϊνό κουμπί.
Αναγκαστική επανεκκίνηση του iPhone 7
Αυτή η γενιά iPhone τυγχάνει ειδικής μεταχείρισης επειδή είναι η μόνη που δεν μοιράζεται τη διαδικασία αναγκαστικής επανεκκίνησης του τηλεφώνου με καμία άλλη γενιά iPhone. Ωστόσο, είναι εξίσου εύκολο να αναγκάσετε να επανεκκινήσετε το iPhone 7 όπως και να επανεκκινήσετε οποιοδήποτε άλλο μοντέλο iPhone.
Για αναγκαστική επανεκκίνηση του iPhone 7, πατήστε και κρατήστε πατημένο το κουμπί "Lock/Side" και το κουμπί "Volume Down" μαζί μέχρι να εμφανιστεί το λογότυπο της Apple στην οθόνη σας. Μόλις εμφανιστεί το λογότυπο, αφήστε και τα δύο κουμπιά.
Αναγκαστική επανεκκίνηση των iPhone 6, 6s και SE (XNUMXης γενιάς)
Αυτά τα iPhone είναι τα τελευταία που χρειάζονται το κουμπί Home για αναγκαστική επανεκκίνηση. Ωστόσο, η χρήση του κουμπιού Home για αναγκαστική επανεκκίνηση του iPhone το καθιστά πιο απλό.
Για να το κάνετε αυτό, πατήστε και κρατήστε πατημένο το κουμπί "Lock/Side" και το κουμπί "Home" μαζί στο iPhone σας μέχρι να εμφανιστεί το λογότυπο της Apple. Μόλις δείτε το λογότυπο στην οθόνη σας, αφήστε και τα δύο κουμπιά.
2. Βεβαιωθείτε ότι το iMessage είναι ενεργοποιημένο
Εάν η επανεκκίνηση δεν βοήθησε, το επόμενο πράγμα που πρέπει να κάνετε είναι να βεβαιωθείτε ότι το iMessage είναι ενεργοποιημένο στη συσκευή σας Apple και ότι μπορείτε να στέλνετε και να λαμβάνετε iMessage σε αυτό. Πολλές φορές, το iMessage μπορεί να απενεργοποιηθεί όταν αλλάζετε iPhone ή ενημερώνετε το λογισμικό.
Αρχικά, μεταβείτε στην εφαρμογή Ρυθμίσεις, είτε από την αρχική οθόνη είτε από τη βιβλιοθήκη εφαρμογών της συσκευής σας.
Στη συνέχεια, πατήστε στην επιλογή Μηνύματα από το μενού για να συνεχίσετε.
Τώρα, πατήστε την εναλλαγή ακολουθώντας την επιλογή "iMessage" για να το φέρετε στη θέση "Ενεργό".
Μόλις εκκινήσετε, πατήστε στην επιλογή Αποστολή & Λήψη για να προχωρήσετε.
Τώρα, πατήστε στον αριθμό τηλεφώνου και τη διεύθυνση email που εμφανίζονται στην οθόνη όπου θέλετε να λαμβάνετε το iMessage. Θα εμφανιστεί η ακριβής διεύθυνση των επαφών σας.
Εάν υπάρχουν πολλές διευθύνσεις, μπορείτε να επιλέξετε τη διεύθυνση που θέλετε να χρησιμοποιήσετε για να ξεκινήσετε μια νέα συνομιλία. Μπορείτε να λάβετε και να απαντήσετε σε ένα iMessage που λάβατε σε κάθε διεύθυνση.
3. Βεβαιωθείτε ότι το Do Not Disturb (DND) είναι OFF
Εάν δεν λαμβάνετε καθόλου ειδοποιήσεις ή λαμβάνετε ειδοποιήσεις μόνο από μια επιλεγμένη ομάδα επαφών, μπορεί να έχετε ενεργοποιημένη τη λειτουργία εστίασης DND. Η απενεργοποίησή του θα διορθώσει αυτό το πρόβλημα.
Αρχικά, σύρετε προς τα κάτω από την επάνω δεξιά γωνία της οθόνης.
Στη συνέχεια, πατήστε στον πίνακα Μην ενοχλείτε εάν είναι ενεργοποιημένος. Αυτό θα επεκτείνει την ενότητα.
Στη συνέχεια, πατήστε ξανά το πλαίσιο Μην ενοχλείτε για να το απενεργοποιήσετε.
4. Απενεργοποιήστε τη ρύθμιση Άγνωστος αποστολέας
Η εφαρμογή Μηνύματα σάς επιτρέπει να φιλτράρετε όλους τους άγνωστους αποστολείς. Όταν το φίλτρο είναι ενεργοποιημένο, δεν θα λαμβάνετε ειδοποιήσεις για μηνύματα από άτομα που δεν βρίσκονται στη λίστα επαφών σας. Εάν αυτή είναι η περίπτωση που προσπαθείτε να διορθώσετε, απενεργοποιήστε αυτήν τη ρύθμιση.
Για να το κάνετε αυτό, μεταβείτε στην εφαρμογή Ρυθμίσεις, είτε από την Αρχική οθόνη είτε από τη Βιβλιοθήκη εφαρμογών.
Στη συνέχεια, κάντε κλικ στην επιλογή «Μηνύματα» από το μενού για να συνεχίσετε.
Στη συνέχεια, πατήστε στην επιλογή "Άγνωστο & Ανεπιθύμητα".
Στη συνέχεια, πατήστε την εναλλαγή ακολουθώντας την επιλογή Φιλτράρισμα αγνώστων αποστολέων για να τη φέρετε στη θέση Off.
5. Ελέγξτε τις ρυθμίσεις ειδοποιήσεων της εφαρμογής
Το iOS σάς επιτρέπει να απενεργοποιείτε τις οπτικές και ηχητικές ενδείξεις όταν λαμβάνεται μια ειδοποίηση ανά εφαρμογή. Ως εκ τούτου, είναι λογικό να επιβεβαιώσετε ότι έχετε διαμορφώσει τις σωστές ρυθμίσεις για τις ειδοποιήσεις της εφαρμογής Messages, δηλαδή τις έχετε ενεργοποιήσει.
Αρχικά, μεταβείτε στην εφαρμογή Ρυθμίσεις, είτε από την Αρχική οθόνη είτε από τη Βιβλιοθήκη εφαρμογών της συσκευής σας.
Στη συνέχεια, κάντε κλικ στην επιλογή "Ειδοποιήσεις" από το μενού.
Στη συνέχεια, πατήστε στην επιλογή Μηνύματα από το μενού για να συνεχίσετε.
Στη συνέχεια, πατήστε τον διακόπτη εναλλαγής που ακολουθεί τον πίνακα Επιτρέπονται ειδοποιήσεις για να τον φέρετε στη θέση On, εάν δεν είναι ήδη ενεργοποιημένος.
Στη συνέχεια, βεβαιωθείτε ότι έχουν επιλεγεί και οι τρεις τύποι ειδοποιήσεων, «Κλείδωμα οθόνης», «Κέντρο ειδοποιήσεων» και «Μπάνερ», για να βεβαιωθείτε ότι λαμβάνετε μια οπτική ένδειξη όταν φτάσουν οι ειδοποιήσεις. Επίσης, φροντίστε να ορίσετε έναν τόνο για τα εισερχόμενα μηνύματα. Εάν δεν έχει καθοριστεί τόνος, η επιλογή Ήχοι θα εμφανίσει "Κανένας" στο πεδίο.
6. Ελέγξτε τις ρυθμίσεις ειδοποιήσεων επικοινωνίας
Εάν αντιμετωπίζετε προβλήματα με μια συγκεκριμένη επαφή, οι ειδοποιήσεις ενδέχεται να απενεργοποιηθούν μόνο για μια συγκεκριμένη επαφή. Είναι εύκολο να το ενεργοποιήσετε ξανά, αν είναι έτσι.
Αρχικά, κατευθυνθείτε στην εφαρμογή Μηνύματα, είτε από την Αρχική οθόνη είτε από τη Βιβλιοθήκη εφαρμογών.
Στη συνέχεια, μεταβείτε στη συνομιλία για την οποία δεν λαμβάνετε ειδοποιήσεις.
Στη συνέχεια, πατήστε στο εικονίδιο κλήσης στο επάνω μέρος της οθόνης συνομιλίας. Στη συνέχεια, πατήστε στο εικονίδιο "Πληροφορίες" για να συνεχίσετε.
Τέλος, πατήστε την εναλλαγή ακολουθώντας την επιλογή Απόκρυψη ειδοποιήσεων για να τη φέρετε στη θέση Off, εάν δεν είναι ήδη απενεργοποιημένη.
Θα πρέπει τώρα να λαμβάνετε ειδοποιήσεις από αυτούς.
Αυτό είναι παιδιά. Με αυτές τις διορθώσεις, δεν θα χάνετε πλέον βασικές συνομιλίες ή μηνύματα στο iPhone σας λόγω ειδοποιήσεων κακής συμπεριφοράς.