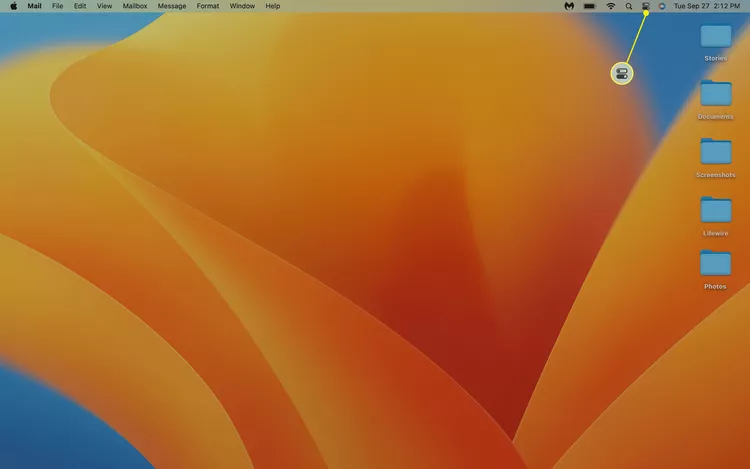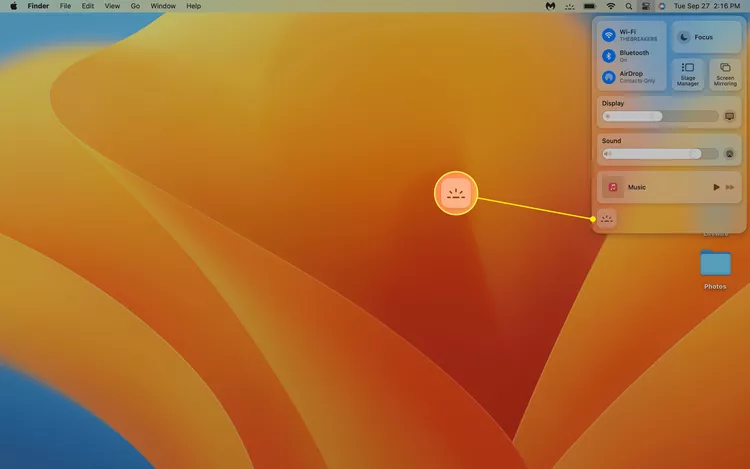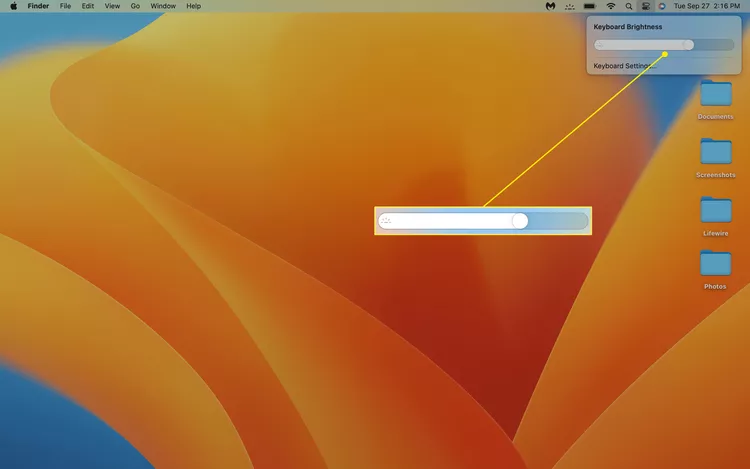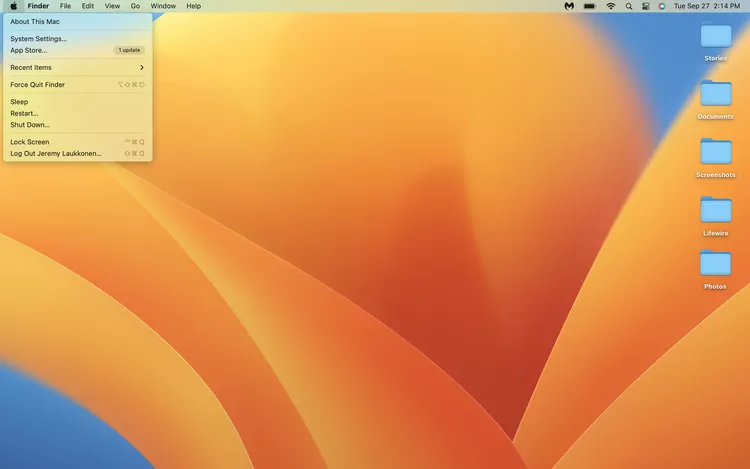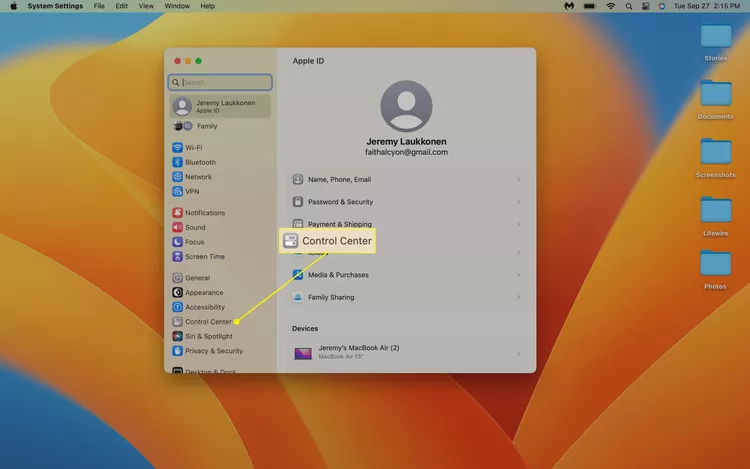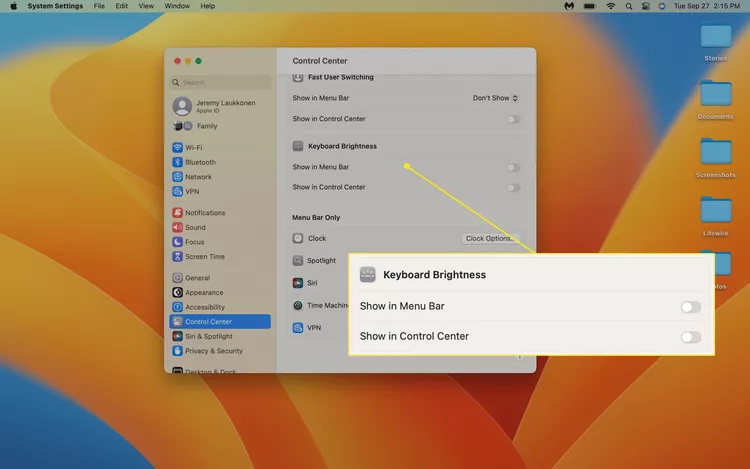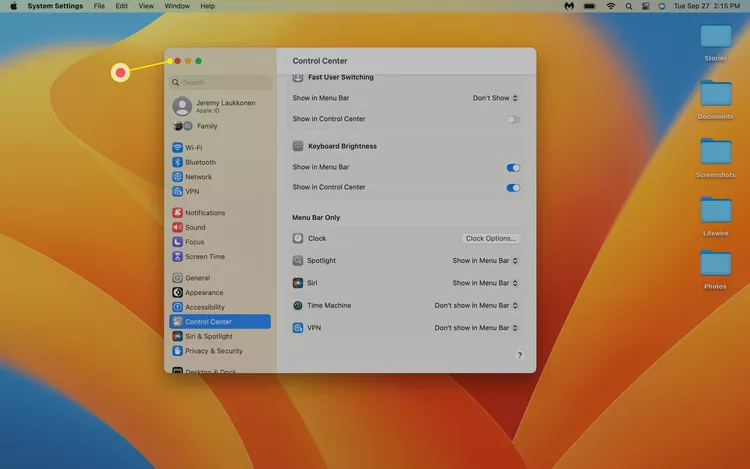Πώς να ρυθμίσετε τη φωτεινότητα του πληκτρολογίου σε ένα MacBook Air. Οι παλαιότεροι Mac χρησιμοποιούν F5 και F6, ενώ οι νεότεροι Mac χρησιμοποιούν Κέντρο ελέγχου
Αυτό το άρθρο εξηγεί πώς μπορείτε να ρυθμίσετε τη φωτεινότητα του πληκτρολογίου στο MacBook Air, συμπεριλαμβανομένων οδηγιών για τα μοντέλα Intel και Apple Silicon.
Πώς να αλλάξετε τη φωτεινότητα του πληκτρολογίου σε ένα MacBook Air
Το MacBook Air έχει ρυθμιζόμενο οπίσθιο φωτισμό πληκτρολογίου, αλλά η μέθοδος που χρησιμοποιείτε για να τον προσαρμόσετε εξαρτάται από το μοντέλο που έχετε. Εάν το MacBook Air σας ήρθε πριν από την εισαγωγή του Apple Silicon, διαθέτει ειδικά πλήκτρα για την αύξηση και τη μείωση της φωτεινότητας του πληκτρολογίου. Τα MacBook που κυκλοφόρησαν μετά δεν έχουν ειδικά πλήκτρα, αλλά μπορείτε ακόμα να προσαρμόσετε τη φωτεινότητα χρησιμοποιώντας το Κέντρο Ελέγχου.
Εάν δεν είστε σίγουροι Έκδοση MacBook Το έχετε, μπορείτε απλώς να ελέγξετε την επάνω σειρά πλήκτρων στο πληκτρολόγιό σας. Εάν τα πλήκτρα F5 και F6 έχουν φωτεινά σύμβολα, τότε έχετε ένα Intel MacBook και μπορείτε να ρυθμίσετε τη φωτεινότητα χρησιμοποιώντας αυτά τα πλήκτρα. Εάν αυτά τα πλήκτρα έχουν διαφορετικά σύμβολα, μεταβείτε στην επόμενη ενότητα για οδηγίες.

Για να μειώσετε τη φωτεινότητα του πληκτρολογίου σε ένα Intel MacBook Air, πατήστε F5 . Για να μειώσετε τη φωτεινότητα του πληκτρολογίου, πατήστε F6 .
Πώς να αλλάξετε τη φωτεινότητα του πληκτρολογίου στο Apple Silicon MacBook Air
Το Apple Silicon MacBook Air έχει ακόμα μια σειρά από πλήκτρα λειτουργιών, αλλά κανένα από αυτά δεν είναι αφιερωμένο στη ρύθμιση της φωτεινότητας του πληκτρολογίου. Μπορείτε ακόμα να προσαρμόσετε τη φωτεινότητα, αλλά πρέπει να χρησιμοποιήσετε το Κέντρο Ελέγχου.
Δείτε πώς μπορείτε να αλλάξετε τη φωτεινότητα του πληκτρολογίου σε ένα Apple Silicon MacBook Air:
-
Κάντε κλικ Κέντρο ελέγχου Βρίσκεται κοντά στη δεξιά πλευρά της επάνω γραμμής μενού.
-
Κάντε κλικ Φωτεινότητα πληκτρολογίου .
Μπορεί να δείτε ένα κουμπί που λέει "φωτεινότητα πληκτρολογίου" ή ένα μικρότερο εικονίδιο με ένα εικονίδιο φωτεινότητας πληκτρολογίου (μια παύλα με ακτίνες που προέρχονται από αυτό). Εάν δεν το κάνετε, μεταβείτε στις ακόλουθες ενότητες για οδηγίες σχετικά με την προσθήκη του κουμπιού φωτεινότητας του πληκτρολογίου στο Κέντρο ελέγχου.
-
Κάντε κλικ Ολισθητής και σύρετέ το προς τα αριστερά για να μειώσετε τη φωτεινότητα του πληκτρολογίου ή προς τα δεξιά για να αυξήσετε τη φωτεινότητα του πληκτρολογίου.
Πώς να προσθέσετε το κουμπί φωτεινότητας του πληκτρολογίου στο Κέντρο Ελέγχου
Το κουμπί φωτεινότητας του πληκτρολογίου ενδέχεται να μην εμφανίζεται στο Κέντρο Ελέγχου, ανάλογα με τις άλλες επιλογές που εμφανίζονται εκεί. Εάν υπάρχει, θα μπορούσε να είναι ένα από τα μεγάλα κουμπιά που περιλαμβάνει κείμενο και ένα εικονίδιο ή μπορεί να είναι ένα μικρότερο κουμπί στο κάτω μέρος του Κέντρου Ελέγχου που περιέχει μόνο ένα εικονίδιο.
Εάν δεν βλέπετε καθόλου το κουμπί φωτεινότητας του πληκτρολογίου στο Κέντρο Ελέγχου, μπορείτε να το προσθέσετε. Μπορείτε επίσης να προσθέσετε αυτό το κουμπί απευθείας στη γραμμή μενού για ευκολότερη πρόσβαση, εάν διαπιστώσετε ότι προσαρμόζετε πολύ τη φωτεινότητα του πληκτρολογίου.
Αυτές οι οδηγίες είναι για macOS 13 Adventure . σε μένα Μοντερέι και παλαιότερα: Μενού Apple > Αναφορές συστήματος > Dock & Menu Bar > Φωτεινότητα πληκτρολογίου > Εμφάνιση στη γραμμή μενού .
Δείτε πώς μπορείτε να προσθέσετε το κουμπί φωτεινότητας του πληκτρολογίου στο Κέντρο Ελέγχου ή στη γραμμή μενού:
-
Κάντε κλικ στο εικονίδιο Apple και επιλέξτε διαμόρφωση συστήματος .
-
Κάντε κλικ Κέντρο ελέγχου .
-
Κάντε κλικ στο κουμπί εναλλαγής Εμφάνιση στο Κέντρο Ελέγχου Για να τοποθετήσετε το κουμπί Φωτεινότητα πληκτρολογίου στο Κέντρο Ελέγχου ή να αλλάξετε το Εμφάνιση στη γραμμή μενού για να το βάλετε στη γραμμή μενού.
Μπορείτε να επιλέξετε και τους δύο διακόπτες αν θέλετε.
-
Κάντε κλικ κόκκινο κουμπί στην επάνω δεξιά γωνία του Κέντρου Ελέγχου για να κλείσετε το παράθυρο. Το κουμπί Φωτεινότητα πληκτρολογίου θα εμφανίζεται τώρα στην τοποθεσία ή τις τοποθεσίες που επιλέξατε.